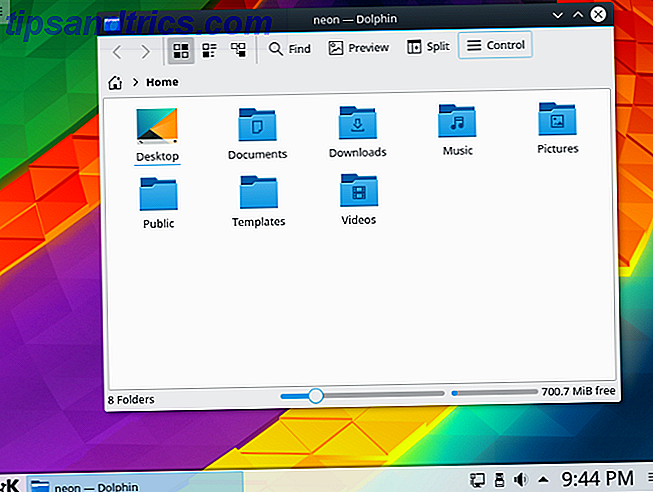Du kan få mere ud af Outlook ved at lære at bruge kommandolinjekontakter.
Kommandolinjegrænsefladen A Begyndervejledning til Windows Command Line En Begyndervejledning til Windows Command Line Kommandolinjen giver dig mulighed for at kommunikere direkte med din computer og instruere den til at udføre forskellige opgaver. Læs mere kan være skræmmende, især for brugere, der ikke er særlig bekendt med det. Men det kan også tilbyde store fordele, hvis du er villig til at tage lidt tid til at lære tauene.
Kommandolinjeafbrydere kan bruges i Outlook til at udføre alle former for operationer. Uanset om du fejler et problem eller bare forsøger at øge din normale brug, giver disse switche alvorlige fordele - og de er slet ikke vanskelige at sætte i gang, når du ved hvordan.
Her er 25 kommandolinjebryttere for Outlook at komme i gang med.
Introduktion til Run Commands
Den nemmeste måde at indtaste en kommandolinjebryger på er ved at bruge en Kør-kommando, som i det væsentlige er en enkeltlinieversion af den fulde kommandolinjegrænseflade Kommandoprompt vs. Windows PowerShell: Hvad er forskellen? Kommandoprompt vs. Windows PowerShell: Hvad er forskellen? Windows-brugere kan komme forbi uden at bruge kommandoprompt eller PowerShell. Men med Windows 10 og nye funktioner rundt om hjørnet, måske er det på tide, vi lærte. Læs mere .
I Windows 10 kan du åbne en ny Kør-kommando ved at skrive Kør i søgelinjen eller ved at bruge genvej Windows-tasten + R.
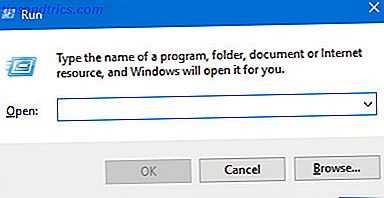
Du skal præsenteres for dette vindue - indtast blot din ønskede switch i feltet Åbn og tryk Enter for at udføre det.
Afsendelse af e-mails
Kommandolinjeafbrydere kan bruges til at fremskynde processen med at sende e-mails. Sådan redigerer du e-mail-skrifttyper og formatering i Microsoft Outlook. Sådan redigerer du e-mail-skrifttyper og formatering i Microsoft Outlook. Måske er skriftstørrelsen for lille, for eksempel når du svarer på en e-mail. Denne vejledning hjælper dig med at rette din e-mail- og skrifttypformatering i Microsoft Outlook. Læs mere . For at komponere en ny besked skal du indtaste følgende i dialogboksen Kør:
outlook.exe /c ipm.note Det er også muligt at tilføje navnet på e-mailens modtager ved at tilføje en ekstra /m switch på slutningen af kommandoen:
outlook.exe /c ipm.note /m [email protected] Ovennævnte kommando giver følgende resultat:
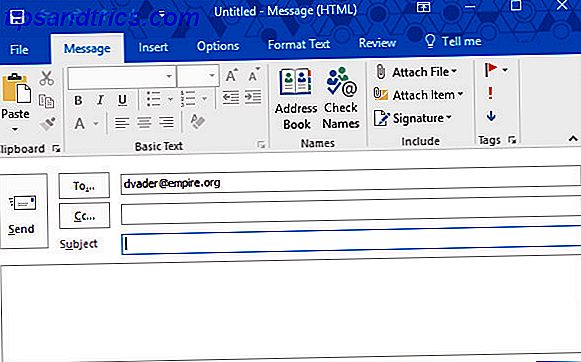
Vi kan endda tilføje en vedhæftning Sådan Spot En Farlig Email Vedhæftning Sådan Spot En Farlig Email Vedhæftede E-mails kan være farlige. Læsning af indholdet af en e-mail skal være sikkert, hvis du har de nyeste sikkerhedsrettelser, men e-mail-bilag kan være skadelige. Kig efter de fælles advarselsskilte. Læs mere ved at bruge /a kontakten og angive dens diskplacering:
outlook.exe /m [email protected] /a "C:\My Documents\deathstarplans.pdf" Hvilket resulterer i følgende email-udkast:
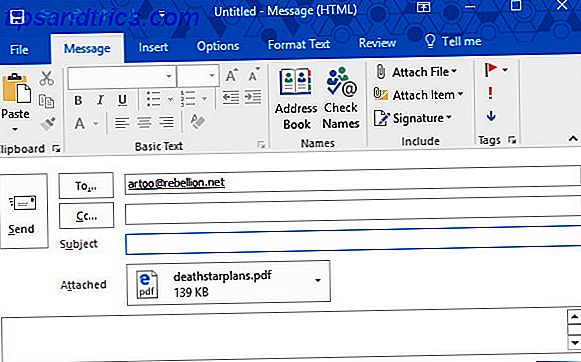
Du har muligvis bemærket, at vi udeladte ipm.note kontakten fra den foregående kommando. Medmindre Outlook modtager specifikke instruktioner til at vedhæfte filen til en anden type emne, antager programmet, at brugeren forsøger at udarbejde en email, så i dette tilfælde er kontakten overflødig. Sådan vedhæftes indhold til et andet emne, f.eks. En opgave Sådan bruges Outlook til simpel opgave og projektstyring Sådan bruges Outlook til Simple Task og Project Management Outlook kan fungere som et simpelt værktøj til styring af projekter og opgaver. Vi viser dig, hvordan du konfigurerer Outlook-opgaver for at indstille påmindelser og forfaldsdatoer, tildele til-dos og spore slips. Læs mere, vi skal blot tilføje en anden switch til kommandoen.
Oprettelse af andre elementer
Ved at ændre det sidste element i kommandoen, der bruges til at sende en e-mail, kan vi oprette en række andre almindeligt anvendte Outlook-elementer:
ipm.contact- Opretter en ny kontakt.ipm.stickynote- Opretter en ny note.ipm.task- Opretter en ny opgave.ipm.appointment- Opretter en ny aftale.ipm.activity- Opretter en ny journalpost.
Rengøring af Outlook
Enhver, der har arbejdet som systemadministrator 10 Silly Windows-brugerfejl, der faktisk skete 10 Dumme Windows-brugerfejl, der faktisk skete. Arbejde med teknisk support er svært. Fejlfinding færdigheder og tålmodighed er hjørne sten af dette håndværk. Men selv de mest erfarne tech support-proffer ville kæmpe med disse usædvanlige og lejlighedsvis utrolige fejl. Læs mere vil være i stand til at bekræfte, at visse brugere har en uhærlig kapacitet til at ødelægge deres e-mail-klient. Uanset om de har fiddling med indstillinger, der skal gå uberørt, eller blot oplagring meningsløse påmindelser, der tilstopper værkerne, kan det være en frustrerende proces at rydde op i denne slags rod.
Heldigvis kan vi bruge switches til at rydde op nogle aspekter af Outlook uden at røre selve programmet selv. Følgende kommando fjerner alle navne og e-mailadresser fra autofuldførelsesregistret:
outlook.exe /cleanautocompletecache Der er masser af andre ting, som vi kan rense i Outlook ved at skifte /cleanautocompletecache til en anden switch:
/cleancategories- Sletter alle brugerdefinerede kategorinavner og gendanner kategorinavn til deres standardmærker./cleanclientrules- Sletter klientbaserede regler./cleanserverrules- Sletter serverbaserede regler./cleanrules- Sletter både klientbaserede og serverbaserede regler./cleanreminders- Rydder og regenererer påmindelser./cleanviews- Sletter tilpassede visninger og gendanner standardindstillingerne.
Åbning og søgning af filer
Switches kan bruges til at åbne individuelle filer i Outlook uden at skulle navigere gennem en e-mail-indbakke. Lad Outlook-regler Håndtere din e-mail-indbakke Lad Outlook-regler administrere din e-mail-indbakke. Klare advarsler og filtre kan hjælpe dig med at holde dig oven på din e-mail-indbakke. Outlook desktop og Outlook.com tilbyder en funktion kaldet "regler", og vi viser dig hvordan du konfigurerer det. Læs mere . Følgende kommando åbner enten en meddelelsesfil ved hjælp af MSG-formatet eller en gemt søgning, der bruger OSS-formatet - bare ud under "filnavn".
outlook.exe /f file-name Vi kan også bytte ud /f til /hol at åbne en HOL-fil og /ical at åbne en ICS-fil.
Men nogle gange kan du muligvis ikke have filnavnet på det indhold, vi søger at håndtere. I denne situation kan du bruge /finder knappen som denne:
outlook.exe /finder Dette vil producere vinduet nedenfor, som kan bruges som et kraftfuldt søgeværktøj til at finde næsten alt, hvad der er gemt væk i Outlook.
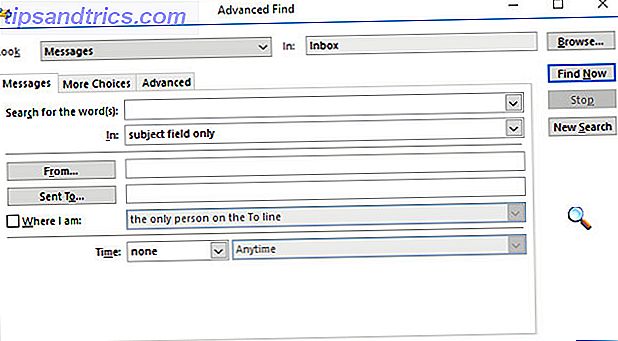
Åbning af Outlook
Initialisering af Outlook fra en Run-kommando kan barbere et par sekunder fra processen, men det er ikke den eneste grund til, at du måske vil bruge denne teknik. Ved at udnytte switches kan du åbne Outlook og udføre andre nyttige opgaver på samme tid.
Indtast følgende i en Kør-dialog for at åbne Outlook med læsepanelet deaktiveret:
outlook.exe /nopreview Vi kan skifte /nopreview for /safe at deaktivere både /nopreview og eventuelle aktive værktøjslinjeanpasninger.
Alternativt kan vi initialisere Outlook og åbne en bestemt mappe ved at bruge følgende kommando:
outlook.exe /select folder-name Udskift kun "mappenavn" med titlen på en bestemt mappe eller en reference som outlook:calendar .
En særlig tidsbesparende switch er /sniff, der åbner Outlook, leder efter nye mødeanmodninger. 15 Bedste mødeagendagsskabeloner til Word 15 Bedste mødeagendagsskabeloner til Word Når det er på tide at planlægge et møde, skal du ikke spilde tid på at skabe tid en dagsorden fra bunden. Mange møde dagsorden skabeloner til Microsoft Word kan få dig til en god start. Læs mere i indbakken, og tilføj alt, hvad den finder i kalenderen.
Vi bruger det sådan:
outlook.exe /sniff I tilfælde af at Outlook går i stykker, er der en switch, der kan forsøge at åbne den samme profil og mapper, der var aktive før arrangementet:
outlook.exe /restore Endelig, hvis du vil initialisere Outlook ved at bruge et Outlook-vindue, der allerede er åbent (hvis der eksisterer), kan du bruge denne kommando:
outlook.exe /recycle Yderligere skridt i kommandolinjegrænsefladen
Når du har brugt et par af disse kontakter med Outlook, vil du forhåbentlig finde ud af, at kommandolinjen ikke er så frygtelig, da den ser ud fra en afstand.
At tage fat på begrebet indlæsningskommandoer er det første skridt i retning af at udføre mere komplekse opgaver fra kommandolinjen. Næste, hvorfor ikke prøve at bruge det til at vælge den perfekte emoji Sådan finder du den perfekte emoji Brug af kommandolinjen Sådan finder du den perfekte emoji Brug af kommandolinjen Emoji er sjovt, men nogle gange har du svært ved at finde den perfekte. Her er et geeky værktøj til at hjælpe dig ud næste gang det sker. Læs mere, tag styr på dit netværk 2 Netværkskommandolinjeværktøjer Alle skal vide 2 Netværkskommandolinjeværktøjer Alle skal vide Hver computerbruger, uanset hvilket operativsystem du bruger, bør kende disse kommandolinjeværktøjer. Læs mere eller fremskynde nogle almindelige Windows-processer 7 Almindelige opgaver Windows Kommandoprompt gør det hurtigt og nemt 7 Almindelige opgaver Windows Kommandoprompt gør det hurtigt og nemt Lad ikke kommandoprompen skræmme dig. Det er enklere og mere nyttigt end du forventer. Du kan blive overrasket over, hvad du kan opnå med blot et par tastetryk. Læs mere .
Kommandolinjen er et meget kraftfuldt værktøj, og med lidt erfaring vil du snart bruge det til din fordel.
Har du en anden kommandolinjekontakt til Outlook, som du vil dele med andre brugere? Deltag i samtalen i kommentarfeltet nedenfor.

![Scan dit system og flytbare medier for virus med ClamTk [Linux]](https://www.tipsandtrics.com/img/linux/501/scan-your-system-removable-media.png)