
Et diasshow er en fantastisk måde at dele dine bedste billeder og videoer med venner og familie på. I stedet for at låse dem i et mørkt rum med dig, skal du oprette et digitalt diasshow, som du kan e-maile eller dele på sociale medier.
I denne vejledning viser vi dig, hvordan du laver dynamiske billed- eller videofremvisning med det gratis værktøj Windows Movie Maker.
Lav din diasshow
Windows Movie Maker har længe været en af de bedste videoredigerere til Windows De bedste gratis videoredigerere til Windows De bedste gratis videoredigerere til Windows Alle tager videoer i disse dage. Men kraftfulde gratis videoredigerere forbliver sjældne. Vi præsenterer de absolut bedste gratis videoredigerere til rådighed for Windows. Læs mere . Ofte bruges til at lave enkle film, er Movie Maker også et fremragende billede diasshow skaber. Med Windows Movie Maker 12 er det nu nemmere end nogensinde at skabe skarpe og professionelle billeder og diasshow.
Vælg dine filer
Start med at åbne din billedmappe og vælge de filer, du vil tilføje. Movie Maker understøtter drag og slip-funktionalitet til både billeder og videoer, så vær så velkommen til at bruge mediesporet som lærred og slippe alle de billeder og videoer, du vil bruge til dette projekt. Du kan også højreklikke på Windows> Tilføj videoer og fotos for at åbne en filmappe, som du kan bruge til at tilføje dit indhold.
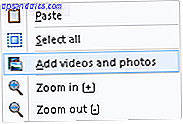
Rediger videoer til din diasshow
Når du har indlæst dine videoer til Windows Media Player, skal du begynde at flytte afspilningsskyderen med musen, indtil du rammer et punkt, du gerne vil klippe eller klippe ud helt. Højreklik på afspilningsskyderen for at åbne dine muligheder.
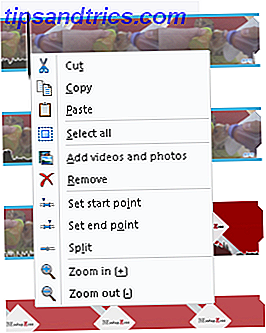
Du kan bruge flere tastaturkommando muligheder for at lette redigeringsprocessen, selvom de nedenfor angivne vil mere end passer til dine behov.
- Split et klip: M
- Kombiner klip: N
- Kopisegmenter: CTRL + C
- Start Trim punkt: I
- Afslut Trim punkt: O
Da vi laver et simpelt billedslideshow, er opdeling og redigering af klip nyttige til at reducere den tid, du vil have et klip, der skal vises på skærmen.
Tilføj baggrundsmusik
Tilføjelse af musik er så enkelt og nemt som at tilføje billeder og videoer til dit diasshow. Du kan trække og slippe dine musikfiler i programmet eller klikke på knappen Tilføj musik i menuen Hjem .
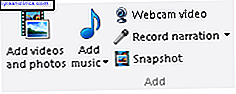
Tilføj overgange og effekter
Når du har tilføjet din musik og klippet dine billeder og videoer, er det tid til at tilføje nogle vigtige overgange og effekter. Det er her, hvor Windows Movie Maker udmærker sig, da der er en stort set uhørt AutoMovie-tema skaber, der allerede er indbygget i softwaren.
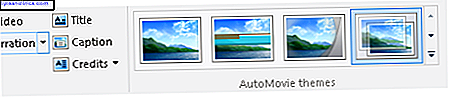
Hvis du klikker på et AutoMovie-tema, bliver du bedt om at tilføje musik til din billedhistorie. Vælg, om du vil tilføje musik til din filmprompt, der følger. AutoMovie-funktionen tilføjer overførsler, nærbilleder og overlejringer til dine fotos automatisk, hvilket skaber en spektakulær kort film om sekunder.
Husk at ændre titel skud i den nederste kategori af dine skud sekvenser ved at dobbeltklikke på titelsektionen og tilføje din egen tekst.
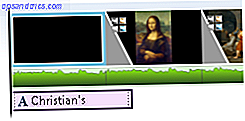
Du kan også tilføje din egen titel, billedtekst eller credits i menuen Hjem .
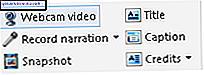
Tilføj animationer og visuelle effekter
Hvis du vil have mere kontrol over de overgange og effekter, der er tilgængelige, kan fanen Animationer øverst i programmet ændre de overgangs- og pan-funktioner, der forekommer mellem dias.

Hvis du undersøger overgangseffekter, men ikke er sikker på, hvad du skal bruge, skal du musen over animationerne for at forhåndsvise dem. For at tilføje dem til din film, skal du blot klikke på effekten. For at fjerne effekten skal du klikke på pil ned for at afsløre alle effekterne og klikke på Ingen slot. Du kan også tilføje en overgang eller effekt til alle billeder og videoer i filmen ved at klikke på knappen Anvend til alle .
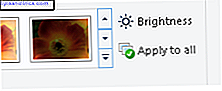
Gå over til fanen Visual Effects, og du finder en række visuelle værktøjer, der passer til din film. Igen er processen lige så let som at finde den ønskede effekt og klikke på den for at anvende. Fra film til kunstner er der en effekt for enhver stemning.
Finetune Effects
Før du gemmer, er der flere værktøjsmuligheder indbygget i Windows Movie Maker, som du kan justere. For at få adgang til disse værktøjer skal du klikke på et dias, og de vises automatisk. Hvis disse værktøjer ikke vises, har du endnu ikke tilføjet en effekt til diaset.
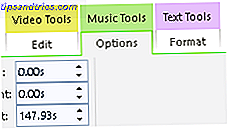
Hvis du for eksempel gerne vil oprette en slowdown-effekt for en lille video, du viser, skal du gå til Videoværktøjer> Rediger> Hastighed for at sænke videoafspilningen. Jo lavere nummeret er, jo langsommere videoklippet.

Din projektafdeling indeholder også nogle interessante muligheder, såsom Fremhæv musik, som vil sænke volumenet af videoer i din film for at gøre din film soundtrack pop.
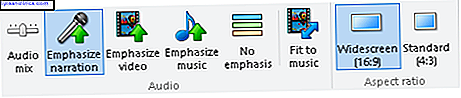
Du kan også justere filmens billedforhold, så det passer bedst til din præsentationsstikkontakt. 8 Almindelige betingelser, du skal vide, før du køber dit næste tv 8 Almindelige betingelser, du skal vide, før du køber dit næste tv Når du går ud for at købe et nyt tv, kan du måske vær lidt forvirret af de mange tilgængelige muligheder, alle de funktioner, de har, og jargonen du skal vade igennem. Læs mere eller billedstørrelse.
Del din diasshowvideo
Når du er færdig, kan du dele din oprettelse på Facebook eller YouTube Sådan tilføjes et billede Slideshow til YouTube Sådan tilføjes et billede Slideshow til YouTube Videoer er blevet kun nemmere at kompilere, kombinere og komponere. YouTube krydsede over til 1 milliard brugere for et par dage siden, og på trods af tilstedeværelsen af meget gode alternativer som Vimeo, er det ... Læs mere, så dine minder gemmes online for verden at se.
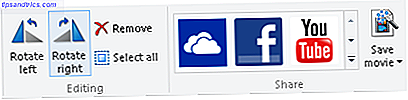
Dit sidste trin er at gemme den faktiske videofil, som kan gøres under fanen Filer . Lagringsindstillingerne, der er mærket For high definition-skærm, er din sikreste indsats, hvis du vil have en skarp film, mens de andre indstillinger sænker kvaliteten for at mindske filstørrelsen også.
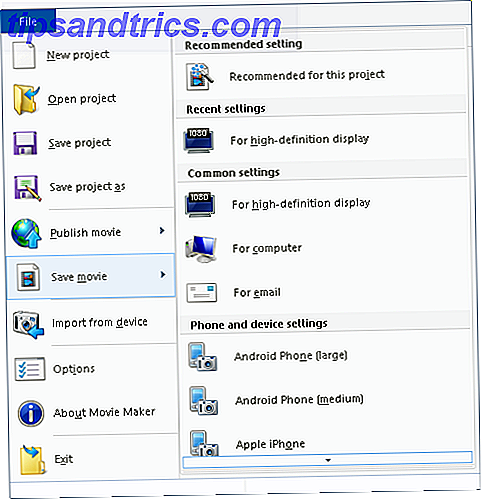
Tillykke med, du har lige lavet et smukt lysbilledshow med en simpel og effektiv software. Windows Movie Maker er en stor ressource til amatørredaktøren, der søger at skabe enkle, dynamiske projekter som denne.
Bonus: Baggrundsbilledshow
Du kan også oprette et billede diasshow i komforten af dit Windows-skrivebord Sådan opretter du en tapet diasshow i Windows 10 Sådan opretter du en tapet diasshow i Windows 10 Tapet diasshow kan lette monotonen at se det samme skrivebord dag efter dag. Sådan sættes en op. Læs mere . Søg efter baggrund i Start-menuen, og vælg Baggrundsindstillinger .
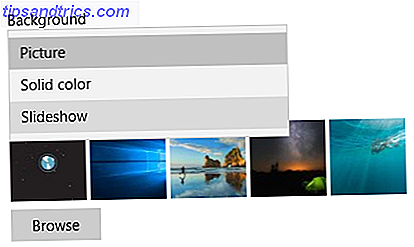
Vælg Diasshow i rullemenuen under Baggrund, og klik på Gennemse for at vælge og gemme dine billeder. Hvis du ændrer baggrundsvalg, skal du også åbne diasshowfunktioner for at skræddersy din skærm efter eget valg.
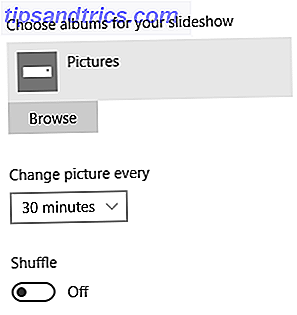
Hvorfor stoppe der? Du kan endda lave en video tapet Sådan laver du Video Screensavers & Wallpapers Sådan laver du Video Screensavers & Wallpapers Alle ved, hvordan man indstiller et billede som tapet. Alle ved, hvordan man bruger billeder, endda slideshows, som screensavers. Men hvad nu hvis du vil have mere end det? Læs mere om dit barns første skridt eller din strandvideo i Bahamas for løbende at genopleve oplevelsen gang på gang på dit skrivebord.
Del de dyrebare øjeblikke
Diasshows er en underværdsat og tabt kunst. Billeder er tusind ord værd og strækker dem sammen i den rigtige rækkefølge, og med den rigtige musik kan der skabes en uovertruffen historie. Med den tilgængelige teknologi i dag Lav en fjernstyret fotodisplay med en Android Lav et fjernstyret fotodisplay med en Android Hvis du nogensinde har ønsket et digitalt fotodisplay i dit hjem, vil jeg vise dig, hvordan du bruger en gammel tablet, stikstykker og en skærm til at oprette din fotoramme. Læs mere, du bør ikke lade dine bedste billeder samle støv på din telefon. Få et øjeblik med disse diasshowprogrammer.
Hvilke billeder og video diasshow programmer anbefaler du? Lad os vide i kommentarerne nedenfor!



![LibreOffice 3.5 udgivet, tilbyder nyt grammatikkontrolværktøj [Nyheder]](https://www.tipsandtrics.com/img/linux/117/libreoffice-3-5-released.jpg)