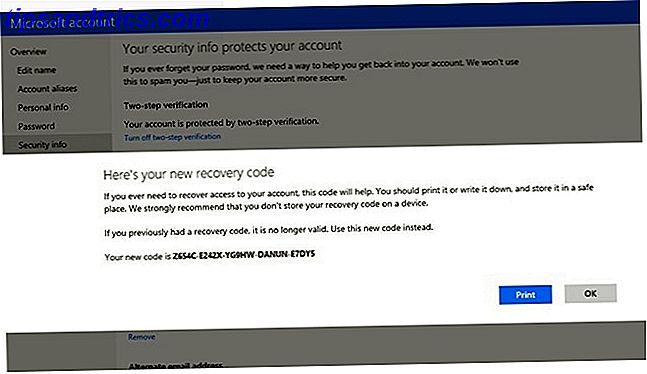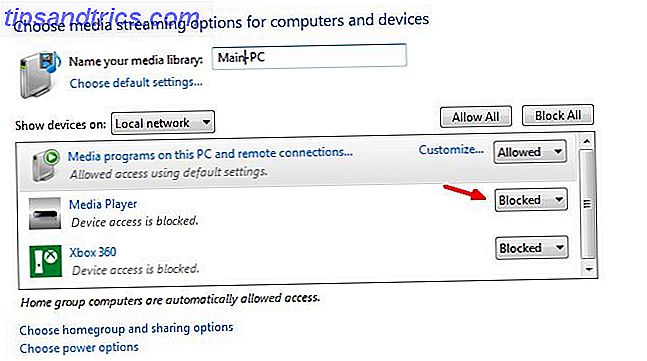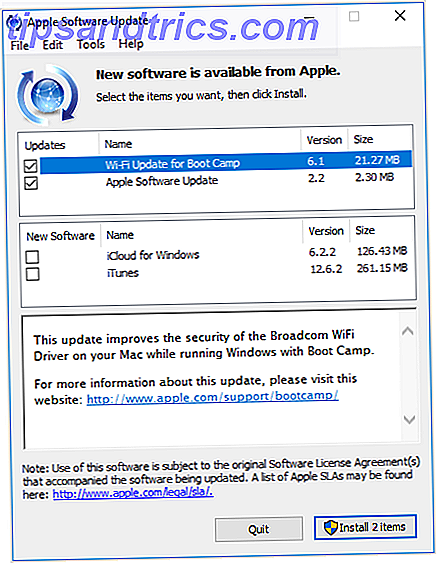Navigering af filer og mapper ved hjælp af den native Mac-filbrowser Finder er nem nok, men der er mange flere funktioner gemt bag menuer og tastaturgenveje.
Derfor har vi besluttet at kompilere denne liste over fælles Finder-funktioner til de uindviede. Du bliver overrasket over, hvor meget du kan finjustere Finder, så den passer til din arbejdsgang.
Bemærk: Hvis du kommer fra Windows En hurtig guide til brug af en Mac til Windows-brugere En hurtig vejledning til brug af en Mac til Windows-brugere Der er tider i livet, når du finder dig selv nødt til at bruge andet end dit første valg uden behov . Dette gælder også for edb-operativsystemer. Læs mere eller Linux, afsat en god tid til din muskelhukommelse for at få fat i din nye arbejdsgang. Eller du kunne bare finde måder at porte nyttige funktioner fra dit gamle OS A Perfect Operating System? Få Windows Style-funktioner i OS XA Perfekt operativsystem? Få Windows Style-funktioner i OS X Tag de bedste funktioner fra Windows til OS X. Du har ikke læst det forkert. Mange Mac-brugere vil ikke indrømme det, men der er nogle smukke funktioner i Windows - især Windows 7 og ... Læs mere til OS X.
Se enhver filinfo
Fil-og folderinformation popup er ret detaljeret i sin tilgang, der giver dig alle mulige oplysninger - fra filstørrelse på disk til deling tilladelser. Du kan foretage forskellige ændringer fra denne popup: Du kan dele filen, låse den, forhåndsvise den, skjule dens udvidelse og også tilføje tags til den.
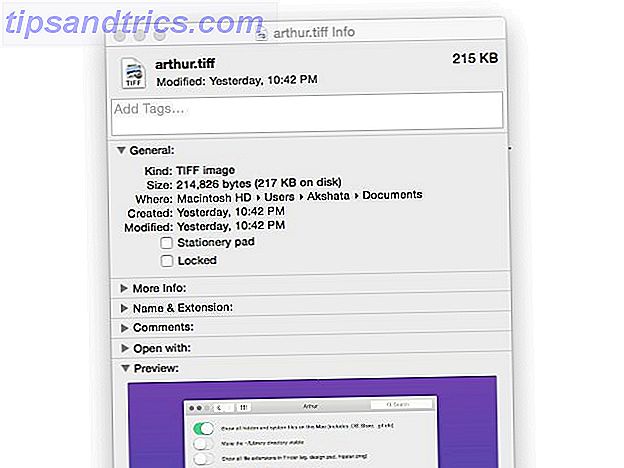
Filinfo er Mac-equivalent til Windows Filegenskaber . Der er ingen mening at kigge efter "Egenskaber" i konteksten (højreklik), når Get Info er den mulighed, du leder efter. Du kan også bruge tastaturgenvejen Cmd + I som en mindre frustrerende måde at komme til filoplysningerne.
Vis filsti
Som standard vil du ikke se fil- og mappestier i Finder, men at vise dem er en hurtig og smertefri proces. Gør det ved at klikke på Vis> Vis streglinje . Hvis du foretrækker at skifte det ofte, skal du huske denne genvej: Valg + Cmd + P.
For at skifte mellem placeringer hurtigt, skal du dobbeltklikke på deres navne i stien.

Du kan også skifte statuslinjen og fanebladet fra menuen Vis .
Tilpas sidebjælken
Finder sidebar pakker mange muligheder, som kan distrahere, især hvis du ikke bruger de fleste af dem regelmæssigt. Heldigvis kan du slippe af med dem og få sidebar-showet kun de steder, du har brug for regelmæssig adgang til.
For at rydde sidebjælken op, skal du navigere til Finder> Indstillinger og gå til den tredje fane (ved navn Sidebar ). Der vises en liste over de placeringer, der vises i sidepanelet under Favoritter, Delt og Enheder. Fjern markeringen af de placeringer, du ikke har brug for på skærmen.
Skærmbilledet nedenfor viser mine Finder sidebar præferencer (venstre) og hvordan den rydde sidebjælke vises (højre) på min Mac.

Hvis du vil føje et sted til sidebjælken i flyve, skal du bare trække sin mappe til sektionen Favoritter . Du kan også fjerne genveje fra sidepanelet ved at trække dem ud af området eller bruge kontekstmenuen. For bulkoperationer er præferencesektionen dog den nemmere rute.
Brug Finder faner
Finder's browser browsing oplevelse fungerer stort set det samme som det gør på de fleste almindelige browsere. Tastaturgenveje som Cmd + T og Cmd + W, der arbejder med dine browser faner, fungerer også med fanerne Finder.
Jeg har lige opdaget faner i mit Finder-vindue. Du har ingen idé om, hvor glad dette gør mig.
- B. Andreina Prado (@i_b_darkshines) 21. august 2015
I hovedsagen fungerer hver Finder-fane som en separat enhed, dvs. uafhængig af andre faner. Dette betyder, at hver fane kan vise en anden placering og kan have sin egen visning. Du kan trække og slippe filer mellem faner med lethed, og endda fusionere flere vinduer i faner i et enkelt vindue. Hvis du vil flette Finder-vinduer, skal du holde en af dem aktive og klikke på Vindue> Flet alle Windows .
Hvis du foretrækker en fanefri filbrowser, skal du klikke på Vis> Skjul fanebjælke. Bemærk, at denne indstilling vises grå, hvis du har mere end en fane åben i Finder. I så fald skal du lukke alle faner, indtil du er nede på hovedfanen, og prøv igen.
Få en forhåndsvisning af filer i fuld størrelse
Vidste du, at du på Mac kan se et eksempel på en fil i fuld størrelse uden at skulle åbne den tilsvarende app? Det gjorde jeg ikke, og jeg følte mig glad, da jeg fandt ud af det. Hvis du vil se sådanne forhåndsvisninger, skal du vælge en fil og trykke på mellemrumstasten for at åbne sin forhåndsvisningsrude. Tryk på mellemrumstasten igen for at skifte previewen igen.
Du kan også gøre det til mapper, som viser mappestørrelsen, antallet af elementer, der er indeholdt i, og den dato og klokkeslæt, den sidst blev ændret. Hvis du har valgt en masse billeder, kan du se dem som et diasshow ved hjælp af et eksempel. Hvis filen sker for at være video eller lyd, kan du også afspille den.

Ikonet Quick Look- værktøjslinjen (der ligner et åbent øje) lancerer også et eksempel på en fil.
Giv Finder en makeover
Du kan tilpasse udseendet på forskellige Finder-steder. Hvis du vil gøre det for et bestemt sted, skal du åbne den pågældende placering i Finder. Få adgang til Vis visningsindstillinger via et af følgende steder og klik på det:
- Vis menuen fra menulinjen
- Kontekstmenuen fra hvor som helst inden for Finder
- Indstillingsmenuen (se efter gearikonet) fra Finder-værktøjslinjen

I den boks, der dukker op, kan du skala fil- og mappeikoner, flytte deres etiketter og ændre deres gitterafstand. Du kan endda lysere baggrunden med en fin farve eller billede. Se efter Sorter efter og Sorter efter muligheder for at rydde mappevisningerne efter dato, modificeret, filtype, tags osv.
Tilpas værktøjslinjen
Finder-værktøjslinjen er hvor du finder knapper til funktioner som at skifte ikonvisninger, redigere tags og dele elementer. Hvis du vil omarrangere værktøjslinjeposter efter eget valg, skal du åbne indstillingerne i værktøjslinjen ved at klikke på Vis> Tilpas værktøjslinje . Du kan også nå dem via Tilpas værktøjslinje fra kontekstmenuen på selve værktøjslinjen.
Det overlay, der vises, giver dig et helt sæt værktøjslinje ikoner til din rådighed. Brug træk og slip for at flytte dem mellem dette overlay og værktøjslinjen eller for at omarrangere eksisterende ikoner på værktøjslinjen.

Vil du tilføje dine yndlingsprogrammer, filer og mapper til Finder-værktøjslinjen? Hold Cmd- tasten nede, og træk dem til værktøjslinjen. For at slippe af med dem, skal du bare trække dem ud af værktøjslinjen, mens du holder Cmd- tasten nede. De vil forsvinde i et røgstød!
Opret Smart Mapper
Smartmapper er virkelig en smart måde at navigere på. De skaber øjeblikkelig adgang til bestemte typer filer ved at tillade dig at gemme dine søgeforespørgsler. Dette gør det nemt at finde og håndtere lignende filer i løs vægt i stedet for at spilde tid på at kigge efter dem på forskellige steder.
Opsæt smartmapper til at give dig selv handy filgrupperinger, som f.eks. Lister over ubrugte apps, DMG-installatører eller filer, der er opslidende plads 8 Smartmapper, du har brug for på din Mac, og hvordan du opsætter dem 8 Smartmapper, du har brug for på din Mac og Hvordan at indstille dem Smart mapper tager en forudindstillet søgeforespørgsel efter eget valg og filtrerer efter relevante filer i overensstemmelse hermed, hvilket gør dem til en af de mest underudnyttede og virkelig nyttige funktioner i Mac OS X. Læs mere.
For at oprette en smart mappe skal du klikke på Filer> Ny smart mappe . Du får et valg af steder at søge. Vælg denne Mac for at søge hele harddisken og derefter klikke på ' + ' ikonet længst til højre. Dette giver dig to dropdown-menuer, som du kan bruge til at indstille søgekriterier som type, navn, dato ændret osv.
Når du vælger en indstilling fra begge disse menuer, får du et sæt resultater, der matcher disse forbedringer.

Hvis du vil indsnævre din søgning yderligere, skal du tilføje flere filtre ved at klikke på ' + ' -ikonet i den fjerne ende af et eksisterende filter. Når du er tilfreds med de filtre, du har oprettet, skal du gemme søgningen. Den vises så i din brugerbibliotek-mappe under gemte søgninger (her er hvordan du kan finde bibliotekets mappe Sådan får du adgang til OS X-bibliotekets mappe og hvorfor det er praktisk Sådan får du adgang til OS X-bibliotekets mappe og hvorfor det er praktisk er bedst alene, men det er nyttigt at kende din vej i og omkring brugerbiblioteket. Læs mere).
Bemærk, at hvis du har ændret Spotlight- indstillinger (under Systemindstillinger> Spotlight ) For at udelukke bestemte filtyper og steder at blive indekseret, vil filer, der matcher disse kriterier, ikke vises i søgeresultaterne, selv når du opretter smarte mapper.
Apps, der gør Finder mere kraftfuld
Lad os få de dårlige nyheder ud af vejen først. Den populære TotalFinder ($ 9, 99), som ville have været en perfekt pasform til dette afsnit, går væk. Det virker ikke ud over Yosemite. Her er andre apps, der giver lignende funktionalitet.
XtraFinder (gratis)
XtraFinder er ikke en selvstændig app. Det er et plugin, der tilføjer funktioner som dual panes og cut-and-paste funktionalitet til Finder. Du kan bruge den til at arrangere mapper øverst, vise antallet af elementer i en mappe og tilføje farverige ikoner til sidepanelet. Læs mere om XtraFinder i vores anmeldelse Give Finder Opgraderingen det behøver stort set med XtraFinder [Mac] Giv Finder den opgradering, det har brug for med XtraFinder [Mac] Folk foregår altid om Mac-brugeroplevelsen; hvordan det bare virker. For det meste er jeg enig med dem. Operativsystemet er som en glat brise, og det meste af standard ... Læs mere.
XtraFinder arbejder i El Capitan. Gudskelov. #Fortsæt
- Wade Garrett (@ wad3g) 30. juli 2015
PathFinder ($ 39, 95)
Ønsker du fuldstændig kontrol over Finder? Invester i PathFinder. Det er dyrt, ja, men det giver dig også en rig funktionalitet. Bedre styr og gennemse din Macs filer med stifinder Finder bedre og gennemse din Macs filer med stifinder Finder til mange Mac-brugere er navet for at få adgang til, forhåndsvise og navigere filer. Afhængigt af hvordan det bruges, kan det være en nyttig filhåndtering, eller det kan være tidskrævende når ... Læs mere, der vil vise sig praktisk, hvis du har tænkt dig at være en Mac-strømbruger.
Fra sammenlægning af mapper til integration af din browser-arbejdsgang i Finder, er der en lang liste over tweaks, som PathFinder hjælper dig med. Udnyt appens 30-dages gratis prøveversion for at se, om det forbedrer din Mac-arbejdsgang.
Arthur ($ 9)
Arthur giver dig et sæt muligheder for at finjustere ikke bare Finder, men hele din Mac. Nogle af disse indstillinger er som standard tilgængelige på OS X. Men du skal enten kigge efter dem på forskellige steder, eller de involverer nogle komplekse procedurer. Arthur samler alle disse indstillinger og sætter dem i en central, let tilgængelig placering.
Hvad angår Finder-tweaksne indbefatter Arthur, her er de:
- Vis alle skjulte filer og systemfiler
- Vis streglinjen
- Vis alle filudvidelser

Reveal Finder's bedst bevarede hemmeligheder
Hvis du graver under overfladen, vil du indse, at Finder er et super tilpasset værktøj. Udforsk de tips, vi har angivet her, og skriv dine egne i kommentarerne!
Hvilke Finder-tricks og apps kan du dele med os? Hjælp os med at opbygge en mammut liste med tips her i kommentarerne!
Billedkreditter: Overrasket ung mand via Shutterstock