
Microsoft Word er de facto-standardprogrammet til Microsoft Office-dokumenter fra forskningspapirer til professionelle rapporter Sådan oprettes professionelle rapporter og dokumenter i Microsoft Word Sådan oprettes professionelle rapporter og dokumenter i Microsoft Word Denne vejledning undersøger elementerne i en professionel rapport og anmeldelser strukturering, styling og færdiggørelse af dit dokument i Microsoft Word. Læs mere . Men nogle gange har du data i et andet program, du skal henvise til; Det kan være i Microsoft Excel, det kan være en PDF, det kan endda være et andet Word-dokument. At vide, hvordan du importerer disse data, kan spare dig for meget tid.
I denne artikel dækker vi otte forskellige måder, du kan importere oplysninger til i dine Microsoft Word-dokumenter. nogle vil være nyttige til ting som rapporter, andre vil være gode til formularbreve og lignende projekter, og andre vil bare spare tid i et par specifikke situationer, når du har brug for noget udenfor. 10 Simple Microsoft Word Hacks Alle kan gøre 10 Simple Microsoft Word Hacks Alle kan gøre Vores viden om Microsoft Word testes hver gang vi får et dokument til at arbejde på. Hvert lille tip lært undervejs hjælper. Hvad med ti nye tricks til din daglige produktivitet? Læs mere .
Da Microsoft Excel er den mest alsidige ressource til at importere data fra, starter vi der.
Importer en tabel fra Microsoft Excel
Formateringstabeller i Microsoft Word 8 Formateringstips til perfekte tabeller i Microsoft Word 8 Formateringstips til perfekte tabeller i Microsoft Word En tabel er mere end blot et net af celler. I Word er tabeller ikke kun containere til data, men vigtige formateringsværktøjer. Find ud af, hvordan du styrer denne dobbelte rolle med otte enkle tips. Læs mere er forfærdeligt. Derfor eksisterer Microsoft Excel, ikke? Heldigvis havde Microsoft fremsynet for at lade dig medtage tabeller direkte fra Excel til dit Word-dokument, så du kan gøre al formatering i Excel, hvor det er meget lettere.
For at komme i gang skal du vælge de celler, du vil kopiere i Microsoft Excel, trykke på Rediger> Kopier og gå tilbage til Microsoft Word.
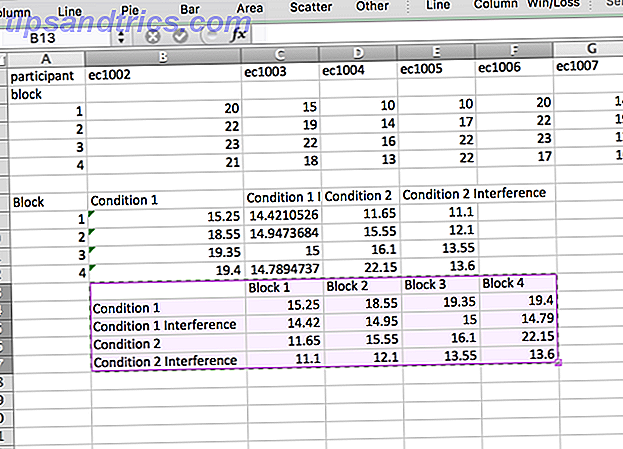
Gå til Rediger> Indsæt special ... (eller højreklik og vælg Indsæt special ... ), og vælg Indsæt link i venstre sidepanel. I menuen As ... skal du vælge Microsoft Excel-regnearkobjekt og derefter trykke på OK .
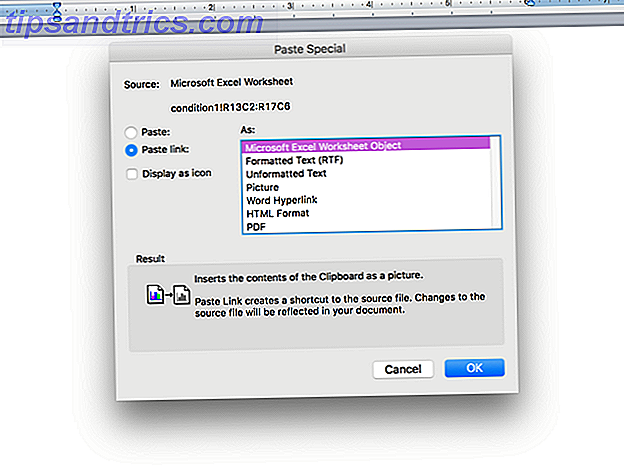
Du ser nu de celler, du valgte, lige i dit Microsoft Word-dokument. Og fordi du valgte Paste Link i stedet for Indsæt, opdateres disse celler, når du foretager ændringer i dit Microsoft Excel-regneark.
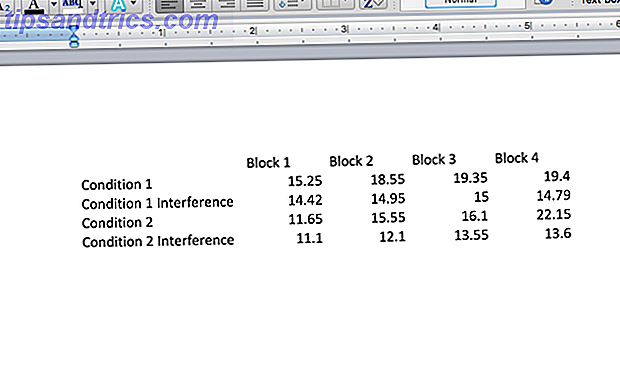
Hvis du vælger Indsæt i stedet for Indsæt link, opdateres dine celler ikke, når du foretager ændringer i regnearket. Det har imidlertid den fordel, at man arbejder, om Excel-arket er til stede eller ej. Så hvis du ikke har brug for opdateringer - hvis du udskriver, eller du vil sende filen til en anden, og den skal vise de korrekte data, kan du f.eks. Bruge Paste .
Importer en enkelt celle fra Microsoft Excel
Du kan også bruge samme metode som ovenfor for individuelle celler:
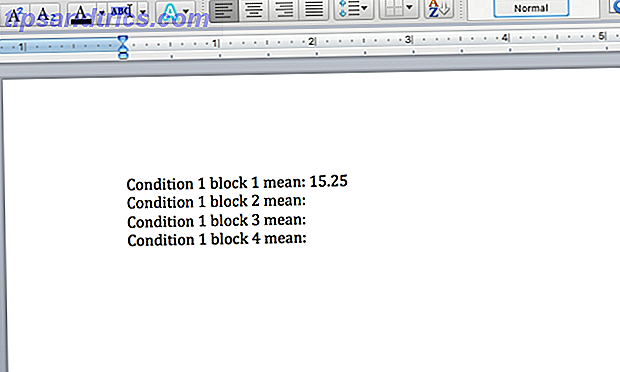
I dette tilfælde valgte jeg ikke formateret tekst i stedet for at vælge Microsoft Excel Worksheet Object . Derfor kommer nummeret med samme formatering som resten af Microsoft Word-dokumentet. Den opdateres stadig på samme måde, men du behøver ikke at beskæftige sig med at forsøge at få tekstboksen på det rigtige sted.
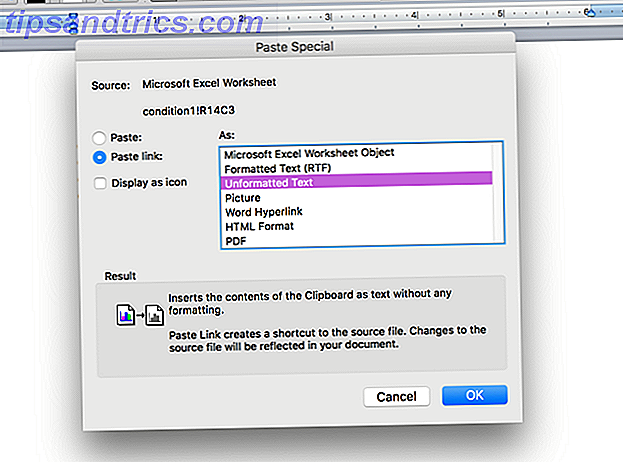
Du kan bruge denne samme strategi med et helt bord, hvis du også vil holde formateringen i overensstemmelse med dit Word-dokument. Hvis dette ikke virker, eller du har brug for en mere kompliceret adfærd fra din enkeltcelle, kan du prøve at bruge Visual Basic til at integrere Excel-data Sådan integreres Excel-data i et Word-dokument Sådan integreres Excel-data i et Word-dokument Under dit arbejde uge, der er sandsynligvis mange gange, at du finder dig selv at kopiere og indsætte oplysninger fra Excel til Word, eller omvendt. Sådan producerer man ofte skrevne rapporter ... Læs mere i dit Word-dokument.
Importer en graf eller et diagram fra Microsoft Excel
Som at importere en tabel kan det være meget bekvemt at importere en graf eller et diagram fra Microsoft Excel til Word, så det opdateres automatisk, når du foretager ændringer i Excel-regnearket. Dette kan være særligt nyttigt, hvis du skal oprette regelmæssige rapporter, der indeholder grafer. Heldigvis har Microsoft gjort denne proces ekstremt nem: Du skal bare kopiere og indsætte grafen fra Microsoft Excel til Word.
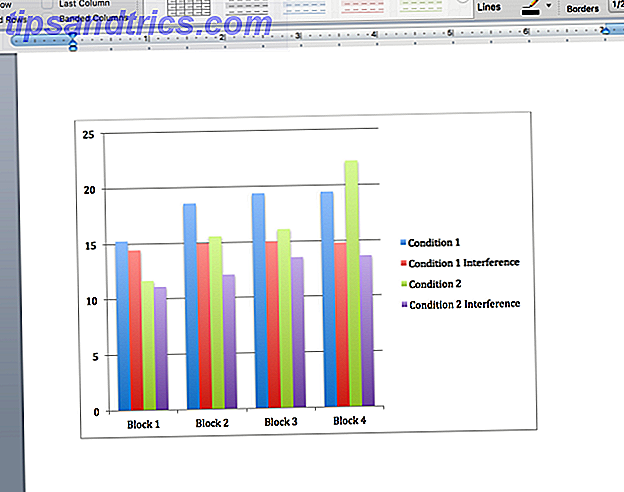
Du kan også klikke og trække grafen fra Microsoft Excel til Word for at integrere den i filen. Uanset hvad du går, opdateres diagrammet automatisk automatisk, når du foretager ændringer i det oprindelige regneark.
Mail Merge From Microsoft Excel
Med en mailfusion kan du oprette et stort antal bogstaver, etiketter, konvolutter eller næsten alt andet i Microsoft Word ved hjælp af data fra Excel. Brads artikel om, hvordan man smider sammen med Microsoft Excel og Word Sådan udskrives etiketter med Mail Merge i Microsoft Word og Excel Sådan udskrives etiketter med Mail Merge i Microsoft Word og Excel Bruger du stadig kopi og indsæt for at oprette etiketter, navn badges eller anden personlig massekommunikation? Mail Merge, et simpelt Microsoft Office-automatiseringsværktøj, giver dig mulighed for at udskrive dine etiketter i sekunder. Læs mere dækker emnet mere detaljeret, end jeg nogensinde kunne, men den korte version er, at du vil bruge Tools> Mail Merge Manager til at vælge din datakilde og oprette skabelonen i Microsoft Word.
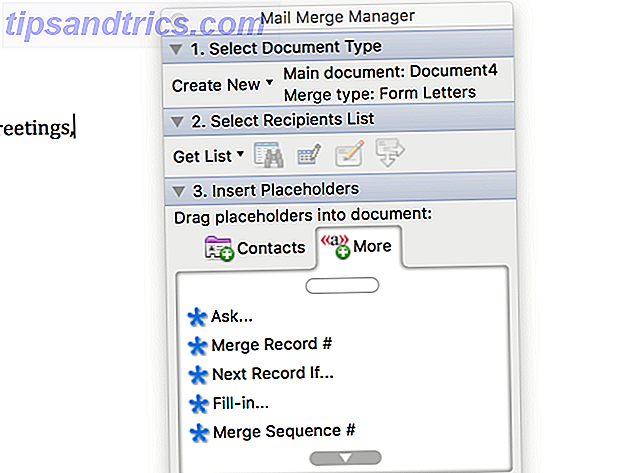
Hvis du bruger en ældre version af Microsoft Office, samler denne mail sammenfletning med Office 2007 Automate Office med Mail Merge til oprettelse af professionelle adresselabels, navnemærker og mere automatiser kontor med Mail Merge til at oprette professionelle adresselabels, navnemærker og Mere Bruger du stadig kopi og indsæt for at oprette etiketter, navneemblem eller på anden måde tilpassede dokumenter? Lad os vise dig et simpelt Microsoft Office-automatiseringsværktøj, der sparer timer! Læs mere kan være til nytte, og du kan endda bruge mailfusion til masse emailings i Outlook Sådan sendes personlige masseemails i Outlook med Mail Merge Sådan sendes personlige masseemails i Outlook med Mail Merge Læs mere. Det kan tage et stykke tid at komme i gang med at bruge mailfusion, men når du har fået det, vil det være et af de mest nyttige værktøjer i dit Office arsenal.
Importerer PDF-filer
Et hurtigt advarselsvarsel: Når du importerer en PDF til Microsoft Word, kommer det stort set ind som en billedfil, og ikke tekst. Hvis du vil kunne vælge eller ændre tekst, skal du kopiere og indsætte det fra PDF-filen. Hvis du imidlertid bare vil indlejre en PDF i dit Microsoft Word-dokument, skal du trykke på Indsæt> Objekt og derefter vælge Fra fil ... og vælge din PDF.
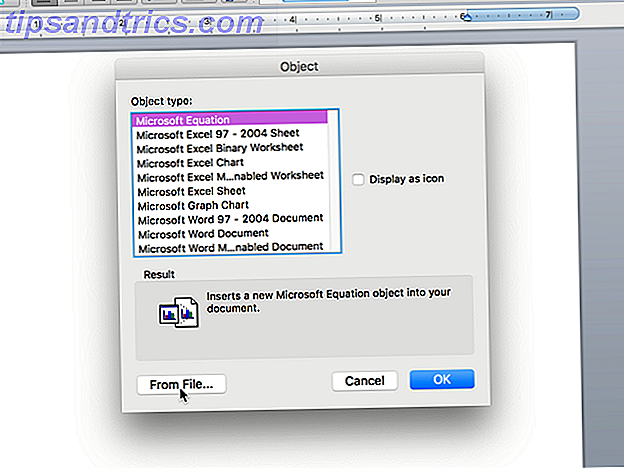
Du ender med PDF-embedet som dette:
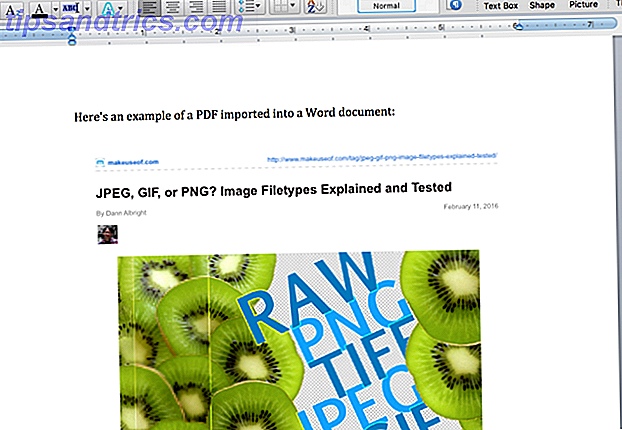
Det er ikke godt til tekstbaserede PDF-filer, men hvis der er billeder i filen, er det nemmere end at kopiere og indsætte eller finde en måde at konvertere PDF-filen til en billedfil til at indsætte den i dit Microsoft Word-dokument.
Importerer automatisk tekst fra andre Word-dokumenter
Hvis du skal skrive det samme regelmæssigt, kan du muligvis spare tid ved at sætte det i et Microsoft Word-dokument og blot henvise det fra et andet dokument.
Lad os sige, at du har en masse formularbreve, som du skal sende, som alle skal indeholde dit navn og firmaet du arbejder for, men din arbejdsgiver ændrer sig regelmæssigt. Du ønsker ikke at ændre hvert brev, når du får en ny kontrakt, så du kan bare gemme din signoff i et dokument og få alle de andre til at opdatere, når du foretager en ændring.
Gennem et eksempel vil det gøre det mere tydeligt. Her er et "opdaterbart tekst" -dokument, som jeg har gemt:
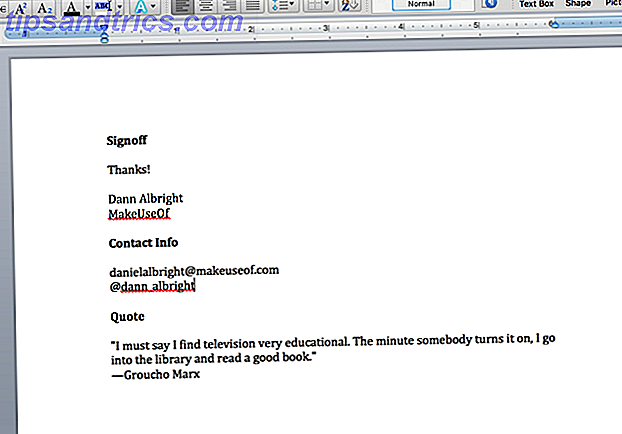
Jeg vil inkludere hver af disse - en signoff, kontaktoplysninger og et citat - i hver af bogstaverne. For at gøre dette, vil jeg oprette et bogmærke på hver enkelt. For at oprette et bogmærke skal du fremhæve den tekst, du vil linke i andre dokumenter, og derefter klikke på Indsæt> Bogmærke .
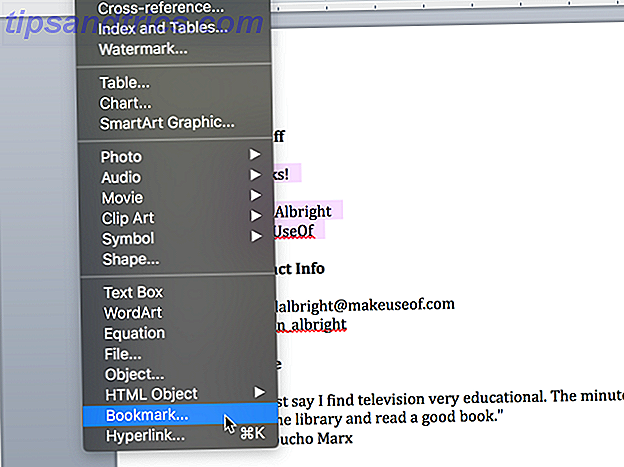
Indtast navnet på dit bogmærke, og klik på Tilføj .
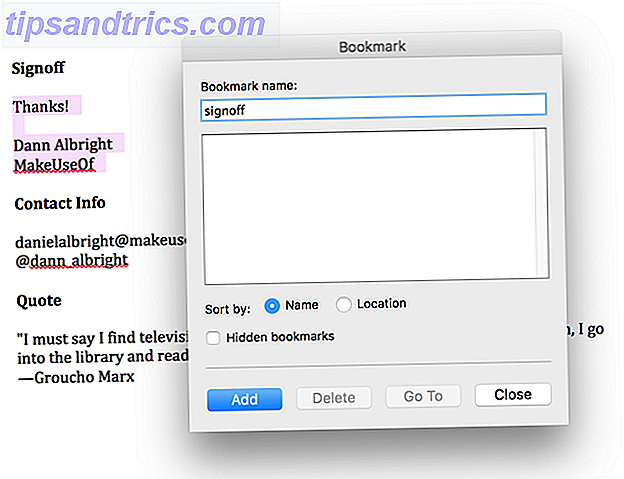
Gem nu filen og noter den fulde sti til, hvor den er gemt. For at indsætte din gemte tekst, skal du gå til et andet Microsoft Word-dokument og trykke på Indsæt> Felt . Vælg IncludeText fra menuen Feltnavne .
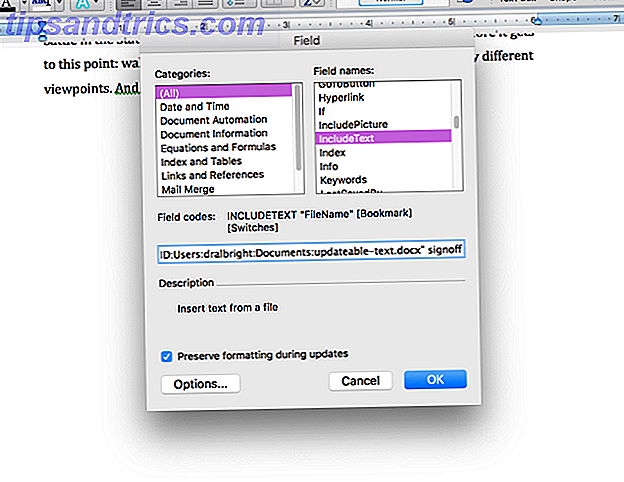
Nu, i tekstfeltet under menuen, skriv "INCLUDETEXT" [sti til filen] "[navn på bogmærket]". Da jeg skrev det, så det sådan ud:
INCLUDETEXT "Macintosh HD: Brugere: dralbright: Dokumenter: updateable-text.docx" signoff
(Hvis du bruger Windows, skal du bruge standardnotationen til stier, som starter med "C: \\". Bemærk, at du skal inkludere to tilbageslag mellem hver sektion i stedet for en.) Klik nu på OK, og du vil se teksten indsat i dit dokument.
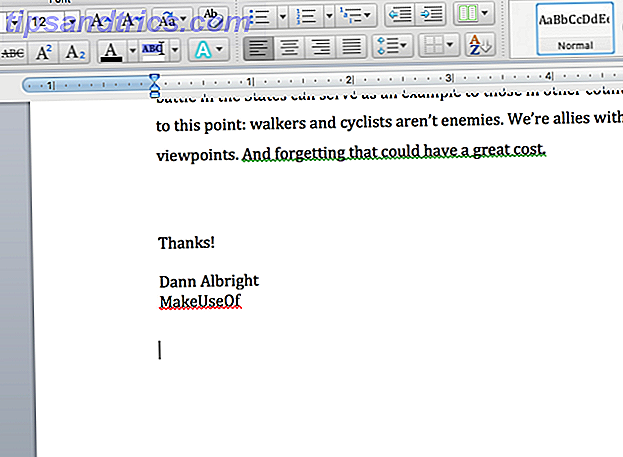
Hver gang imellem skriver du noget forkert, og du får en fejl, som denne:
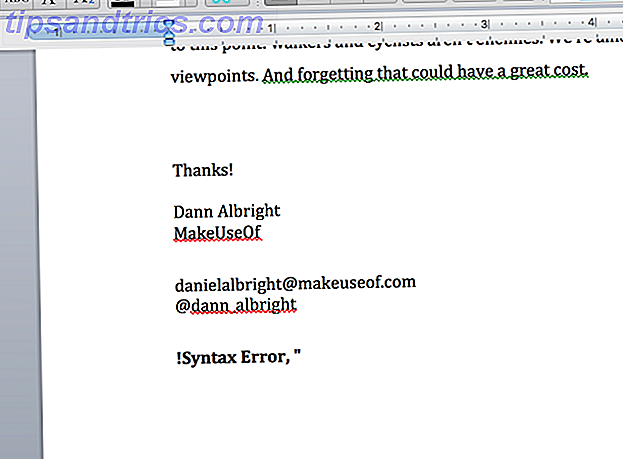
For at rette det skal du højreklikke overalt på fejlen og vælge Toggle Field Codes - dette vil lade dig se og redigere koderne inde i dokumentet. Du kan også bruge dette på felter, der fungerer korrekt, hvis du skal foretage en ændring.
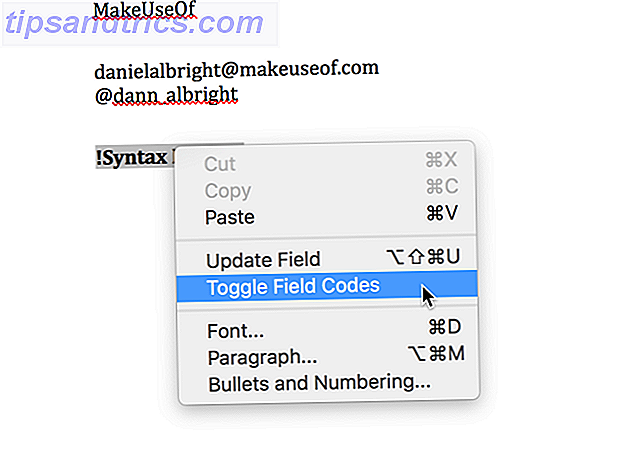
Herfra kan du lave eventuelle rettelser, du har brug for. I dette eksempel er der et ekstra ligestegn i begyndelsen af koden.
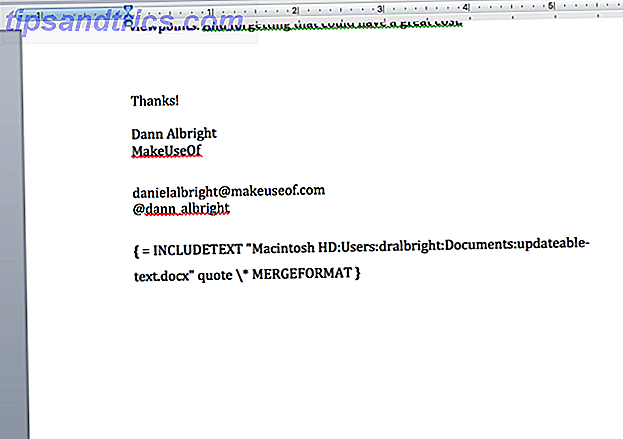
Efter fjernelse af ligestegnet, fungerer feltet korrekt.
For at foretage en ændring på tværs af alle de dokumenter, du har linket til dit bogmærke, skal du gå tilbage til din almindelige tekstfil og blot foretage ændringerne. Her har jeg erstattet Groucho Marx-citatet med en fra Oscar Wilde.
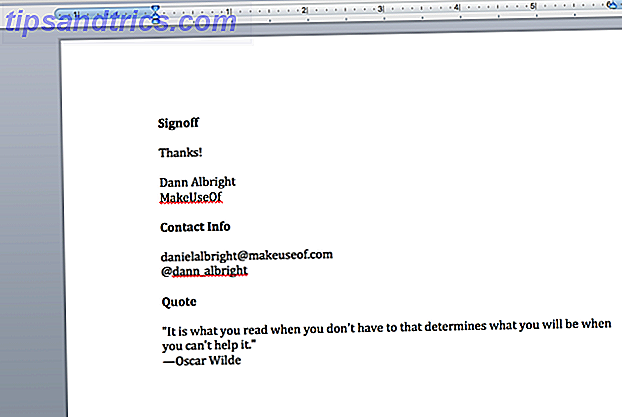
I dine andre dokumenter skal du højreklikke på det felt, der er blevet opdateret, og vælg Opdateringsfelt .
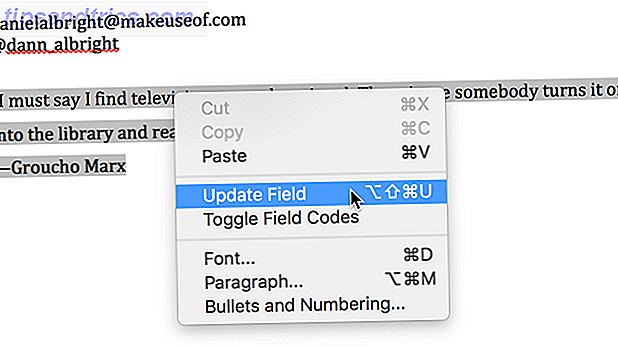
Og der har du det, feltet opdateres med de nye oplysninger.
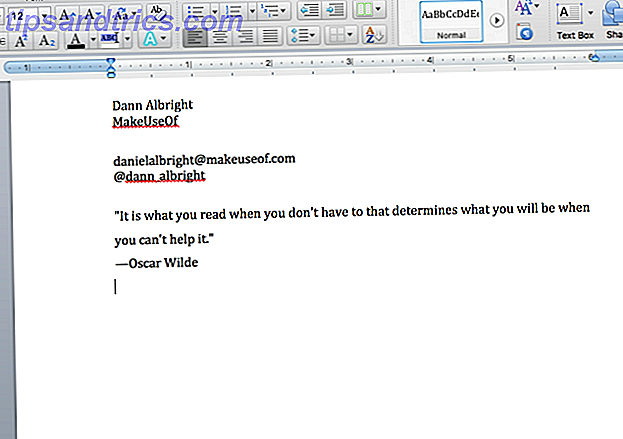
Det kan virke som en masse arbejde, men hvis du skal skrive de samme ting regelmæssigt, kan det spare dig for meget tid på lang sigt. Det tager lidt opsætningstid på forsiden, men du kan se dette systems bekvemmelighed med det samme. Glem ikke at tjekke andre nyttige Office automatiseringer med IFTTT Sådan automatiserer du Microsoft Office-opgaver med IFTTT Opskrifter Sådan automatiserer du Microsoft Office-opgaver med IFTTT Opskrifter IFTTT, automatiseringsservicen, der vil gennemføre en handling, når en anden betingelse er opfyldt, har nu 50 opgaveopskrifter til Microsoft Office. Vi viser dig, hvordan det virker, og tilbyder et udvalg af opskrifter. Læs mere for at spare tid også.
Importer tekst fra en tekstfil eller Microsoft Word-dokument
Hvis du vil have tekst fra en tekstfil eller et Word-dokument, men ikke vil åbne det, skal du vælge alt, kopiere det, gå tilbage til dit dokument og indsætte det (det kan tage lang tid, hvis du har hundredvis af sider med tekst), kan du importere direkte. Du skal bare trykke på Indsæt> Fil og vælge tekstfilen eller Word-dokumentet, du vil importere tekst fra.
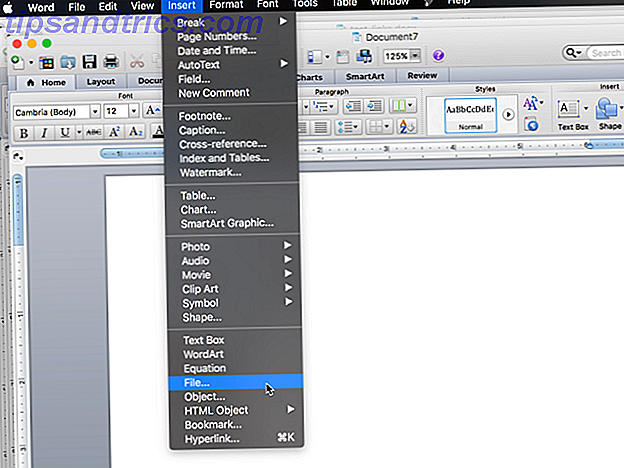
Når du har valgt filen (du skal måske ændre rullemenuen Aktiver til Alle læsbare dokumenter ), kan du se den fulde tekst i dit Microsoft Word-dokument.
Importer tekst fra en webside
Hvis du vil beholde en opdateret kopi af en webside i et Microsoft Word-dokument, kan du også gøre det! Lad os sige, at jeg vil have en online tekstfil, der indeholder en fortælling om to byer i mit dokument. Jeg bruger det samme INCLUDETEXT-felt, men i stedet for at bruge en lokal sti bruger jeg webadressen:
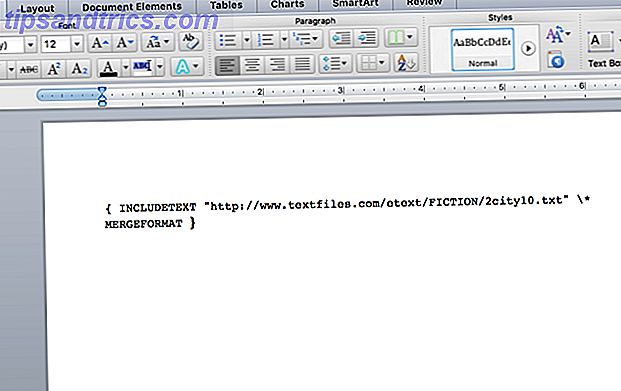
Opdatering af feltet bringer hele bogen i mit dokument.
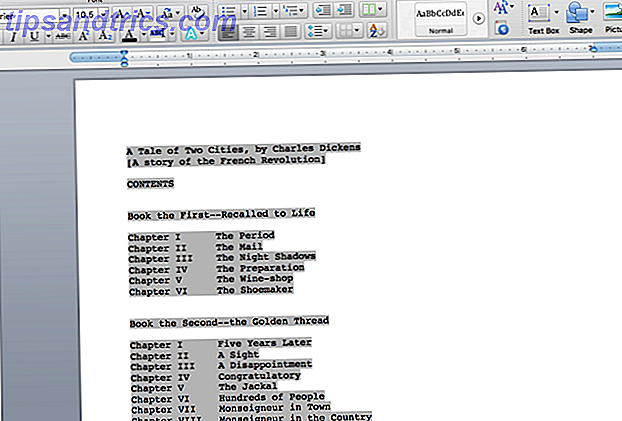
Du får de bedste resultater med et tekst-tunge websted. Du kan se, hvad der sker, når jeg forsøger at bruge INCLUDETEXT til at bringe i MakeUseofs hjemmeside:
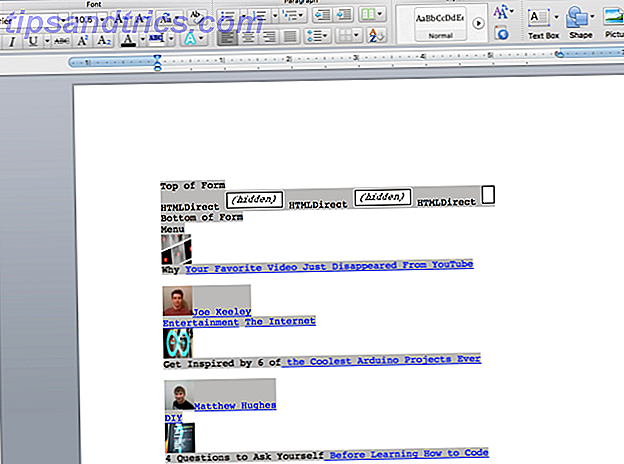
Hvis du har brug for at importere den opdaterede tekst fra et websted til dit dokument, er det absolut værd at lege med. Du skal muligvis eksperimentere lidt, men det kan muligvis være et meget nyttigt værktøj.
Hvad importerer du til Microsoft Word?
Vi har dækket otte forskellige ting, du kan importere til Microsoft Word Dette er hvordan du kan få Microsoft Word gratis Dette er hvordan du kan få Microsoft Word gratis Vil du virkelig have hele Microsoft Office-pakken? Hvis alt du behøver, er Word uden de fancy funktioner, kan du få Microsoft Word gratis. Her er hvordan. Læs mere her - men der er nok flere muligheder derude. Hvad har du importeret til Microsoft Word? Del de mest nyttige ting, du har været i stand til at importere, så vi kan alle hjælpe hinanden med at spare tid ved at blive Word-mestere. 10 Væsentlige Microsoft Word-rutiner, du skal vide 10 vigtige Microsoft Word-rutiner, du skal vide Ordet "rutine" er selve billedet af kedeligt. Undtagen når det kommer til en produktivitets app som Microsoft Word. Hvert sekund gemt tilføjer til komforten ved at bruge det til vores daglige behov. Læs mere !



![LibreOffice 3.5 udgivet, tilbyder nyt grammatikkontrolværktøj [Nyheder]](https://www.tipsandtrics.com/img/linux/117/libreoffice-3-5-released.jpg)