
Trello er et ukompliceret og intuitivt værktøj til styring af projekter og opgaver En guide til Trello for Life og Project Management En guide til Trello for Life og Project Management Trello kan hjælpe dig med at blive organiseret. Det er et gratis værktøj til at styre enhver form for projekt. Læs denne vejledning for at forstå sin grundlæggende struktur, navigationen og hvordan Trello kan være nyttigt for dig. Læs mere . Men hvad nu hvis det kunne blive endnu nemmere ?
Butler for Trello er svaret. Denne nye bot giver dig mulighed for at automatisere Trello-opgaver. Ved hjælp af triggere og handlinger kan du automatisk oprette lister, flytte kort, fastsætte forfaldsdatoer, tilføje etiketter og meget mere uden at løfte en finger.
Alt du skal gøre er at oprette en kommando for at tage sig af din Trello-opgave - det er grundlæggende set og glemme det. En ubesværet måde at sætte påmindelser med Trello En ubesværet måde at sætte påmindelser med Trello Der er mange måder at sætte påmindelser om i disse dage, men hvis du bruger Trello på det regelmæssige, så kan dette nifty card trick være den mest bekvemme løsning for dig. Læs mere . Du kan oprette mange kommandoer til alle mulige opgaver, og det tager kun få minutter.
The Big Plus: Du behøver ikke teknisk viden til at oprette kommandoer. Det forstår almindeligt engelsk. Kom i gang med Butler for Trello med denne trinvise vejledning.
Kom igang
Tilmeld dig og tilføj din Trello-konto
For at starte din Butler for Trello oplevelse, gå til hjemmesiden og vælg din pakke. Du kan prøve det gratis med op til 250 operationer om ugen . Se derefter vilkårene og betingelserne, link din Trello-konto ved at logge ind på den og vælg dine præferencer.
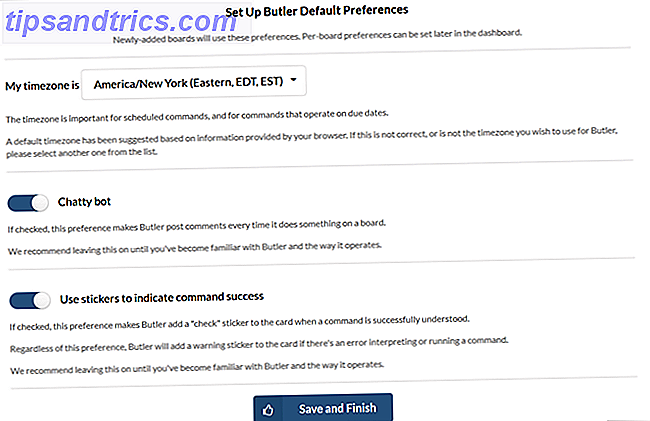
Inviter Butler til dine bestyrelser
Når du har linket din Trello-konto, vil du se dit Butlers dashboard. Sørg for at du er på fanen Boards, og vælg dem, du vil have, Butler skal få adgang til. Du kan vælge så mange brædder som du vil.

Når du har inviteret Butler til dine bestyrelser, vil du bemærke, at en Butler-liste automatisk viser op på de bestående bestyrelser. Her vil du tilføje kommandoer som kort. Hver Butler-liste indeholder også et vejledningskort for at hjælpe dig med at begynde. Dette giver links til kommandobuilder, butler dashboard og support sektion.
Brug kommandobrugeren
Den nemmeste måde at komme i gang med kommandoer er ved at bruge kommandobuilderen. Med dette robuste værktøj vælger du udløsere og efterfølgende handlinger.
Trigger Options
Trigger valgene hver tilbyder en række muligheder for at gøre det første skridt i at bygge din kommando simpel.
Planlagt
Hvis du vil udløse en handling på en almindelig tidsplan, er den planlagte indstilling det, du vil have. Du kan planlægge en handling for hver dag, hver hverdag eller en bestemt dag. Du kan også planlægge en handling hver uge, månedligt eller årligt. Med hver indstilling kan du indstille en bestemt tid, hvis det er nødvendigt. Og de fleksible ugentlige og månedlige muligheder giver dig mulighed for at vælge, hvornår du skal starte. For eksempel kan du få en trigger til at begynde på en dag, den første i denne måned eller endda den fjerde torsdag i næste måned.
For eksempel kan du få en trigger til at begynde på en dag, den første i denne måned eller endda den fjerde torsdag i næste måned.

Afleveringsdato
Due Date set udløserne er baseret på de faktiske forfaldsdatoer for dine kort og mulighederne er omfattende. Disse omfatter, når et kort åbnes eller arkiveres og forfalder eller forfalder hurtigt. Sammen med fleksibiliteten ved at vælge udløser omkring et korts forfaldsdato, kan du være så specifik som nødvendigt med hensyn til hvilke kort der skal gælde.
For eksempel kan dine udløsere søge på kort i en bestemt liste, på et bestemt kort, med en bestemt etiket eller en, der indeholder et brugernavn.

Hvornår
Udløserne i kategorien Når er opdelt i fem underkategorier:
- Når et kort eller en liste ...
- Når noget er tilføjet eller fjernet.
- Når en forfaldsdato er involveret.
- Når en tjekliste eller tjekliste element ...
- Når en bruger eller kommentar ...
Nogle eksempler på disse udløsere vil omfatte:
- Når et kort flyttes, arkiveres, tilføjes eller oprettes og indeholder et bestemt medlem eller dig selv.
- Når en etiket, vedhæftet fil, stemme eller bruger tilføjes eller fjernes.
- Når en forfaldsdato tilføjes, fjernes eller markeres komplet.
- Når en checkliste eller checkliste er tilføjet, fjernes, udfyldes, starter med, ender med eller konverteres til et kort.
- Når en bestemt bruger ændrer et kort, nævnes det i et kort eller tilføjer en kommentar til et kort.

Handlingsindstillinger
Nu hvor du forstår hvordan udløsere arbejder, er det tid til at bevæge sig på handlingsmulighederne. Dette afsnit er endnu mere omfattende end udløserne.
Kort
Kortafsnittet indeholder otte underkategorier at vælge imellem, der inkluderer ting som tilføj til, fjern fra, find, opret, kopi, indstil en forfaldsdato og abonner. Dette giver dig mulighed for at oprette handlinger som f.eks. Tilføje og fjerne klistermærker, kopiere etiketterne eller knytte to kort som vedhæftede filer. Eller du kan være mere detaljeret og oprette et nyt kort med en bestemt titel i en bestemt liste på et bestemt kort.

Kort
Kortområdet er lidt anderledes end Card, da du kan manipulere mere end et kort ad gangen. Du kan flytte eller kopiere kort, sortere dem efter etiket eller forfaldsdato, eller arkiver alle kort i en liste. Du kan også anvende handlinger på kort ved hjælp af etiketter som arkiver alle kort med en bestemt etiket.

Tjekliste
Gå til afkrydsningsfeltet sektionen for checkliste og checklisteobjekter. Her kan du flytte, omdøbe, konvertere eller nulstille tjeklister og elementer. Når en udløser opstår, kan du omdøbe et listeobjekt, flytte det til toppen af tjeklisten eller konvertere det til et kort.
Du kan også fjerne færdige emner fra en tjekliste eller samle bestemte kort i en tjekliste.

Liste
Forsæt ikke listen med checklister. Lister holder dine kort på et bestyrelse, mens checklister er inden for et kort og indeholder elementer, der skal markeres ved hjælp af afkrydsningsfelter.
I listen Område kan du oprette, omdøbe, flytte, arkivere eller arrangere lister på et kort. Du kan også bruge handlinger, der placerer en liste på et bestemt sted på tavlen. Dette giver dig mulighed for at oprette en ny liste med et bestemt navn på det bord, du vælger baseret på en trigger.

Diverse
Det forskellige område indeholder forskellige handlinger, der simpelthen ikke passer ind i et andet afsnit. De fleste er gentagne handlinger og baseret på en anden handling. Du kan f.eks. Have en gentagende handling for hver etiket på et kort eller kort ved at bruge etiketnavn og etiketfarvevariabler.

Brug dine egne ord
Command Builder er den nemmeste måde at sikre, at dine kommandoer er formateret korrekt. Du kan dog skrive dine egne kommandoer, hvis du vil.

Klik på Tilføj et kort indenfor Butler-listen over det bord, du ønsker, og indtast din trigger og handling. Dette kan være en enklere måde at gå efter, når du bliver fortrolig med, hvordan kommandoer er skrevet 11 Trello Tips og Workflow-funktioner til programmører 11 Trello Tips og Workflow-funktioner til programmører Bruger du Trello til planlægning af programmeringsprojekter? Opgaveadministrationsprogrammet kan gøre underværker til din næste kodningsudfordring. Vi har nogle Trello tips til at dele. Læs mere .
Brug din kommando
Når du har tilføjet triggeren og handlingen til din kommando, skal du rulle til bunden af kommandobrugeren. Du vil se din kommando formateret, som det skal være for Butler at forstå det. Du kan bruge knapperne i editoren til at foretage justeringer som at fjerne en trigger eller tilføje en anden handling. Men du kan også rulle tilbage og lave dine ændringer, hvor du opretter kommandoen.

Når du er tilfreds med din kommando, skal du klikke på knappen for at kopiere den til dit udklipsholder. Derefter skal du springe tilbage til Trello og klikke på Tilføj et kort til Butler-listen i det bræt, den gælder for. Indsæt din kommando i kortet, og du er færdig.
Forstå eller Problem
Når du indtaster en kommando for Butler, vil du som standard se en afkrydsningsfelt, hvis Butler forstår kommandoen. Du kan også åbne kortet og se Butler Bot-svaret som Understood i aktivitetslisten.

Hvis der er et problem med din kommando, vil du se udråbstegnets klistermærke. Derefter åbner du kortet og tjekker, hvad Butler Bot fandt forkert med det i aktivitetslisten. Derfra kan du redigere det.

Butler Dashboard
Du kan ikke besøge dit Butler Dashboard ofte, men det er vigtigt at vide, at det er tilgængeligt. Du kan foretage præferencejusteringer, kontrollere din brug og få hjælp hvis det er nødvendigt.
- Boards - Inviter Butler til nye eller ekstra bestyrelser.
- Globale kommandoer - Få vist dine kommandoer eller importer dem fra et eksisterende kort.
- Brug - Tjek din ugentlige brug og antallet af operationer (vigtigt for gratis konti).
- Indstillinger - Skift kommandoen Chatty bot og sticker.
- Support - Få hjælp fra supportkortet, Slack, Email eller Priority Support for betalte konti.

Er du klar til at ringe til Butler?
Denne fremragende video fra Think Creative Collective er et andet godt intro walkthrough. Du kan også tjekke deres officielle Trello bord for flere brugseksempler.
Så nemt som Trello skal bruge, må du indrømme, at automatisering er fantastisk. Administrer alt i Trello med disse 10 kreative IFTTT Opskrifter Administrer alt i Trello med disse 10 kreative IFTTT opskrifter Læs mere. Butler til Trello er nemt at bruge, hjælpsomme til at have og kan helt sikkert spare dig tid 5 Produktivitetstips Hver Trello-bruger skal begynde at bruge 5 produktivitetstips Hver Trello-bruger skal begynde at bruge en del af grunden til, at Trello er så stor, at den har flere produktivitetsfunktioner bygget lige ind i platformen. Her er nogle, som vil vise sig nyttige. Læs mere . Du får masser af operationer med en gratis konto. Prøv de betalte planer, hvis du er en tung bruger eller i en forretningsteam.
Er du klar til at ringe til Butler for Trello? Tjek det ud og lad os vide, hvad du synes om det i kommentarerne nedenfor!
Billedkreditter: cristovao / Shutterstock



![LibreOffice 3.5 udgivet, tilbyder nyt grammatikkontrolværktøj [Nyheder]](https://www.tipsandtrics.com/img/linux/117/libreoffice-3-5-released.jpg)