
Microsoft Excel har eksisteret i årtier, og mange har brugt det siden dets udgivelse. Men der er stadig andre, der lige nu begynder at bruge det. Uanset om det er for arbejde, skole eller personlig brug, kan det være lidt skræmmende, når du først begynder. Der er endda klasser for nye Excel-brugere både online og på campus.
Denne vejledning er tilgængelig til download som en gratis PDF. Download Begynder's Guide til Microsoft Excel nu . Du er velkommen til at kopiere og dele dette med dine venner og familie.Denne vejledning til Excel er for dem, der aldrig har brugt det før, kæmper med det som en nybegynder, eller bare vil have det grundlæggende at lære det på egen hånd.
Hvad er Microsoft Excel?
I det enkleste af vilkårene er Excel en regnearksapplikation. Det bruger grids af celler i kolonner og rækker til at manipulere, organisere og udføre beregninger med data. Du kan bruge pivottabeller, diagrammer, formler og funktioner på mange forskellige måder.

Når det er sagt, er applikationen ikke begrænset til tal, selv om det er her, det "udmærker." Du kan tilføje tekst, billeder, videoer, objekter og mange andre ting for at hjælpe med at spore, administrere og nemt se oplysninger.
Generelle anvendelser til Excel
- Budgetter for husholdnings- eller erhvervslivets økonomi
- Fakturaer og kvitteringer
- Sporing af projekter, klient og kunder samt journaler
- Planlæggere og kalendere
- Checklister og opgavelister
- Finansielle, lån, gæld og realkreditberegninger
- Lagerstyring
Listen fortsætter med de mange anvendelser til Excel. Så hvad end du planlægger at bruge det til, lad os se på nogle af de vilkår, du skal vide.
Grundlæggende Excel-vilkår, du bør vide
I hele denne vejledning ses de samme udtryk, der bruges igen og igen. At blive fortrolig med dem vil hjælpe dig med at forstå vejledningen og de trin, du ser.
Arbejdsbog og regneark : En projektmappe er det, du rent faktisk bruger, når du åbner Excel. Arbejdsbogen indeholder regnearkene. En arbejdsmappe kan indeholde mange regneark, og du kan flytte mellem de pågældende ark med fanerne Sådan arbejder du med regnearkfaner i Excel Sådan arbejder du med regneark-faner i Excel Regnearkene i din Excel-projektmappe vises som faner nederst i Excel-vinduet. Vi viser dig, hvordan du bedst kan arbejde med Excel-regneark faner. Læs mere på bunden af Excel-projektmappen.
Celle : Regneark består af rektangulære blokke kaldet celler. En celle indeholder de data, du indtaster; fra tal til ord til billeder til formler indeholder cellerne disse oplysninger. Du kan indtaste data enten direkte i cellen eller i formellelinjen (tekstboks) til cellen lige under dit bånd.
Du vil også lægge mærke til navneskuffen (celleindikator) til venstre for formellelinjen. Som standard viser den tilsvarende kolonne og række for cellen. Cellen i øverste venstre hjørne af regnearket er for eksempel A1 for kolonne A, række 1.
Formler og funktioner : Du kan tænke på en formel som en beregning eller ligning. Med Excel kan du oprette formler eller bruge indbyggede. Disse formler kan automatisk beregne tal Gør dine skatter? 5 Excel-formler, du skal vide, gør dine skatter? 5 Excel-formler Du skal vide Det er to dage før dine skatter forfalder, og du ønsker ikke at betale et andet forsinkelsesgebyr. Dette er tid til at udnytte magten i Excel for at få alt i orden. Læs mere for dig som tilføjelse eller multiplikation.
Ud over beregninger kan du bruge funktioner til ting som at tælle antallet af elementer i en kolonne eller vise et mindste eller maksimalt tal for en gruppe af celler.
Excel fanerne og båndet
Du skal tage lidt tid til at gøre dig bekendt med båndet i Excel. Ligesom med andre Microsoft Office-applikationer indeholder båndet de knapper, som du vil bruge indvendige faner. Du kan tilpasse båndet for at fjerne eller tilføje både faner og knapper. Men du vil sandsynligvis se fanerne nedenfor som standard.

Her er en kort forklaring på, hvad hver enkelt er til, og hvilke knapper du kan se.
- Fil : Opret en ny arbejdsbog, åben en eksisterende, gem, udskrive og del bøger og ark.
- Hjem : Ctrl klippebordet, skrifttype, justering, tal, stil, celler og redigering.
- Indsæt : Indsæt tabeller, diagrammer, illustrationer, filtre og links.
- Tegn : Brug tegneværktøjer som et lassovalg, viskelæder, pen og højlys.
- Sidelayout : Juster regnearktemaet, sideopsætningen, skala tilpasning og arkindstillinger.
- Formler : Vælg en formel, funktion fra biblioteket og udfør formelrevision.
- Data : Hent og transformer data, se forespørgsler og forbindelser, sorter, filtrer og brug dataværktøjer.
- Anmeldelse : Brug værktøjer til korrekturlæsning, tilgængelighed, sprog og kommentarer.
- Visning : Skift projektmappevisning, emner, der skal vises, zoome ind eller ud og arbejde med vinduer.
Bemærk også, fortæl mig, hvad du vil gøre boks. Hvis du har brug for hjælp eller ønsker mere information om en funktion, skal du blot indtaste søgeordet i feltet og se dine resultater.
Hurtigadgangsværktøjslinjen
Som med fanerne og båndet, hvis du bruger andre Microsoft Office-applikationer, skal du være fortrolig med værktøjslinjen Hurtig adgang . Men hvis ikke, dette er værktøjslinjen øverst til venstre i Excel-vinduet. Og det er vigtigt, fordi det giver dig mulighed for hurtigt at fortryde eller gentage en handling, plus gemme din fil.

Hvis du laver en fejl og vil fortryde den, skal du bare klikke på knappen Fortryd . Hvis du klikker på det en gang, vil det fortryde den sidste handling du tog. Hvis du fortsætter med at klikke på den, vil du fortryde handlinger, du tog en-for-en, bagud. Alternativt kan du klikke på pilen ved siden af knappen Fortryd og markere alle handlinger, du vil fortryde.
Hvis du fortryder en handling med knappen, vil knappen Redo derefter blive klikbar. Dette giver dig mulighed for at gendanne, hvad du lige har fortrydt. Ligesom knappen Fortryd, kan du gentage din sidste handling med et enkelt klik eller bruge pilen ved siden af knappen Forny for at gentage flere handlinger.
Med knappen Gem kan du hurtigt gemme den fil, du arbejder på med det aktuelle filnavn.
Indstillinger for regneark

Det er ikke noget problem for Excel at administrere et stort antal regneark. Så du kan bruge mere end en, hvis dit projekt kræver det. Du kan f.eks. Bruge forskellige regneark i måneder eller år, varehuslokaler, lån eller kreditkortselskaber og sundhedsfaciliteter.
Sammen med flere ark kan du udnytte disse grundlæggende regnearkfunktioner.
- Tilføj et regneark : Klik på plusknappen nederst ved siden af dit sidste ark.
- Omarrangere regneark : Hold arkfanen og træk til den nye plads i projektmappen.
- Navngiv et regneark : Dobbeltklik på arkfanen og indtast det nye navn. Som standard vil du se dem, der hedder Sheet 1, Sheet 2 og så videre.
- Farve en regnearkfane : Højreklik på arkfanen og under Tab Color, klik blot for at anvende en ny.
- Beskyt et regneark : Højreklik på arkfanen og under Beskyt ark, tilføj et kodeord og vælg dine muligheder.
- Flyt eller kopier et regneark : Højreklik på arkfanen og vælg Flyt eller Kopier . Du kan så flytte arket til et andet sted i projektmappen, flytte det til en anden projektmappe og lave en kopi af den til begge tilfælde.
- Slet et regneark : Højreklik på arkfanen og klik på Slet . Du skal bekræfte denne handling i det efterfølgende pop op-vindue.
Arbejde med kolonner, rækker og celler i Excel
Der er nogle grundlæggende ting som valg, indsættelse, sletning af kolonner, rækker og celler i Excel. Disse er handy handlinger, der skal tages i betragtning 10 Essential Excel-tastaturgenveje til navigation af regneark 10 Nødvendige Excel-tastaturgenveje til navigation af regneark Hvis du bruger Excel, kan tastaturgenveje gøre eller ødelægge produktiviteten. Her er 10 vigtige, som du bør vide. Læs mere, når du arbejder med dine regneark.
Vælg en hel kolonne eller række
Du vil bemærke, når du flytter musen over bogstaverne for kolonnerne eller tallene for rækkerne, som en lille pil vises. Hvis du klikker på det tidspunkt, vælges hele kolonnen eller rækken. Du kan muligvis bruge denne handling til at anvende en funktion, formatering eller sortering.

Vælg en gruppe af kolonner, rækker eller celler
Der kan være tidspunkter, hvor du vil vælge mere end en kolonne, række eller celle. Du kan gøre dette på et par forskellige måder afhængigt af om de er tilstødende eller spredt.
Vælg tilstødende kolonner, rækker eller celler
Når du vil vælge kolonner, rækker eller celler, der ligger ved siden af hinanden, begynder du ved at vælge den første. Derefter skal du holde museknappen nede og trække gennem resten. Du vil se dem markere som de er valgt. Slip museknappen, når du er færdig.

En anden måde at gøre dette på er at vælge den første, holde din Shift- tast nede, og vælg derefter den sidste. Hvis du gør dette med celler, kan du vælge en hel gruppe på tværs og ned.

Vælg spredte kolonner, rækker eller celler
Hvis du vil vælge kolonner, rækker eller celler, der ikke er tilstødende, starter du ved at klikke på den første. Hold derefter Ctrl- tasten nede og fortsæt med at klikke på dem, du vil have. Slip Ctrl- tasten, når du er færdig.

Indsæt eller Slet en kolonne, række eller celle
Du kan nemt tilføje eller slippe af med en kolonne eller række, som du ikke længere har brug for. Igen skal du placere musen over brevet eller nummeret, men i stedet for at venstre klikker musen, højreklikkes. I den kontekstmenu, der vises, skal du vælge enten Indsæt eller Slet .

Du kan også blot skjule (og forklare) kolonner eller rækker Sådan skjuler eller fjerner du kolonner og rækker i Excel Sådan skjuler eller fjerner du kolonner og rækker i Excel Hvis du beskæftiger dig med et datatunge regneark, er det nogle gange nyttigt at skjule eller forklare rækker og kolonner for bedre at se de oplysninger, du skal analysere. Læs Mere ved at vælge Hide (eller Unhide ) fra kontekstmenuen.
Du kan indsætte eller slette en celle på samme måde som en kolonne eller række. Men med en af valgmulighederne modtager du en pop op-advarsel, hvor du spørger, hvordan du vil flytte cellerne, rækken eller kolonnen. Vælg bare en indstilling, og klik på OK .

Flyt en kolonne, række eller celle
Hvis du beslutter at flytte en kolonne, række eller celle til et andet sted i dit regneark, kan du gøre det, men skal være forsigtig. Vælg først kolonnen, rækken eller cellen som beskrevet ovenfor. Sæt musen over en af kanterne af den, så den firesidede pil vises. Træk det derefter ved at holde museknappen nede til den nye placering og frigive den.

Hvad du skal være forsigtig med er, om du slipper kolonnen, rækken eller cellen over toppen af en, der allerede indeholder data. Hvis dette sker, vises en pop op-boks, der spørger, om du er sikker på, at du vil erstatte dataene. Så hvis du gør det ved en fejl, skal du klikke på Annuller, og det vil gå tilbage til dets oprindelige stedet. Men hvis det er din hensigt at erstatte dataene, skal du klikke på OK .

Justering af størrelsen på en kolonne eller række
Du vil måske have, at alle eller nogle af kolonnerne eller rækkerne på dit regneark skal være en bestemt størrelse uanset de data, de indeholder. Justering af bredde eller højde er enkel og kan gøres på to forskellige måder.
Først vælger du og højreklikker på kolonnen eller rækken. I kontekstmenuen vælges enten Kolonnebredde eller Rækkehøjde, afhængigt af hvilken en du vil ændre. I pop op-vinduet, der vises, vil du se den aktuelle bredde eller højde. Udskift det med det ønskede nummer, og klik på OK .

En anden måde at justere størrelsen af en kolonne på Sådan administreres kolonner i Excel Sådan administreres kolonner i Excel Har du brug for at tilføje, flytte, skjule eller ændre kolonner i et komplekst regneark? Ikke panik. Vi viser dig grundlæggende Excel-kolonneoperationer for at organisere dine data. Læs mere eller rækken er at først vælge den. Flyt musen til grænsen, indtil du ser en tosidet pil vises. Hold så din museknap nede, og træk, indtil du når den ønskede størrelse.

Justering af størrelsen for at tilpasse dine data
Hvis du hellere vil have hver kolonne og række størrelse for at imødekomme dine data, kan du gøre det med et par klik. Vælg først hele regnearket ved at klikke på trekanten i øverste venstre hjørne mellem A og 1.
Flyt derefter musen mellem to kolonner, indtil du ser den tosidede pil og dobbeltklik. Dernæst gør det samme for rækkerne. Du vil bemærke både kolonner og rækker i regnearket, så de passer til dataene i dine celler. Den justerer automatisk for cellen med den længste mængde data.

Grundlæggende formatering
Excel tilbyder en række forskellige måder at formatere dine regneark på, fra grundlæggende til avancerede. Da dette er en begynder guide, vil vi gennemgå nogle enkle formateringstips, som du sandsynligvis vil bruge.
Skrifttyper, skygger og farver

Uanset hvad du beslutter dig for at bruge Excel til, grundlæggende formatering af kolonner, rækker og celler, kan du nemt se dine data. Du kan f.eks. Bruge den første række i et regneark til at indsætte overskrifter. Som i vores eksempel på et produktark, kan du bruge varenummer, produktnavn og pris.
For at få den øverste række til at skille sig bedre ud fra en stor mængde data under, kan du nemt formatere det. Vælg rækken, og anvend derefter din formatering ved hjælp af indstillinger på fanen Startside . Her kan du gøre skrifttypen fed, anvende en fyldningsskygge og farve skrifttypen.
- Vælg den øverste række.
- Klik på fed skrift
- Klik på pilen ud for Fyld farve og vælg en farve.
- Klik på pilen ved siden af skrifttypens farve og vælg en farve.
Husk at disse instruktioner gælder for hele første række. Hvis du kun har nogle få kolonner, kan du følge trinene yderligere ovenfor for kun at vælge bestemte celler i den række og anvende formateringen til dem alene.
Datoer, valuta og decimaler
Hvis du opretter et sporingsarkular, er den automatiske formatering for datoer, valuta og decimaler praktisk. Og du kan anvende hver af disse formateringsregler på blot et par klik fra fanen Startside .
Datoer

Du kan have en kolonne Dato på dit regneark af mange grunde. Når du indtaster dataene, når du foretager et køb, eller når en vare skyldes, er alle bare eksempler.
- Vælg kolonne, række eller celle, hvor du vil indtaste datoen.
- Under Nummer på dit bånd, klik på pilen i General
- Vælg enten Kort dato eller Lang dato fra rullelisten.
Bemærk, at hvis du bruger Long Date, som indsætter ord og tal som vist nedenfor, behøver du ikke skrive det manuelt. Hvis du for eksempel anvender en lang dato og indtaster "2/14/18", vil den automatisk blive fyldt som "onsdag den 14. februar 2018."
betalingsmiddel

Hvis du har et regneark for dit budget, prisliste eller fakturering, kan du nemt anvende valutaformatet på to forskellige måder.
Metode One
- Vælg kolonne, række eller celle, hvor du vil indtaste valutaen.
- Under Nummer på dit bånd, klik på pilen i General
- Vælg Valuta fra rullelisten.
Metode To
Den anden metode giver dig mulighed for at vælge den type valuta, du ønsker.
- Vælg kolonne, række eller celle, hvor du vil indtaste valutaen.
- Under Nummer på dit bånd klikker du på pilen ved siden af Valuta
- Vælg den type valuta, du ønsker at ansøge om.
Uanset hvilken metode du vælger at bruge, vil ethvert nummer, du indtaster i de anvendte kolonner, rækker eller celler automatisk formateres som den pågældende valuta.
Decimaler

Du kan bruge decimalformatering til at justere din valuta eller enkle tal. For eksempel kan du spore dine studerendes karakterer eller endda dine egne, hvor du har brug for decimaler. Du kan anvende denne formatering med disse to trin.
- Vælg kolonne, række eller celle, hvor du vil indtaste nummeret.
- Under Nummer på dit bånd skal du klikke på enten Øg decimal eller Reducer decimal, afhængigt af dit nuværende nummereringsformat.
Yderligere talformater

Du vil også bemærke under Nummer på fanen Startside, mange flere måder at formatere dine numre på. Når du går videre med Excel, kan disse komme til nytte.
Disse valgmuligheder omfatter tider, fraktioner, procentsatser og andre. Du kan også klikke på linket Flere talformater nederst for at se muligheder som postnummer, telefonnummer og brugerdefinerede valg.
Enkle formler: AutoSum Tool
En af de bedste tidsbesparende funktioner i Excel er AutoSum- værktøjet. Det er nemt at bruge og kan medvirke til at reducere beregningsfejl. Og hvis du bruger Excel til et projekt som indtægter og udgifter eller lån og gældsforvaltning, vil du sætte pris på AutoSum-funktionen.
Dette ukomplicerede formelværktøj kan tilføje, gennemsnit, tælle tal eller finde minimum eller maksimum for en kolonne, række eller gruppe af celler. Som standard skal du se AutoSum- knappen på dit faneblad for Startside, helt til højre. Du kan også få adgang til det fra fanen Formler .

Hvis du bare klikker på AutoSum knappen, indsætter den automatisk summen funktionen. Men hvis du klikker på pilen for knappen, vil du se de andre fælles formler, du kan bruge ovenfor.
Sig, at du har en kolonne med tal, du gerne vil tilføje. Klik først på cellen, hvor du vil have den samlede visning. Klik derefter på knappen AutoSum . Excel registrerer automatisk de numre, du vil tilføje. De vil blive fremhævet, og du kan se formlen, der kan synes noget som dette: = SUM (C2: C7)
Bemærk: Ligestegnet angiver en formel. SUM er funktionen. Og C2: C7 er de celler, der gælder.
Hvis det ser rigtigt ud for dig, skal du bare trykke på Enter- tasten. Beregningen vil poppe ind i cellen, der tilføjer disse tal til dig.

De andre muligheder inden for AutoSum fungerer på samme måde. Måske skal du få gennemsnittet af en gruppe celler. Klik først på cellen, hvor du vil have gennemsnittet til visning. Klik derefter på pilen for knappen AutoSum . Igen vil Excel automatisk registrere numrene, markere cellerne og give formlen. Klik på Enter for at indsætte gennemsnittet.

Som vi nævnte i afsnittet Basic Terms for Excel, er der mange formler og funktioner, som du kan bruge. Nogle, som AutoSum, giver meget enkle og almindeligt anvendte beregninger 16 Excel-formler, der kan hjælpe dig med at løse problemer i virkeligheden 16 Excel-formler, der kan hjælpe dig med at løse problemer i virkeligheden Det rigtige værktøj er halvdelen af arbejdet. Excel kan løse beregninger og behandle data hurtigere, end du kan finde din regnemaskine. Vi viser dig centrale Excel-formler og demonstrere, hvordan du bruger dem. Læs mere . Men mange andre er avancerede og ud over omfanget af denne nybegynder guide. Du er velkommen til at tjekke dem alle ud på fanen Formler, hvis du kan lide at eksperimentere.
Start med en Excel-skabelon
En af de bedste måder at komme i gang i Excel er at bruge en skabelon. Og du vil finde et stort udvalg af muligheder både inden for Excel og på eksterne websteder.
Indbyggede Excel-skabeloner
Hvis du vil se indstillinger i Excel, skal du klikke på Filer > Ny . Du vil så se en række udvalgt skabeloner, du kan bruge, kategorier, du kan vælge fra, og en søgefelt, hvis du vil have noget specifikt.

Indbyggede skabeloner spænder fra enkle kalendere og planlæggere til at udarbejde finansielle rapporter og balancer. Men der er en skabelon til næsten enhver almindelig brug, som du gerne vil have i Excel.
Hvis du ser en skabelon, du gerne vil se, skal du klikke på den og derefter gennemgå dens beskrivelse og download størrelse i pop op-vinduet. Hvis du vil bruge det, skal du klikke på knappen Opret .

Excel-skabeloner fra tredjeparter
Hvis du gerne vil vove dig ud og kigge på eksterne skabeloner, har vi en række forslag til dig, afhængigt af dit behov.
- De bedste produktivitetsskabeloner til Microsoft Excel for at få gjort færdigheder De bedst mulige produktivitetsskabeloner til Microsoft Excel for at få gjort færdigheder De bedste produktivitetsskabeloner til Microsoft Excel til at gøre ting klar Hvis du vil bruge Microsoft Excel til planlægning, opgavehåndtering og omkostningssporing, du bedst starter med skabeloner. Vi har samlet flere skabeloner, der vil holde dit liv, forretning og kontor på rette spor. Læs mere
- 10 Nyttige regnearkskabeloner, der hjælper med at administrere dine penge 10 Nyttige regnearkskabeloner, der hjælper med at administrere dine penge 10 Nyttige regnearkskabeloner, der hjælper med at administrere dine penge Ville det ikke være godt, hvis du vidste, hvor dine penge var, til enhver tid? Læs mere
- 10 Flere regnearkskabeloner til styring af dine penge 10 Flere regnearkskabeloner til styring af dine penge 10 Flere regnearkskabeloner til styring af dine penge Skabeloner kan gøre udfordrende opgaver nemmere. Administrere dine penge er en af dem. Brug disse regnearkskabeloner til at komme i gang og tilpass dem til dine behov. Læs mere
- Tips og skabeloner til oprettelse af et arbejdsplan i Excel Tips og skabeloner til oprettelse af et arbejdsplan i Excel Tips og skabeloner til oprettelse af et arbejdsplan i Excel Oprettelse af en arbejdsplan er ikke let. Excel kan hjælpe dig med at passe alles tid, møde minimum og holde dit hold lykkeligt. Vi viser dig hvordan og forsyner dig med flotte skabeloner. Læs mere
- Sådan gør du dit projekt til en succes med Excel-skabeloner Sådan gør du dit projekt til en succes med Excel-skabeloner Sådan gør du dit projekt til en succes med Excel Skabeloner Excel skabeloner er et vigtigt redskab i porteføljen af en effektiv projektleder. Selv i det mindste projekt kan skabeloner gøre dit liv lettere og spare tid. Vi har udarbejdet et udvalg. Læs mere
- Skift Excel til en skatkalkulator med disse skabeloner Skift Excel til en skatkalkulator med disse skabeloner Skift Excel til en skatkalkulator med disse skabeloner Dine skatter skyldes, og vi er her for at hjælpe dig! Vi har sporet ned to Excel skatkalkulatorer for at sikre, at du ikke går glip af en enkelt krone. Læs mere
Når du er ved at bruge Excel, kan du også oprette dine egne skabeloner til at bruge igen og igen. Fra fundraising værktøjer Sådan opretter du din Custom Excel Fundraising Termometer Skabelon Sådan opretter du din Custom Excel Fundraising Termometer Skabelon Brug et Excel termometer diagram til visuelt at holde styr på dine økonomiske mål. Uanset om du sparer for en ny gadget eller pengeindsamling for en god sag, her er et trin for trin vejledning. Læs mere til nyttige kalendere Sådan laver du en kalenderskabelon i Excel Sådan laver du en kalenderskabelon i Excel Du skal altid have en kalender. Vi viser dig, hvordan du opretter din egen brugerdefinerede skabelon gratis med Microsoft Excel. Læs mere, hvis du gemmer et regneark, du opretter som en skabelon, er nemmere, end du tror.
Er du klar til at grave ind i Excel?
Forhåbentlig vil denne nybegynder guide få dig på vej til en god oplevelse med Microsoft Excel. Der er mange funktioner og funktioner, der kan være skræmmende for helt nye brugere. Men de du ser her, skal hjælpe dig med at lære, når du går. Brug for hjælp til Excel Formler? 7 Ressourcer, der skal konsulteres, har brug for hjælp til Excel-formler? 7 Ressourcer til at konsultere Excel er regnearkets guldstandard. Hvis du er forpligtet til at bruge Excel og endnu nødt til at gøre dig bekendt med det, vil disse ressourcer hurtigt introducere dig til det grundlæggende og meget mere. Læs mere, når du opretter din første projektmappe, der er fyldt med regneark.

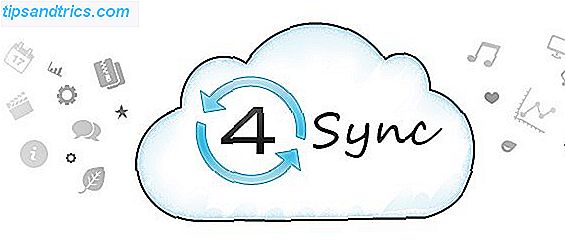

![Yahoo afslører App Search [Nyheder]](https://www.tipsandtrics.com/img/android/842/yahoo-unveils-app-search.jpg)