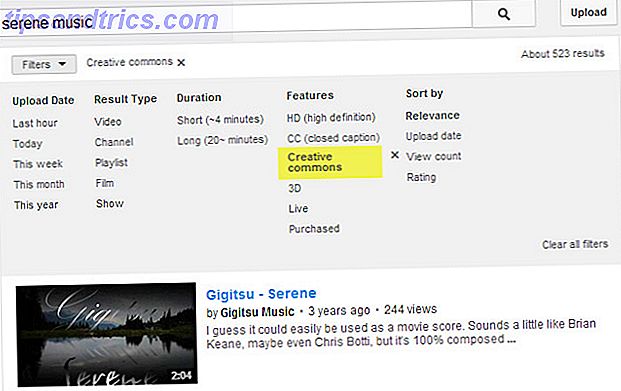Opdateret af Dan Price den 25. juli 2017
Denne vejledning er tilgængelig til download som en gratis PDF. Download Sådan opsættes dit XBMC Media Center nu . Du er velkommen til at kopiere og dele dette med dine venner og familie.Disketter på hylderne. Filer på din computer. Websteder omkring internettet. Du, den moderne mediekonsument, kildes ikke din underholdning fra blot ét sted: Du får det fra en række forskellige kilder.
XBMC er den ultimative mediecenter software, fordi den giver dig en enkelt grænseflade til at få adgang til alle dine medier fra alle disse forskellige steder. Endnu bedre: det gør det ved hjælp af en fjernvenlig grænseflade, så med et par knapper på din fjernbetjening kan du gennemse din digitale samling af musik og videoer, udforske nogle af de mest populære mediewebsteder på internettet eller tjek live internet- baseret tv fra hele verden. Konfigureres korrekt, kan XBMC gøre næsten alt hvad du vil have dit tv til at kunne gøre online - fra Hulu til din filmsamling, fra YouTube til live sports du har købt et online abonnement på.
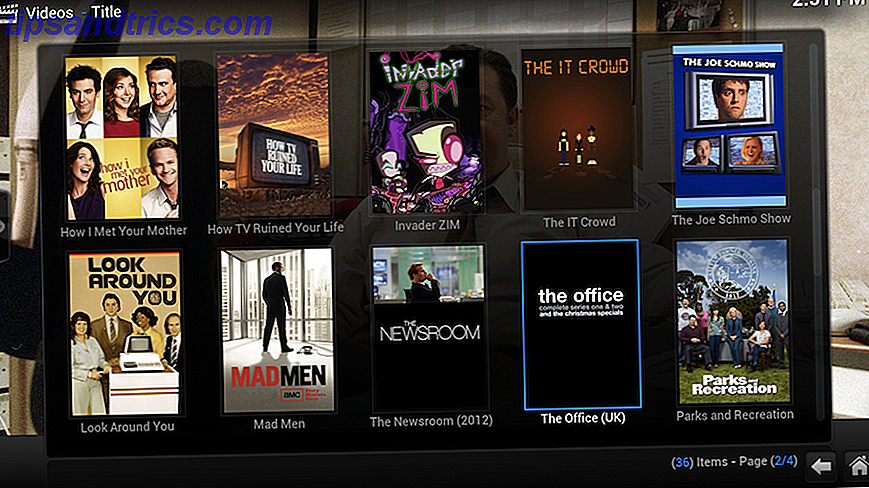
Det er så godt som det lyder, men desværre kan XBMC også være et forvirrende stykke software til at komme i gang med. Det er et open source-projekt, hvilket betyder, at det er helt gratis at bruge - du kan endda ændre kildekoden, hvis du vil. Og et fantastisk antal bidragsydere fra hele verden har bygget plugins til projektet, hvilket betyder, at der tilsyneladende ikke er nogen ende på de tricks, du kan lære denne software.
Som mange open source-projekter kan XBMC virke overvældende for begynderen. Du vil forsøge at tilføje dine medier, men nogle af det vil ikke dukke op. Måske forsøger du at tilføje udvidelser, men kan ikke finde de seje, du har hørt om. Du vil forsøge at tilpasse, hvordan tingene ser ud, men vil ikke umiddelbart finde en nem måde at gøre det på.
Bare rolig. I denne vejledning snakker vi dig gennem processen med at konfigurere din XBMC for første gang. Hvis du følger med, får du hele din mediesamling tilføjet, udvidelser til dine foretrukne onlinemedier installeret og forskellige andre tweaks oprettet for at få alt til at virke, som du ville forvente.
Vi kan ikke gå over alt, men vi går over det grundlæggende og viser dig, hvordan du lærer mere.
Denne vejledning er baseret på version 13.0 af XBMC, udgivet i midten af 2014 og kodenavnet "Gotham". Det er den sidste udgivelse af softwaren, før navnet skiftede til Kodi. Oplysningerne i denne vejledning er stort set relevante for alle udgivelser til og med version 16, men der er mindre forskelle. Du er blevet advaret!
Hvorfor kaldes dette XBMC?
Hvad står XBMC for? Mens XBMC officielt ikke står for noget specielt, kan du blive overrasket over at lære de fire bogstaver oprindeligt stod for XB ox M edia C enter.
Hvorfor det konsolspecifikke navn? Fordi den software, vi kalder XBMC i dag, oprindeligt blev oprettet i 2003 til at være et mediecenter på den originale Xbox. Enhver, der er villig til at jailbreak deres spillekonsol igen, kan så installere denne software til at se deres egne videofiler - fra den interne Xbox-harddisk eller fra et netværkskort - og endda streame nogle videoer fra internettet.
XBMC er siden blevet udgivet på hver større platform: Windows, Mac, Linux og endda Apple TV (jailbreak påkrævet). Der er en dedikeret version til Raspberry Pi, perfekt til dem, der ikke ønsker at bruge en masse penge på en XBMC opsætning. Og senest er XBMC blevet frigivet til Android, hvilket betyder at du kan installere dette mediecenter på en lang række smartphones og tablets (forudsat at de er stærke nok og kompatible selvfølgelig).
XBMC er og har altid været open source software, hvilket betyder, at alle kan bidrage med kode til projektet eller endda frigive sin egen version af det. Et firma kaldet Boxee engang udgivet software baseret på XBMC, og det var blandt de mest populære mediecenter-programmer derude i et par år. Et andet fremtrædende XBMC-derivat er Plex, som er mindre fleksibelt, men muligvis lettere at bruge end XBMC selv.
Jeg foretrækker XBMC til alle disse projekter af en grund: fleksibilitet. Hvis du er villig til at bruge nok tid til at konfigurere XBMC, finder du en måde at gøre næsten alt, hvad du vil.
Andre ressourcer at tjekke ud
Vi kunne ikke have skrevet denne manual (eller endda lært at konfigurere XBMC) uden hjælp af den officielle XBMC wiki. Denne online ressource, der opretholdes af XBMC-projektet selv, indeholder langt mere information om XBMC end vi nogensinde kunne håbe at medtage i en manual. Tjek det ud, hvis du sidder fast.
En anden ressource værd at se på er XBMC Forum. Her finder du en samling af tips og tricks og et sted at stille spørgsmål til støtte. Du kan endda høre fra plugin og hududviklere, der arbejder med nye anvendelser til en XBMC. Som med ethvert online samfund, skal du søge på forummet før du stiller et spørgsmål, og sørg for at læse reglerne, hvis du vil deltage i diskussioner.
Kom i gang

Før vi begynder, lad os tale om hvad du har brug for til en ideel XBMC-oplevelse. Det første er selvfølgelig en slags system til at køre XBMC på. For at opnå de bedste resultater skal denne enhed tilslutte dit tv eller det display du vil bruge til at se dine medier på.
Din enhed kan være en almindelig computer, der kører Windows, OS X eller Linux. De fleste moderne tv inkluderer en VGA samt en HDMI-port, så det er ikke svært at tilslutte en computer til dit fjernsyn.
XBMC behøver ikke den nyeste og bedste hardware til at køre, men det er selvfølgelig et kraftigt grafikkort, der kan hjælpe med HD-afspilning. Tjek de specifikke hardware anbefalinger, hvis du er nysgerrig, men du er nok fint.
Din XBMC-enhed kunne være en dedikeret enhed, dog som Raspberry Pi. Denne lille computer leveres med en Ethernet-forbindelse og en HDMI-port, så det er nemt at tilslutte dit tv. HD-video vil ikke spille godt, selvfølgelig, men for prisen er det svært at klage.
Hindbær Pi 3 Model B Hovedkort Hindbær Pi 3 Model B Hovedkort Køb nu På Amazon $ 29.99
En anden ting du vil have, er en fjernbetjening, men vi kommer ind i det senere. Lad os nu få XBMC oprettet på din valgte enhed.
Hovedskærmen
Start XBMC, og du vil se programmets hovedskærm. Videoer, musik og billeder er alle her som valgmuligheder, men ingen af dine medier vises endnu.

Vi konfigurerer softwaren til at finde din mediesamling senere. Lad os først fortælle os grænsefladen og sætte vejret korrekt op. Klik på venstre, indtil du kommer til vejret . Tryk på Enter, og du vil se den aktuelle prognose.

Dette er kun en potentiel visning af vejret, og byen kan være forkert. Hvis du vil se mere, skal du klikke på venstre knappen, indtil en panelmenu glider ud. Sådan her:

Herfra kan du vælge forskellige måder at se på vejret, fra timeprognoser til kort. Flytning til venstre for at hente en panelmenu er almindelig i hele XBMC-brugergrænsefladen, så husk, hvordan du gør det.
Du finder også indstillingerne her. Lad os gå videre og indstille den rigtige by. Klik på Indstillinger i panelmenuen, og du finder mulighederne. Herfra kan du indstille den rigtige by:

Som du kan se, er det muligt at tilføje tre forskellige steder. Gør det, og du kan skifte mellem dem fra panelmenuen, når du vil.
Vejret er selvfølgelig ikke den vigtigste grund til at bruge XBMC. Men når du lærer at oprette vejrafsnittet i appen, har du lært lidt om XBMC-grænsefladen. Lad os lære mere.
Et par tastaturgenveje du bør vide
Du ved nu, at piletasterne virker nøjagtigt som du ville forvente dem, og at Enter åbner det, der for øjeblikket er fremhævet på XBMC. Hvis du har åbnet vejrgrænsefladen, kan du tænke dig at komme tilbage.
Der er to måder. Backspace tager dig et skridt tilbage; Escape vil tage dig hele vejen tilbage til hovedskærmen, uanset hvor du er.
Du kan lære dette og en række andre tastaturgenveje på tastaturgenveje-siden i XBMC-wiki, men til daglig brug har du virkelig brug for nogle få.
C- tasten opretter en menu i forhold til det, der er fremhævet. Sådan her: 
Herfra kan du markere en fil som set / unwatched eller ændre medieoplysningerne. Det er også, hvordan du får adgang til indstillinger for enhver tilføjelse, så husk det.
+ Og - tasterne styrer volumenet i programmet, nyttigt, hvis du har brug for at gøre XBMC-mediecenteret højere end et andet program, du bruger af en eller anden grund.
Under afspilning af en video eller en sang vil både både pause og afbrydes.
Du har et håndtag på kontrollerne nu, ikke? Great, lad os nu få dig en fjernbetjening, så du behøver aldrig bruge dem igen.
Få en fjernbetjening!
Tastaturerne er seje, men for at få det meste ud af XBMC behøver du en fjernbetjening. Lænende sig tilbage på sofaen er bare ikke så komfortabel med et tastatur. Heldigvis er der forskellige former for fjernbetjeninger, der fungerer godt med XBMC, hvoraf de fleste er ekstremt overkommelige.
Windows-brugere skal se på overkommelige MCE-fjernbetjeninger, hvoraf de fleste kommer med IR-modtagere. De er plug and play, så typisk er alt hvad du skal gøre for at kunne bruge dem, er tilslutningen til modtageren. Du finder hurtigt ækvivalenterne for Enter, Backspace og Space knapper.
Mac-brugere kan simpelthen bruge fjernbetjeningen, der fulgte med deres enhed - den fungerer sammen med XBMC uden behov for nogen konfiguration. God fornøjelse.

Smartphone- og tabletbrugere behøver ikke nødvendigvis en dedikeret fjernbetjening: Du kan finde en software-fjernbetjening på Google Play, hvis du har en Android-enhed eller App Store, hvis du har en Apple-enhed. Disse fjernbetjeninger styrer XBMC over WiFi, så sørg for, at din telefon og din XBMC-enhed er på samme netværk, og du bør være god at gå. Med dem kan du gennemse hele din mediesamling direkte på din telefon eller styre XBMC som du ville med en almindelig fjernbetjening.
Du kan læse mere om fjernbetjeninger, der arbejder med XBMC på XBMC wiki. Du finder endda links til fjernbetjeninger med indbyggede tastaturer, perfekt, hvis du planlægger at bruge XBMC til at søge webvideo med en vis frekvens.
Hvis ingen af disse fungerer for dig, bliver du kreativ. Der kan være noget omkring huset, som allerede vil fungere. Jeg bruger DVD-fjernbetjeningen fra min gamle PS2 til at styre XBMC Sådan bruger du dine PlayStation 2-enheder med computeren Sådan bruger du dine PlayStation 2-enheder med computeren Læs mere, for eksempel. Hvis du er villig til at arbejde på det, er du sikker på at du kan finde ud af et lignende trick med noget, du allerede har.
Tilføjelse af dine medier til XBMC
Nu hvor vi kender vores vej omkring XBMC - i hvert fald hvordan man styrer det - lad os begynde at tilføje nogle medier. Fordi XBMC understøtter alle større medieformater, du kan forestille dig (og et par som du ikke kan), er det en sikker indsats. XBMC kan organisere din eksisterende samling på en måde, du hurtigt kan gennemse ved hjælp af din fjernbetjening. Softwaren downloader endda kunst og metadata til dig.
Der er lidt arbejde, før vi kan starte, men du skal sørge for, at XBMC vil kunne finde dine filer. For at starte med skal du sørge for, at dine film, tv-shows, billeder og musik alle er i mapper, der er specifikke for de pågældende medietyper. Dette vil komme til nytte senere.

Så skal vi sørge for, at dine videofiler er korrekt navngivet.
Korrekt navngivning af filer
Desværre kan XBMC ikke magisk finde ud af, hvilke tv-shows og film, dine videofiler skal repræsentere. Der er en grund til dette: De fleste musikfiler leveres med ID3-tags, hvilket er en slags metadata, der fortæller medieprogrammer navnet på kunstneren, albummet og sporet. Der er ikke rigtig en tilsvarende standard for videoer - i det mindste ikke en brugt konsekvent.
På grund af dette behøver XBMC dig omhyggeligt at navngive dine film og tv-shows for at finde dem. Det er irriterende, ja, men medmindre du gør det, vil du ikke kunne drage fordel af de fantastiske biblioteksfunktioner i XBMC - fra illustrationer til resuméer til undertekster. Så du skal omdøbe dine filer.
Filmfilnavne
Formatet for en film er simpel og identisk med, hvordan film er opført på IMDB: navnet på filmen efterfulgt af det år, den blev udgivet i parentes. Så JJ Abrams 2009 genstart af Star Trek serien skulle hedde Star Trek (2009) .avi (forudsat selvfølgelig at den oprindelige fil var en .avi-fil).
Årsagen til dette er enkelt: navngiv filen Star Trek.avi og XBMC har ingen idé om, hvilken af de dusin Star Trek- film, filen kan indeholde. Det er ikke svært at tænke på andre eksempler, hvor navnet på en film alene ikke er nok, så tilføj året til filer, der ikke har dem, bare for at være sikre.
Det er også vigtigt at rent faktisk få navnet på en given film korrekt - XBMC kan ikke altid gætte på kontekst, så nogle ord, der mangler fra titlen eller stavefejl, vil forårsage problemer. Ikke sikker på hvilket år en film blev udgivet, eller hvad er det nøjagtige navn på den film? Tjek IMDb. Du kan ikke gå galt ved at kopiere navne og år fra det pågældende websted.
TV Vis filnavne
Tv-shows kræver tilsvarende præcision, og så nogle: du skal formatere sæson og episode numre korrekt ud over at få navnet på showet korrekt.
Visningen af showet er den nemme del: igen, bare tjek IMDb. De fleste shows kræver ikke et år, men hvis et bestemt show deler et navn med en anden, skal du bruge det (dvs. Battlestar Galactica 2003 ). Sørg for, at både filerne selv og de mapper, filerne er i, er navngivet korrekt, eller dit show kan nu vises i XBMC.
Når du har gjort det, er det tid til at sikre, at episoderne er korrekte. Hvis du har rippet dine tv-udsendelser fra DVD, kan du have brugt en række forskellige nummereringssystemer til at repræsentere sæson- og episode nummer. 1 × 02, for eksempel, kan betyde sæson 1 episode 2 - men det kunne også 102, 1.02 eller "season1episode2".
For XBMC's skyld skal du bruge bogstavet "S" efterfulgt af det tocifrede sæsonnummer (dvs. S01), umiddelbart efterfulgt af bogstavet "E" og det tocifrede episode nummer (dvs. E02) Så hvis du tilføjede en episode af fællesskab, ville det korrekte navn for filen være: Fællesskabet - S01E02 - Spansk 101.avi .
Bemærk at navnet på episoden - spansk 101 - er overflødig information for så vidt angår XBMC. Sikker på, det er rart at have rundt, når du manuelt surfer på dine filer, men navnet på episoden er slet ikke nødvendigt for XBMC at finde filen.
Filebot omdanner filer, så du ikke behøver at
Omdøber tv-episoder og film, så XBMC kan forstå dem behøver ikke at være tidskrævende: et program, der hedder FileBot, kan gøre det for dig hurtigt. Det scanner dine videoer, spørger dig om hvilket show de er fra og automatisk omdøber dem, så XBMC genkender dem.

Træk din mappe fuld af episoder til FileBot, og det vil forsøge at finde ud af de rigtige filnavne til bestemte episoder. Afhængigt af hvor forstyrret dine filnavne er, kan det mislykkes, men det er meget lettere i de fleste tilfælde end manuelt at omdøbe filerne ville være.
Bemærk, at du stadig skal omdøbe dit shows mappe efter at have gjort dette, eller XBMC kan muligvis ikke finde filerne.
Læs mere om FileBot her FileBot gør styring af dine film, tv-programmer og andre mediefiler En Breeze FileBot gør styring af dine film, tv-udsendelser og andre mediefiler En brise Omdøb hurtigt dine videofiler, find undertekster og meget mere. Hvis du bruger din computer til at se tv-shows eller nogen form for video, skal du virkelig tjekke FileBot. Til tv-episoder i ... Læs mere. Den kører på Mac, Linux og Windows computere ved hjælp af Java.
Tilføjelse af medier til dit XBMC Media Center
Nu da vi er færdige med den vildfarelse, lad os komme ned til opgaven ved hånden: tilføje medier til XBMC. Gå fra hovedskærmen til det afsnit, du gerne vil føje til - for eksempel Videoer . Når du ser en tom skærm, kan du tilføje nye mediekilder:

Klik på det, og du vil kunne søge efter en kilde, både på din computer og på dit lokale netværk. Find den specifikke mappe, hvor du gemmer dine medier ved at søge.

Det er også muligt manuelt at tilføje kilder ved at skrive en præcis IP eller et websted, men de fleste brugere vil aldrig gøre dette.
Som jeg nævnte tidligere: Det er ideelt, at dine lokale film, tv-shows, billeder og musik alle er i separate mapper, hver tilføjes som separate kilder. Dette skyldes, at mens du tilføjer dine mediekilder, skal du angive, hvilken type medier der er indeholdt i mappen.

Når du gør, vil XBMC scanne mappen og tilføje dine medier. Når det er færdigt, vil du opdage, at XBMC downloadede plakater, bannere og baggrundskunst (fan art) til hver film og show. Der er endda resuméer for individuelle episoder.

Gentag denne proces for alle dine mediemapper - din musik, dine billeder, dine tv-shows og dine film. XBMC bør finde næsten alt. Som tidligere nævnt skal tv-shows og film være navngivet korrekt for at blive tilføjet til XBMC - se det forrige kapitel for detaljer. Billederne kan gennemses af mapper; musik efter metadata.
Åh, og tilføj ikke hele din harddisk som kilde - det vil føre til fejl. Tro mig: du vil ikke have systemfiler, der vises som tv-shows. Det er for frustrerende.
Bemærk at det er muligt at tilføje webkilder såvel som lokale kilder. Du kan f.eks. Tilføje en podcast som en mediekilde Sådan føjer du dine podcast-feeds til dit XBMC Media Center Sådan tilføjes dine podcast-feeds til dit XBMC Media Center Få adgang til dine yndlings podcasts, video eller lyd ved hjælp af XBMC. Du behøver ikke noget plugin til at lytte til podcasts, men metoden til at gøre det er ikke helt indlysende, og den officielle dokumentation er ikke ligefrem ... Læs mere, hvis du vil. Læs mere om tilføjelse af kilder på XBMC wiki for mere information.
Når alt er tilføjet, kan du læne dig tilbage og se uanset hvilken episode uanset hvad du vil have.
Når visse viser ikke vil importere
Er et bestemt show, der giver dig problemer? Det sker. Du kan tjekke det forrige afsnit om navngivning af dine filer, eller du kan forsøge at manuelt tilføje medier fra XBMC. Gå til videoafsnittet på startskærmen i XBMC, og klik derefter på Filer . Gennemse mappen på showet, der forårsager problemer, tryk derefter på C. Du får se en menu; Klik på TV Vis information .
XBMC vil forsøge at scanne mappen. Hvis den ikke kan finde noget, vil det bede dig om navnet på showet. Skriv et enkelt (unikt-ish) ord fra showets titel, og du skal til sidst se en liste over mulige valg. Vælg det rigtige show og alt skal være godt.
Gennemser dine medier
Når dine tv-shows og film er tilføjet, finder du to nye ting på hovedskærmen i XBMC: Film og tv-shows . Hvis du klikker på disse elementer, kommer du direkte til dit tv og filmsamling. Læn dig tilbage og nyd: dit lokale medier kan nu gennemses af fjernbetjeningen.
Kan du ikke lide, hvordan XBMC præsenterer din mediesamling? Standardtemaet for XBMC tilbyder en række forskellige måder at se igennem en liste over medier. Åbn panelet, og klik derefter på Vis .

Dette ændrer måden din medie præsenteres på. Nogle synspunkter fokuserer på plakaterne, andre fokuserer på baggrundskunst. Jeg kan godt lide at finde en, der virker til mine tv-shows og en anden, der fungerer til film, men du har fuld styrke til at indstille dette, men du kan lide.

Afspilningsgrænsefladen er ligetil. Tryk på Enter, og du vil se kontrollerne på skærmen. Pause, afspil eller spring videre, hvis du vil. Du kan også downloade undertekster og ændre forskellige indstillinger, så sørg for at udforske.
For at komme tilbage til menuen skal du stoppe videoen eller trykke på Escape . Hvis du vælger den senere vej, fortsætter videoen bag brugergrænsefladen.
OK, alt er tilføjet. Lad os nyde dit lokale indhold.
Keder sig? Også mig. Lad os tilføje nogle internet ting!
Tilføjelse af tilføjelser til at se internettet
Brug XBMC til at spille din lokale mediesamling er fantastisk - fantastisk, selv. Men det er kun en del af XBMC-oplevelsen. Den anden er at kunne se, lytte til eller bare se på film, musik og fotos fra hele internettet. Dette er muligt takket være tilføjelser, som hjælper med at bringe indhold fra forskellige websteder direkte til dit tv.
Lad os undersøge de tilføjelser, der tilbydes som standard, så tjek nogle af tredjepartsrepositioner. Bare rolig, det er helt sikkert, når vi er færdige.
Installation af tilføjelsesprogrammer
På hovedskærmen i XBMC hovedet til Indstillinger, og derfra til Add-Ons . Du vil blive præsenteret med en række forskellige typer tilføjelser.

Disse forskellige typer tilføjelsesprogrammer alle tjener specifikke funktioner. Nogle ændrer de tjenester, som XBMC bruger til at finde oplysninger om dine tv-shows og film. Nogle giver dig mulighed for at optage live-tv - forudsat at du har et tv-tunerkort. Andre kan du finjustere forskellige ting om XBMC.
Du kan udforske disse - og du skal - men her skal vi for det meste undersøge add-ons, der tilbyder dig ekstra medieindhold. Gå til Video Add-Ons, og du vil kunne udforske en række tilføjelser, der bringer medier fra bestemte websteder til XBMC:

Du er velkommen til at udforske, tilføje tilføjelser til websteder og tjenester, du kan lide. Når du er færdig, kan du finde dine tilføjelsesprogrammer i den relevante sektion. Video-tilføjelser vises for eksempel i videoafsnittet XBMC; musik add-ons dukker op under musik. Du får ideen.
Jeg anbefaler, at alle begynder ved at installere YouTube. Med denne app kan du gennemse dine abonnementer, dine favoritter eller blot søge på internets foretrukne kilde til viral distraktioner:

Installer så mange tilføjelser som du vil. Kan du ikke finde en til websteder, du elsker? Fortsæt læsning; Jeg vil vise dig, hvordan du finder mere.
Repos
Tilføjelser til XBMC er sorteret i repos, som er kort for repository. Hvad du lige har udforsket var standard repos for XBMC - det vil sige, at samlingen af add-ons XBMC peger på dig lige efter du har installeret den. Denne repo er fantastisk, men det er kun begyndelsen med hensyn til de add-ons, du kan finde til platformen.
For eksempel giver Hulu-tilføjelsen, som giver dig adgang til gratis episoder uden et Hulu Plus-abonnement og alt andet med en - tilbydes ikke i standard repo. Bare rolig: Du kan tilføje den. Det sker bare, at Hulu add-on bor i Bluecop repo, som du kan finde et link til på XBMC-listen over tredjepartsregistre.
For at tilføje Bluecop repo skal du først downloade zip-filen for den repo. Gå derefter til XBMC Add-on skærmen i indstillingerne og vælg "Installer fra Zip".

Gennemse hvor du downloadede ZIP-filen og installer den. Du finder nu Bluecops plugins i afsnittet Få tilføjelse .

Kan du ikke se nogen tilføjelser her? Tryk på C, mens du vælger repo, og tving den til at opdatere - alt skal dukke op efter det. Du kan nu installere Hulu add-on til XBMC, og meget mere.
Anbefalede tilføjelser
Undre sig hvad der er godt? Jeg har brugt XBMC et stykke tid, og jeg har opdaget flere gode tilføjelsesprogrammer. Ikke alt, jeg er sikker, men et par ædelstene. Der er meget at udforske, men her er nogle af mine favoritter.
Fra Standard Repo
YouTube: Denne har ingen introduktion. Hvis du følger dine abonnementer religiøst, skal du være sikker på at logge ind ved hjælp af din konto - to trin autentificering understøttes, hvis du har aktiveret det. Du kan også udforske dine favoritter eller søge for at finde de bedste videoer på nettet. For bedste resultater, skriv "Nyan Cat".
PBS Kids: Antallet af gratis børn programmering PBS tilbud på deres hjemmeside er svimlende, og denne tilføjelse præsenterer det hele for dig fra XBMC. Gennemgå dette længe nok, og du er bundet til at lære noget, dine børn vil nyde.
TED Talks: Disse inspirerende samtaler er værd at tjekke ud, så hvorfor ikke installere denne tilføjelse og tilbringe en aften at lære fra din sofa? Rul gennem de seneste samtaler og bliv inspireret.
Giant Bomb: Hvis du kan lide videospil overhovedet, er dette værd at tjekke ud. Du finder trailere til kommende spil og playthroughs af spil, der allerede er ude. En uformel spille på spil og en fantastisk måde at finde ud af, hvad der er værd at købe.
Det store billede: Ikke alt skal være om at se ting. Denne tilføjelse, som du finder under Billeder, giver dig mulighed for at se fantastiske fotografier fra hele verden. Hvis der opstod en større begivenhed for nylig, og det var fotogen, kan du være sikker på, at denne app vil vise dig fantastisk fotografi fra den. Højt anbefalet.
BBC iPlayer: iPlayer-tilføjelsen giver dig fuldstændig adgang til BBCs online-tilbud. Det betyder, at du kan se BBC-kanaler live, når du vil. Det betyder også, at du kan gennemse virksomhedens tv-arkiv.
Pluto.TV: Pluto.TV har mere end 75 live-kanaler, som alle kan se gratis. Kanalerne omfatter 24-timers nyhedstationer fra CNBC, RT og Sky News, komedieindhold fra Cracked og The Onion, og en sund dosis musik, børn og filmkanaler.
SoundCloud:
Hvis du nyder at opdage ny musik 8 websites til at hjælpe dig med at opdage nye musikgenrer 8 websites til at hjælpe dig med at opdage nye musikgenrer Forøgelse af dine musikalske horisonter ved at opdage nye eller niche-genrer kan være gavnligt. Med det i tankerne er her flere vigtige hjemmesider til at opdage musik, du aldrig har hørt før. Læs mere, SoundCloud add-on er et must have. Enhver kan dele deres kreationer; du vil finde musik fra mainstream kunstnere, små indie bands 7 hjemmesider til at opdage ny musik af indie kunstnere 7 websteder til at opdage ny musik af indie kunstnere Hvis mainstream musik ikke appellerer, bør du tjekke indie kunstnere online. Her er syv hjemmesider, der hjælper dig med at opdage ny musik fra indiske kunstnere fra hele verden. Læs mere, og wannabe popstjerner. Det inkluderer endda podcasts.
PSVue : PlayStation Vue er en abonnementstjeneste fra Sony. Afhængigt af den pakke, du tilmelder dig, kan du nyde førsteklasses shows fra de store netværk, levende sport og premium filmkanaler.
ABC Family: Hvis du bor i USA, skal du tage fat i ABC Family Add-on. Det tilbyder ikke live-tv, men det prale af et imponerende tilbage katalog over nogle af de mest elskede shows på nettet.
Crunchyroll: Er du fan af anime? Elsker du asiatisk indhold generelt? Du har brug for Crunchyroll-tilføjelsen. Med 20 millioner brugere er det en af de 10 bedste streaming-tjenester i Nordamerika. Du kan deltage i præmieplanen for mindre end $ 5 per måned for endnu mere indhold.
ESPN 3 : ESPN behøver ingen introduktion. Hvis du har et kabelabonnement, kan du bruge denne uofficielle-men-juridiske tilføjelse til at se live amerikansk fodbold, baseball, cricket, fodbold og basketball.
Rom Collection Browser : Og nu for noget helt andet. Denne praktiske tilføjelse, der er opført under Programmer, kan scanne din samling af ROM'er og downloade kunst, og tilføje oversigter til dem - på samme måde som XBMC gør for dine film og tv-shows. Det tager lidt tid at oprette, men når du har det, får du en god grænseflade til din ROM-samling. Hvis du er en emuleringsfan, er de bedste Nintendo 64-emulatorer til telefoner, pc'er og browsere de bedste Nintendo 64-emulatorer til telefoner, pc'er og browsere. Den nye Nintendo Switch har spillverdenen summende. Mens du venter på, at switchen kommer til din stue, hvorfor ikke gå tilbage til nogle af de bedste Nintendo 64 emulatorer! Læs mere dette er et must.
Plugins From Other Repos
Tilgængeligheden af plugins fra andre repos er dynamisk og konstant forandring. Desuden er andre reposer ofte hjemsted for ulovligt indhold, der kan lande dig i problemer med loven. Hvad er Kodi Boxes og er det juridisk at eje en? Hvad er Kodi Boxes og er det juridisk at eje en? Med Kodi-kasser bliver stadig mere populære, sætter vi os for at forklare, hvad Kodi-kasser er, og tilbyde dig et definitivt svar på deres lovlighed. Læs mere .
I stedet for at anbefale tilføjelser, der kan være forældede igen inden for et par måneder, er det bedre at gøre selve forskningen.
Siden lukningen af TVaddons.ag er det bedste sted at finde up-to-date information om tredjeparts add-ons og repos Addons4Kodi subreddit. Det har et blomstrende fællesskab, der kan pege dig i retning af det indhold, du leder efter.
På region blokering
Nogle plugins fungerer kun i bestemte lande - ABC Family fungerer kun i USA; iPlayer, Storbritannien. Dette har intet at gøre med XBMC: de pågældende steder er simpelthen blokeret uden for deres målnationer.
Der er måder omkring dette, men det ligger uden for denne vejledning. Læs denne artikel om måder at få adgang til regionblokeret video 2 Effektive måder at få adgang til regionblokerede videoer uden VPN 2 effektive måder at få adgang til regionblokerede videoer Uden en VPN Internet-bruger uden for USA blokeres for at få adgang til rigdom af streaming video- og musikindhold til rådighed for amerikanerne. Selv amerikanere er berøvet internationale tjenester som BBC iPlayer. Over for dette, ... Læs mere, og du skal være i gang på få sekunder.
Temaer
Elsker XBMC, men elsker ikke hvordan den ser ud? Du er ikke alene. Heldigvis tilbragte nogle af de mennesker, der er enige med dig, deres tid på at designe temaer til programmet i stedet for bare at klage. Du finder nogle få af dem i standardrepositionerne:

Som med plugins, er der en bred vifte af temaer derude, så er du velkommen til at søge, hvis ingen af standardtilbudene virker for dig. Læs om seks kølige XBMC temaer her 6 Coolest Free Skins til dit XBMC Media Center 6 Coolest Free Skins til dit XBMC Media Center I årenes løb har XBMC skind udviklet sig fra at være funktionelt til smukt og den nyeste udgivelse, kodenavnet "Eden", tilføjer endnu mere polere. Download og installere disse skind er alle taget hånd om fra inden for XBMC ... Læs mere, hvis du vil lære lidt mere.
Personligt er jeg forelsket i Aeon Nox, som jeg har skrevet om tidligere Aeon Nox 3.5: Smukt og brugerdefineret tema til XBMC Aeon Nox 3.5: Smukt og brugerdefineret tema til XBMC Opsæt dit mediecenter præcis som du vil have det. Aeon Nox 3.5 er den nyeste version af, hvad der måske er det bedste tema for XBMC, og det er en sjælden kombination: smuk ... Læs mere. Dette tema er smukt, men også meget konfigurerbart. Lad os gå over med at sætte det op kort, så du kan få en ide om, hvordan konfigurerbare disse temaer kan være.
Opsætning af Aeon Nox
Installation af Aeon Nox er enkel: Du finder den i XBMC-repo under Temaer . Installer det, og appen spørger dig om du vil bruge den gør det. Gå derefter hen til Indstillinger ; Du finder temaer i bunden af skærmen. 
Gå til Customizers, og gå derefter hen til hovedmenuelementet . Vælg hovedmenukunder, og du kan konfigurere hovedsiden til at fungere, men du kan lide:

Der er meget frihed her, så jeg går ikke over hver eneste detalje. Bare ved, at herfra kan du tilføje direkte links til specifikke plugins lige på hjemmesiden - perfekt, hvis der er en bestemt add-on, du bruger konstant. For mig er det NHL GameCenter app.
Du kan også ændre tapetet bag hvert menupunkt. Jeg satte det til at rotere mine tv-shows bag tv-shows og mine film bag mine film, men du kan også bruge dine egne personlige billeder, hvis du vil. Det er helt op til dig med dette tema.
Der er også widgets, du kan tilføje. Jeg anbefaler vejret en:

Jeg elsker også Random Episodes- widgeten. Det gør hvad det siger - viser tilfældige episoder - og er perfekt, når du ikke er sikker på, hvad det er, du vil se.
Det vigtigste ved at huske er, at når du installerer et nyt tema, er det meget sandsynligt, at du kan tilpasse det, så tjek System- menuen for temaspecifikke indstillinger, før du giver op på en. Udforsk og nyd.
Andre tips og tricks
Jeg kunne bruge årtier til at skrive om de forskellige tips og tricks derude for XBMC-brugere, og måske engang vil jeg gøre det. For nu vil jeg dog bare skitsere nogle få nøgle tips.
Lyd virker ikke - hjælp!
Dette sker for et par personer: Lyden virker ikke efter en frisk installation eller holder op med at arbejde senere. Bliv ikke panik: Du kan løse dette om få sekunder. Gå til menuen Indstillinger på hovedsiden, og find derefter Audio Input sektionen. Rul ned, og du finder alternativet Audio output device - skift det, indtil din lyd fungerer.
Hvis det ikke virker, kan du muligvis slukke appen ved et uheld. For at løse dette skal du bruge plus- og minus- tasterne på tastaturet - som jeg sagde tidligere, justerer de lydstyrken.
Finde din konfigurationsfil
Hvis du læser nok om XBMC, vil du ofte se referencen til UserData-mappen. Du skal muligvis redigere filer i den for visse tweaks, men hvor er det? Nå, det afhænger af hvilket operativsystem du bruger. Her er et hurtigt diagram:

Filerne her er konfigurationen til stort set alt XBMC, så hold dig ikke rod med ting, medmindre du ved hvad du laver / forsøger at lære, hvad du laver. Hvis du ødelægger ting forfærdeligt, kan du altid slette mappen for at starte fra bunden.
Det er en god ting, jeg forklarede det, fordi den næste tip slags kræver det.
Skift RSS-feed på hovedskærmen
Nederst på hovedskærmen i XBMC er et RSS-feed, der giver dig besked om de seneste begivenheder i XBMC-verdenen. Er ligeglad med det? Skift foderet til noget andet. Gå til UserData-mappen (ovenfor) og rediger filen RssFeeds.xml .

Udskift det eksisterende RSS-feed med en af dine egne valg. Jeg valgte NHL score, men du kan bruge hvad du vil.
Aktivér Airplay
Hvis du er en Apple-bruger - det vil sige, hvis du ejer en Mac eller iOS-enhed - er du næsten helt bekendt med AirPlay. Tjenesten giver dig mulighed for at bruge en enhed til at afspille medier fra en anden enhed. Det er et af de vigtigste salgs-punkter på Apple TV.
Nå, gode nyheder: XBMC arbejder med AirPlay. Du skal først installere Bonjour på Windows eller installere avahi-daemon- pakken i Linux. Når du har gjort det, finder du AirPlay i menuen System under Services : 
Aktivér dette, og din enhed skal vises som en AirPlay-modtager i iTunes og software som den.

Send YouTube-videoer til XBMC fra dine browsere
Hvis du kan lide at udforske videoer på din bærbare computer og se dem på dit tv, gode nyheder: Der er en browser plugin til det. Læs mere om det her Sådan sendes der øjeblikkeligt nogen YouTube-video til dit fjernsyn, ved hjælp af XBMC Sådan sendes der øjeblikkeligt nogen YouTube-video til dit tv, ved hjælp af XBMC Send enhver YouTube-video til dit fjernsyn, med det samme. Det er perfekt til YouTube-parter, eller når som helst du gerne vil se en video fra din sofa komfortabelt. Alt du behøver for at gøre drømmesæt til virkelighed ... Læs mere.
Hvis du er en Chrome-bruger, har vi skrevet en artikel om helt at kontrollere XBMC fra Chrome No Remote? Intet problem. Brug Chrome til at styre dit XBMC Media Center No Remote? Intet problem. Brug Chrome til at styre dit XBMC Media Center Brug Chrome til at styre XBMC helt. Uanset om du vil gennemse og afspille dit medie eller sende en video, du ser på din bærbare computer til dit mediecenter, lader en række udvidelser og tricks ... Læs mere. Tjek det ud, fordi der er mere end et par gode Chrome-udvidelser til at gøre dette.
Brug XBMC med din PVR
Den nyeste version af XBMC - 13.0, kodenavnet Gotham - tilbyder integration med en række personlige videooptageropsætninger. Det betyder, at du kan se live-tv og gennemse dine optagelser, alt fra XBMC-grænsefladen.
Jeg kan ikke teste dette selv - jeg ejer ikke en PVR - men processen består i at opsætte PVR software efter eget valg og konfigurere et kompatibelt plugin til XBMC.
Tilføjelse af flere filfilm
Dette er en mindre irritation i bedste fald, men det kom op for mig, så jeg troede jeg ville gå over det. Din samling kan indeholde forekomster af en film, der optager flere filer - for eksempel hvis du revet din udvidede udgave af The Two Towers, har du sandsynligvis endt med to filer. Du kan kombinere disse filer ved hjælp af videoredigeringssoftware, men de fleste mennesker forstyrrer ikke.
Anyway, hvis du har film som denne i din digitale samling, er du sandsynligvis irriteret for at se, at XBMC tilføjede flere "kopier" af din film - en for hver del.
Løsningen er enkel, hvis ikke åbenbar. Sæt alle dele af din film i en mappe, og navngiv den mappe som du ellers ville navngive en individuel videofil (for eksempel Ringenes Herre: The Two Towers (2002) .avi ). Derefter navngiv filerne i den pågældende mappe samme navn efterfulgt af et dash ( - ), bogstaverne cd og et nummer (dvs. Ringenes Herre: The Two Towers (2002) -cd1.avi og Ringenes Herre : The Two Towers (2002) -cd2.avi ).
Fjern de tidligere forekomster af dine film fra XBMC, og scan derefter igen. Dine XBMC medier vil nu genkende disse flere videoer som en enkelt film og automatisk afspille dem for dig i den rigtige rækkefølge. Du vil nok ikke engang bemærke, at de er forskellige filer mere.
konklusioner
Du har nu mestret det grundlæggende i XBMC. Dine medier er lige ved hånden, og du begynder at se potentialet for tilføjelser.
Dette er kun begyndelsen. Fortsæt med at udforske: Du finder nye måder at bruge XBMC på og gør det til det perfekte XBMC mediecenter for dig. God fornøjelse.
Billedkredit: KUPRYNENKO ANDRII via Shutterstock.com