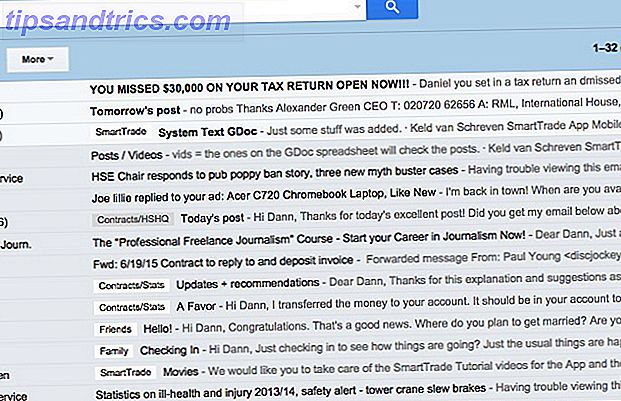Hvis du nogensinde bruger tid til at tilpasse stil og formatering af dit dokument, vil du elske denne Microsoft Word-funktion.
Microsoft Word er pakket med kraftfulde funktioner, men de fleste brugere bruger kun et par af dem til deres fulde potentiale. Vi har tidligere fremhævet underudnyttede Microsoft Word-funktioner 7 Underudnyttede Microsoft Word-funktioner og hvordan man bruger dem 7 Underbrugte Microsoft Word-funktioner og hvordan man bruger dem Har du udsigt over nogle af Microsoft Words mest nyttige funktioner? Denne applikation indeholder et overraskende antal underudnyttede værktøjer og muligheder. Vi har gennemsøgt syv og vil vise dig, hvordan du bruger dem. Læs mere, som f.eks. Indholdsfortegnelse Sådan opretter du en indholdsfortegnelse i Word & Free Templates Sådan opretter du en indholdsfortegnelse i Word & Free Templates Indholdsfortegnelse er en fantastisk måde at holde dine dokumenter organiseret og forbedre navigationen. Vi viser dig, hvordan du opretter dit eget indholdsfortegnelse i fire enkle trin. Gratis skabeloner inkluderet. Læs mere og skjulte Word-funktioner 10 Skjulte Microsoft Word-funktioner, der vil gøre dit liv lettere 10 Skjulte Microsoft Word-funktioner, der vil gøre dit liv lettere Microsoft Word er bedragerisk simpelt. Du har det fint, så længe du fyrer et dokument og skriver bare. Men Microsoft Word ville ikke være den schweiziske kniv, det er uden sine produktive egenskaber. Læs mere, ligesom tweaks til oversigtsvisningen.
I denne artikel viser vi dig, hvordan du bruger funktionen Word Styles til at automatisere dokumentformatering.
Hvad er stilarterne?
I de fleste tilfælde vil du se Styles i fanen Startside, lidt lige i midten. Dette afsnit er Quick Styles Gallery .
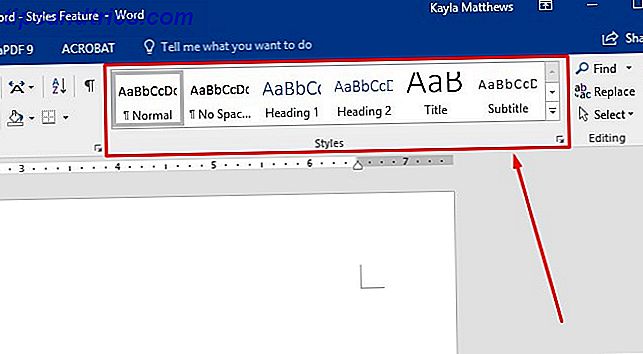
Bemærk højre pileknap. Det lader dig rulle gennem flere stilarter end dem, der er umiddelbart synlige.

Placeringen kan dog variere afhængigt af dit dokumentvindues opsætning Sådan konverteres Microsoft Word til en distraktionsfri writer på Mac Sådan konverteres Microsoft Word til en distraktionsfri writer på Mac Microsoft har for nylig tilføjet fokuseringsmodus til Office 2016 til Mac, hvilket fjerner distraktioner og hjælper dig med at fokusere på dit arbejde. Læs mere .
Hvis du ikke kan se vinduet Styles, skal du højreklikke overalt i menukassen øverst i Word-dokumentet. Dette kaldes båndet.

Klik på Tilpas båndet . Sørg for, at startboksen under Hovedfaner er markeret, og klik på OK .

Hvis stilpanelet stadig ikke vises på dit bånd, kan du tilføje funktionen Styles direkte ved at følge de samme trin som ovenfor og rulle gennem listen Populære kommandoer til venstre for hovedfanebladet .
Klik på Styles, og klik derefter på Add .

Hvis du får en besked, der siger, at du skal oprette en ny gruppe, skal du finde den fane, hvorunder du vil have stilarter, der skal vises. Klik på det, og klik derefter på Ny gruppe . Omdøb gruppen Styles . Så giv trinene over et andet forsøg.

Denne handling tilføjer den vandrette værktøjslinje ovenfor til fanen Microsoft Word Home. Det giver også en mere detaljeret pop op-menu til højre på skærmen.
Hvad gør Word-stilarter?
Bemærk symbolerne til højre for hver stil. De angiver hvilket dokumentkarakteristik (afsnit eller skrifttype), stilen ændrer.

Se den aktuelle stil for den valgte tekstoverskrift og boksen nedenunder? Det afsnit fortæller dig om den stil, der bruges i dokumentet, der er åbent på skærmen. Medmindre noget tidligere har ændret sig, er det nu i Normal indstilling.

Hvis du vil se alle tilgængelige stilarter i Word, skal du blot klikke på Administrer stilarter nederst i feltet Udvidede stilarter.

Nu ved du, hvordan du finder stilarter i Microsoft Word. Ved at vælge en bestemt stil indstiller du parametre for hele dokumentet. Det betyder at du undgår at foretage manuelle ændringer. 5 Ting Microsoft Word kan opdateres automatisk til dig 5 ting Microsoft Word kan opdateres automatisk til dig Microsoft Word kan hjælpe dig med at blive mere effektiv. Det kan automatisere mange tidskrævende processer, hvilket sikrer, at du bruger mindre tid på at knuse rundt og mere tid på at skrive. Tag et par minutter nu for at spare timer senere. Læs mere .
Hvordan Microsoft Word-stilarter kan spare dig tid
Microsoft Word Styles hjælper dig med at automatisere formateringen af et dokument. Sådan gør du Styles mere nyttigt og sparer tid.
1. Anvend stilarter til sektioner af dårligt formaterede dokumenter
I mange tilfælde kan du have et formateret dokument, der ikke ser ud som du vil. Fastsættelse af det er lige så nemt som fremhævning af teksten og derefter til menuen Styles .
Vælg de eksisterende ord i dokumentet, og vælg derefter en stil, der skal gælde for den. Bare klik på den ønskede stil for at vælge den.

Handlingen med at fremhæve teksten første forhindrer hele dokumentet i at ændre sig. Derfor er dette tip godt at bruge, hvis du kan lide nogle eksisterende formatering i et dokument, men er ikke tilfreds med andre dele. I stedet for at gennemgå flere stilistiske ændringer, opnå dem i et par klik.
2. Lav hurtigt ændringer i en eksisterende stil
Microsoft Word har forskellige indbyggede stilarter. Du kan finde mange af dem er næsten hvad du har brug for, men ikke helt rigtige. Heldigvis kan du ændre stilen, så den passer helt til dine specifikationer.
For at komme i gang skal du højreklikke på enhver stil i listen Styles. Vælg Rediger .

Dette åbner vinduet Modify Style . Opdater stilen, men du vil, og klik derefter på OK .
Du kan også vælge at anvende denne opdaterede stil til kun dette nuværende dokument, eller du kan anvende det på nye dokumenter baseret på den aktuelle skabelon.

Hvis den stil, du ændrer, allerede er fundet i galleriet Word Styles, er boksen Tilføj til stilarter allerede markeret. Hvis ikke, kan du kontrollere det for at gøre stilen mere tilgængelig.
Måske tager du et kursus, og professoren kan lide dig at skrive essays med lyse røde overskrifter. Det er et eksempel på hvorfor du måske ændrer en indstilling som denne.
Brug det, du lige har lært, hvis du generelt er tilfreds med, hvordan en stil ser ud. Din nye viden giver dig mulighed for at ændre bestemte ting i sekunder uden at gennemgå manuelle ændringer senere.
3. Opret en indholdsfortegnelse med stilarter
Du kan afhænge af Word til lange projekter, som f.eks. Flere sektionsforskningspapirer eller kapitelbøger. I så fald er en indholdsfortegnelse afgørende. Det sætter forventninger og fortæller folk, hvordan man finder bestemte emner. Dette afsnit giver også dit dokument et professionelt udseende, men kun hvis det er korrekt formateret. Derfor kan Microsoft Word Styles hjælpe dig med at spare tid og få det ønskede resultat. Sådan opretter du en indholdsfortegnelse i Word & Free Templates Sådan opretter du en indholdsfortegnelse i Word & Free Templates Indholdsfortegnelse er en fantastisk måde at holde dine dokumenter organiseret og forbedre navigationen. Vi viser dig, hvordan du opretter dit eget indholdsfortegnelse i fire enkle trin. Gratis skabeloner inkluderet. Læs mere
Placer blot markøren på den del af dokumentet, hvor du vil have indholdsfortegnelsen.
Gå til fanen Referencer, og klik derefter på Indholdsfortegnelse . (Lær mere om fanen Referencer.)

Vær opmærksom på dialogboksen, der vises. Valg af automatisk tabel 1 eller automatisk tabel 2 fremskynder oprettelsesprocessen.
En manuel tabel giver mere kontrol end de automatiske tabeller, men det vil tage længere tid at opdatere, hvis du skal foretage ændringer i fremtiden.
Tjek den indstillede Indholdsfortegnelse .

Ved at vælge det, kan du bruge Styles til at ændre, hvordan indholdsfortegnelsen vises. Klik på Rediger . (Du kan kun gøre dette, hvis du bruger formatet Fra-skabelon .)
Hvis din indholdsfortegnelse har flere niveauer, skal du vælge den, du vil ændre, og klikke på Rediger .

Du ser derefter den nu kendte dialogboks, der bruges, når du ændrer en stil. Skift egenskaber efter behov, og klik derefter på OK .
4. Stol på stilarter, når du arbejder med borde
Du har måske ikke forstået det før, men Microsoft Word tilbyder også tabelformater 8 Formateringstips til perfekte tabeller i Microsoft Word 8 Formateringstips til perfekte tabeller i Microsoft Word En tabel er mere end blot et net af celler. I Word er tabeller ikke kun containere til data, men vigtige formateringsværktøjer. Find ud af, hvordan du styrer denne dobbelte rolle med otte enkle tips. Læs mere . De kunne hjælpe dig med at få dit punkt på tværs, især med at arrangere data og understrege visse elementer.
Hvis du vil se diagrammer i Word, skal du klikke på Indsæt og derefter Diagram .

Vælg hvilke typer diagram du vil medtage i dit dokument, og klik derefter på OK .
Nu vil du se en række forskellige diagrammer og muligheder vises i en ny Design- faneblad under Diagramværktøjer . Word gør det automatisk, når du vælger et diagram.

Sørg for, at du har Microsoft Excel installeret på din computer, hvis du planlægger at arbejde med diagrammer. Excel åbner op og giver dig mulighed for at tilføje data til dit diagram Sådan opretter du selvopdaterende Excel-diagrammer i tre nemme trin Sådan oprettes selvopdaterende Excel-diagrammer i tre enkle trin Vi viser dig, hvordan du gør dine Excel-diagrammer selvopdateret . Tilføj blot nye data og se hvordan de automatisk vises i din graf. Det er hurtigt og nemt. Læs mere .
Indstillingen Quick Layout ændrer for det meste diagrammets dimensioner uden egentlig at tilpasse det overordnede format på diagrammet. Hvis du f.eks. Har et stregdiagram, vil funktionen Hurtig layout kun give dig mulighed for at justere formatet til andre versioner af streggrafer. I diagrammet kan du dog ændre diagrammets baggrunds- og 3D-effekter.
Kan du ikke se en mulighed du kan lide? Gå med den næste nærmeste og modificer diagramformaterne, så de passer til dine designindstillinger. Så højreklik på diagrammet og vælg Gem som skabelon .
Navngiv din skabelon, så du nemt kan finde den til lignende projekter senere. For eksempel kan "Årlig rapportoversigt" eller "Salgsmødetabel" påmindes om, at du allerede har en skabelon til de projekter, du sandsynligvis vil genskabe i fremtiden.

For at få adgang til denne stil igen, skal du bare gå til mappen Skabeloner, næste gang du indsætter et nyt kort.

Alternativt, hvis du allerede har oprettet et diagram og vil ændre stilen, kan du blot klikke på det aktuelle diagram og derefter klikke på Skift diagramtype i diagramværktøjets designafsnit. Vælg den tidligere oprettede skabelon, og klik på OK .

Hvordan vil du bruge stilarter denne uge?
Som du kan se, om du arbejder med tekst eller diagrammer, er Styles en tidsbesparende. Selvom denne funktionalitet er helt ny for dig, finder du måder at gøre det øge effektiviteten.
Forandringer i hånden forstyrrer din kreative strømning. Takket være stilarter kan du hurtigt oprette dit dokument og fortsætte med dit arbejde.
Hvordan bruger du Word Styles til at spare tid? Fortæl os i kommentarfeltet nedenfor!