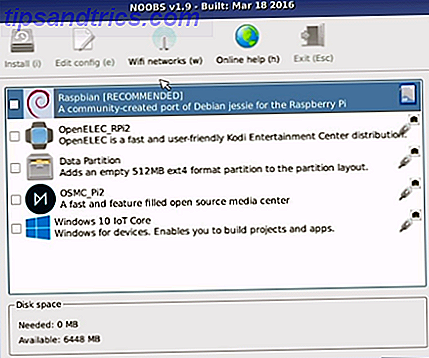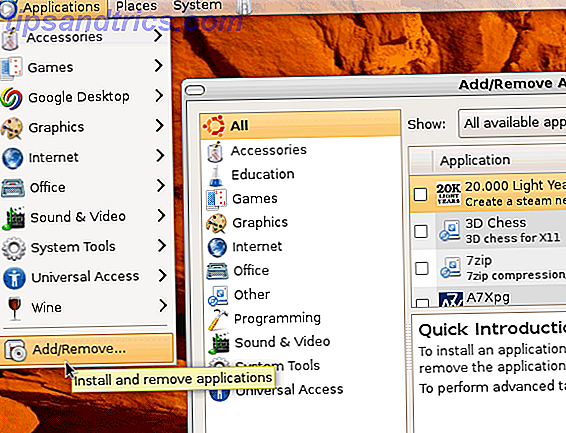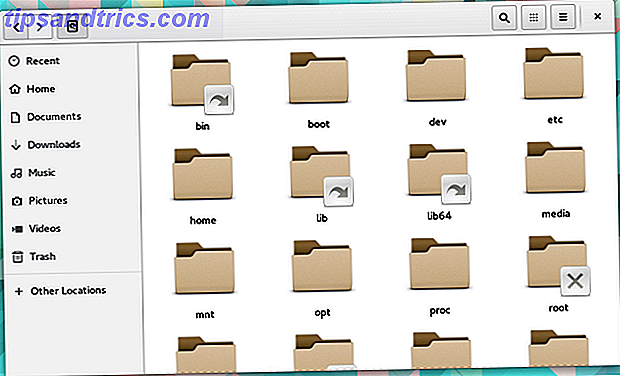Windows 10 er blevet annonceret Vil Windows 10 gøre produktive mennesker endnu mere produktive? Vil Windows 10 gøre produktive mennesker endnu mere produktive? Det er officielt, den nye Windows bliver en perfekt 10. Hvorfor Windows 10? Fordi Windows 7 8 (spiste) 9. Og her er hvad du finder i den tekniske forhåndsvisning. Læs mere, og du kan nu prøve den tekniske forhåndsvisning på din pc. Som du forsøger det, kan du hjælpe Microsoft til at polere preview-versionen ved at tilslutte deres Windows Insider-program.
Installering af Windows 10 kommer dog med nogle risici, hvorfor du virkelig skal installere det enten i et virtuelt miljø eller på en anden enhed.
Vil du prøve Windows 10? Her er hvordan du kommer i gang
Windows 10 er sat til udgivelse i 2015. Indtil da er der meget arbejde for Microsoft at gøre, og med deres hjælp håber de at give os den største version af Windows endnu. Så hvis du er interesseret, glem det faktum, at de hoppede over "Windows 9" og gå til windows.microsoft.com/en-us/windows/preview, hvor du kan tilmelde dig Windows Insider Programmet og hente den tekniske forhåndsvisning af Windows 10.
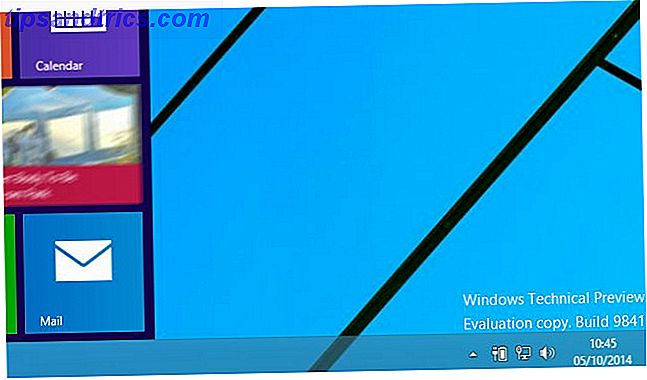
Systemkravene til Windows 10 er som følger:
- Processor: 1 Gigahertz (GHz) eller hurtigere
- RAM: 1 gigabyte (GB) (32 bit) eller 2 GB (64 bit)
- Ledig plads på harddisken: 16 GB
- Grafikkort: Microsoft DirectX 9 grafik enhed med WDDM driver
- En Microsoft-konto og internetadgang
Når du downloader den tekniske forhåndsvisning, finder du en produktnøgle, som du kan bruge sammen med et udvalg af links til forskellige internationale 32-bit og 64-bit versioner. 4 Nemme måder at vide, om du har en 64-bit version af Windows 4 nemme måder at vide, hvis du har en 64-bit version af Windows Bruger du en processor, der understøtter et 64-bit operativsystem, og kører du et 64-bit operativsystem? Den gennemsnitlige off-and-on pc-bruger ved nok ikke svarene på disse spørgsmål, selv om de skulle .... Læs mere. Sørg for at bruge den korrekte version til dit system. Mens tidligere 32-bit Windows-udgivelser ville installere på 64-bit hardware, gør Windows 10 Technical Preview det ikke.
Downloaden er i ISO-format, hvilket betyder at du kan montere det på din egen enhed for at gennemse indholdet på disken og brænde det til dvd eller skrive det til en USB-stick.
Installation på et live-system? Sikkerhedskopiere først
Du bør virkelig ikke installere Windows 10 Technical Preview på din nuværende Hvorfor The Windows 10 Technical Preview bør ikke være dit primære OS Hvorfor Windows 10 Technical Preview bør ikke være dit primære operativsystem Hvis du tror Windows 10 er en keylogger, ved du intet om formålet med en teknisk forhåndsvisning. Det er OK, fordi vi er her for at forklare. Læs mere, lev Windows-enhed, medmindre du ved hvad du laver og forstår, hvilken indvirkning dette kan have på systemstabiliteten.
Hvorfor? Nå, det kan ske:
Uventede pc-nedbrud kan beskadige eller endda slette dine filer, så du bør sikkerhedskopiere alt. Nogle printere og anden hardware fungerer muligvis ikke, og nogle software kan muligvis ikke installere eller fungere korrekt, herunder antivirus- eller sikkerhedsprogrammer. Du har måske også problemer med at oprette forbindelse til hjem- eller firmanetværk.
Også, hvis din pc løber ind i problemer, vil Microsoft sandsynligvis undersøge dine systemfiler. Hvis privatlivets fred for dine systemfiler er et problem, overvej at bruge en anden pc. For mere information, læs vores fortrolighedserklæring.
Kilde: Microsoft's Windows Technical Preview FAQ
Hvis du vil risikere dette, er det bedste, der skal gøres, at dit system er korrekt sikkerhedskopieret, at du har kopier af dine data på eksterne drev eller cloud storage, og at du har en kopi af Windows 8 på DVD eller USB til geninstaller fra - du kan ikke bruge Windows 8-gendannelsespartitionen Sådan opretter du en Windows 8-genoprettelsesdisk Sådan opretter du en Windows 8-genoprettelsesdisk Dage med at geninstallere Windows, når den virker, er for længst væk. Alt du behøver for at rette Windows 8 er en gendannelsesdisk, enten på cd / dvd, en USB eller en ekstern harddisk. Læs mere, som du ikke kan nedgradere fra Windows 10!
Uanset hvilken enhed eller installationsmetode du planlægger at bruge, skal du kun installere Windows 10 Technical Preview ISO, når du er fuldt forberedt.
Installation af Windows 10 teknisk forhåndsvisning på en ekstra pc
De trin, der skitseres her, kan følges, om du installerer som en opgradering eller på en ren partition.
Computere, der kører Windows 7 og nyere, kan opgraderes til Windows 10 Technical Preview via den hentede ISO, en gang brændt til DVD eller skrevet til en USB-flashenhed. Du kan bruge Rufus og oprette en bootbar USB med Windows 10 TP ISO. Sørg også for at tillade opstart fra USB i BIOS Sådan indtastes BIOS på din computer Sådan indtaster du BIOS på din computer Inden for BIOS kan du ændre de grundlæggende computerindstillinger, som opstartsordren. Den nøjagtige nøgle, du skal strejke, afhænger af din hardware. Vi har lavet en liste over strategier og nøgler til at komme ind ... Læs mere. Bemærk, at systemer, som du mener kan være kompatible, kan skuffe dig, så du hurtigt finder ud af, hvor kompatibelt dit system er, forsøg opgraderingsmetoden.
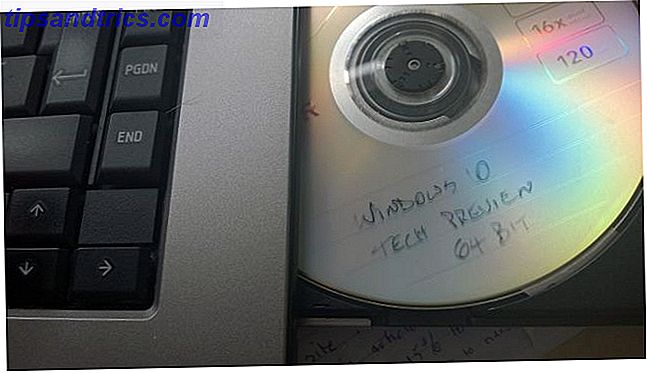
Med disken i bakken eller ISO monteret, skal installationsprogrammet autorun. Begynd ved at acceptere licensvilkårene, og vælg derefter dit foretrukne sprog, dato og valutaindstillinger og tastatursprog, og klik på Næste .
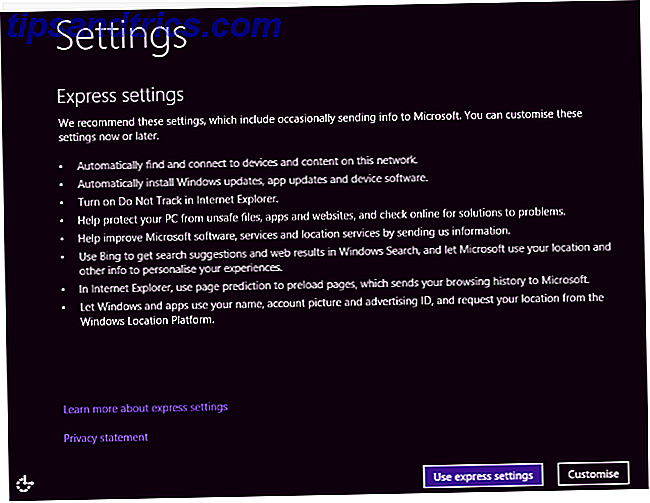
I det følgende skærmbillede skal du klikke på Installer nu for at komme i gang og vente som OS-installationer. Hvor hurtigt dette sker, afhænger af harddiskens og dvd-drevets hastighed. Når du er færdig, kan du vælge mellem Brug ekspresindstillinger og Tilpas, ligesom i Windows 8.
Det er virkelig så enkelt!
Opsætning af en konto
Hvis du allerede ejer en Windows-konto (som du vil have brug for at downloade den tekniske version af Windows 10), vil du sikkert vide, at du kan bruge dette til at logge ind på din virtuelle pc. Du kan bruge dette til Window 8 allerede, eller din Xbox 360 eller Xbox One eller Windows Phone.
Med Windows 10 vil signering i computeren med din sædvanlige konto resultere i ændringer, der synkroniseres med skyen. Der ser ud til at være et slags hierarki af versioner, som vil betyde, at de ændringer, der er foretaget på startskærmen (f.eks. Den valgte temafarve), afspejler din Windows 8 Start-skærm, så vær forsigtig med de valg, du laver.
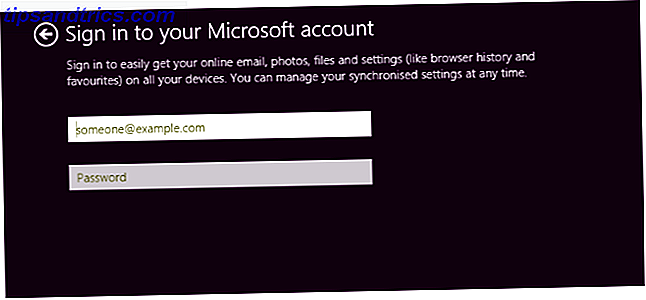
For at undgå dette skal du oprette en lokal konto til Windows 10 Technical Preview (vælg Opret en ny konto> Log ind uden en Microsoft-konto ) eller ellers bruge en anden Microsoft-konto. Justins vejledning forklarer mere om brugerkonti på Windows 8 Hvordan Microsoft reviderede brugerkonti i Windows 8 Hvordan Microsoft reviderede brugerkonti i Windows 8 Hvad er der med brugerkonti i Windows 8? Det er ikke kompliceret - Microsoft ønsker, at alle bruger en online-konto for at logge ind på deres desktop-operativsystem. Sikker, de tilbyder en offline-tilsvarende, men de ... Læs mere, oplysninger, der gælder for Windows 10.
Når kontoen er oprettet, fortsætter Windows 10 med at installere apps. Det tager et øjeblik, og derefter starter Windows 10.
Tid til at udforske den tekniske forhåndsvisning Windows 10 i billeder - En guidet tur til den tekniske forhåndsvisning Windows 10 i billeder - En guidet tur til den tekniske forhåndsvisning Den Windows 10 tekniske forhåndsvisning er nu tilgængelig for alle. Nogle bugs til side, det ser lovende ud. Vi fører dig gennem det nye Windows One-skærmbillede ad gangen. Læs mere !
Ingen reserve pc? Installer på en virtuel maskine i stedet!
Hvis du mangler muligheden for en ekstra pc og vil prøve den tekniske prøve i Windows 10, er dit bedste alternativ at downloade ISO og installere det på en virtuel maskine.
Oracle's VirtualBox er nok den bedste løsning her, især da det er open source og regelmæssigt opdateret. Du kan downloade det fra www.virtualbox.org/wiki/Downloads. Bruger du allerede VirtualBox? Sørg for at opdatere til den nyeste version, før du forsøger at installere den tekniske forhåndsvisning - hvis dette ikke sker automatisk, når du kører softwaren, skal du åbne Hjælp> Check for updates ... og følge en vejledning.
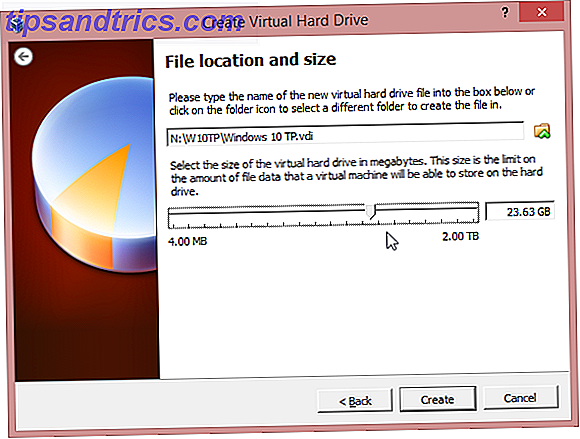
Når appen er opdateret, skal du genstarte og klikke på Ny . Navngiv operativsystemet Windows 10 og vælg Windows 8.1 i Version-rullemenuen, og angiv om din ISO er 32-bit eller 64-bit. Flyt gennem guiden, der accepterer de anbefalede indstillinger (sørg for at du har tilstrækkelig plads på harddisken til VM), indtil den virtuelle maskine er konfigureret, og klik på Start .
På dette tidspunkt starter den virtuelle maskine, spørger dig, hvor ISO-filen er (det kan være på dvd eller på en harddisk) og installationen starter som beskrevet ovenfor.
Der kan opstå problemer med VirtualBox. Hvis det rapporterer mangel på RAM, skal du sørge for at alle andre programmer er lukket. Manglende installation kan også relateres til host PC'ens DEP-indstillinger. Hvis du vil justere disse, skal du åbne Systemegenskaber, klikke på Avanceret> Ydelse, og i Indstillinger åbner databeskyttelse . Her ændrer du indstillingen fra Tænd DEP for vigtige Windows-programmer og -tjenester for kun at aktivere DEP for alle programmer og tjenester, undtagen dem, jeg vælger .
For mere information om at køre VirtualBox, se vores uofficielle VirtualBox brugervejledning Sådan bruger du VirtualBox: Brugervejledning Sådan bruger du VirtualBox: Brugervejledning Med VirtualBox kan du nemt installere og teste flere operativsystemer. Vi viser dig hvordan du konfigurerer Windows 10 og Ubuntu Linux som en virtuel maskine. Læs mere .
Bedste af begge verdener: Kører Windows 10 på en virtuel harddisk (VHD)
Ikke opsat på en virtuel maskine eller installeret over toppen af din nuværende OS-version, men vil stadig prøve Windows 10 og ikke have en ekstra pc?
Lad os prøve VHD-metoden, som er ideel til at prøve et nyt, moderne Windows OS uden at ødelægge alt andet på dit system. Bemærk, at et system krypteret med BitLocker ikke kan bruge denne metode.
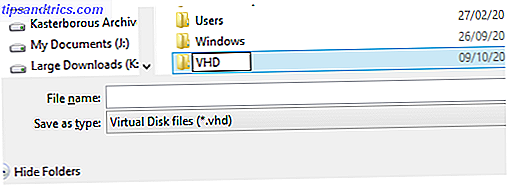
For at prøve dette skal du have en computer med 64-bit Windows 7 eller nyere (Ultimate eller Enterprise, selv om versionen ikke skal have betydning for Windows 8-maskiner). Du skal også bruge installationsmediet: 32-bit eller 64-bit skal fungere lige så godt. Forbered dig på forhånd, så du har mindst 20-30 GB afhængigt af om du vælger 32-bit eller 64-bit version. For at bruge Windows 10 Technical Preview til mere end blot evaluering, skal du bruge to gange dette beløb.
Skriv til USB den rigtige måde
Begynd ved at downloade ISO som beskrevet ovenfor, skriv til USB. Nogle guider online foreslår, at du bruger Microsofts eget ISO-til-USB-skriveværktøj, men dette skriver automatisk i NTFS-diskformatet; Hvis du bruger en Windows 8 eller 8, 1 computer, skal du bruge USB-drevet til at blive formateret som FAT32. Du kan håndtere dette hurtigt med Windows Explorer-formatværktøjet (husk at indstille som FAT32), derefter montere ISO-filen og kopiere indholdet af den virtuelle dvd til USB-enheden.
Derefter skal du åbne Computer Management (åben File Explorer), højreklik på Denne computer> Administrer ) og udvide Lagring> Diskhåndtering . Her vælger du det drev, du har lavet plads på, og åbner derefter Action> Opret VHD .
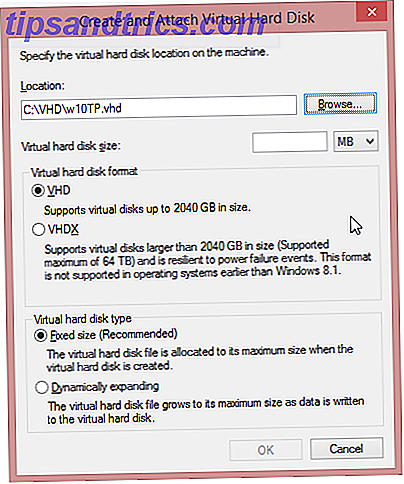
Her kan du bladre til det sted, du ønsker at oprette VHD'en og give det et filnavn, og noter disse detaljer til senere. Derefter skal du indstille en virtuel harddiskstørrelse (25 GB opad) og sikre, at VHD er valgt i øverste sektion og fast størrelse nederst.
Klik på OK for at fortsætte, og se nederst til højre på skærmen Computerstyring, hvor en fremdriftslinje illustrerer oprettelsen af VHD. Når computeren er færdig, viser den en helt ny enhed med den angivne størrelse. Bemærk også dette.

Deaktiver UEFI-sikkerhedsindstillinger
Brugere af Windows 8 og 8.1 enheder med OS forudinstalleret skal deaktivere sikkerhedsindstillinger i UEFI, men dette kan genaktiveres efter installationen. Følg Chris Hoffmans vejledning om at nå skærmbilledet UEFI Firmware Options Sådan får du adgang til BIOS på en Windows 8-computer Sådan får du adgang til BIOS på en Windows 8-computer Windows 8 forenklet adgang til BIOS. Du behøver ikke at huske en nøglekombination, du kan bare bruge Windows 8 boot opsætningsmenuen. Vi viser dig hvordan. Læs mere . at gøre dette.
Opstart din computer med Windows 10 TP Installer
Det næste trin er at genstarte din pc, med USB-stikket tilsluttet. Windows 7-brugere skal søge efter beskeden for at trykke på en tast for at starte fra den eksterne enhed.
For Windows 8-brugere opnås dette bedst ved at åbne Run (WINDOWS + R) og indtaste shutdown.exe / r / o / f / t 00 . I Windows Recovery Environment skal du vælge Brug en enhed og derefter vælge din USB-stick.
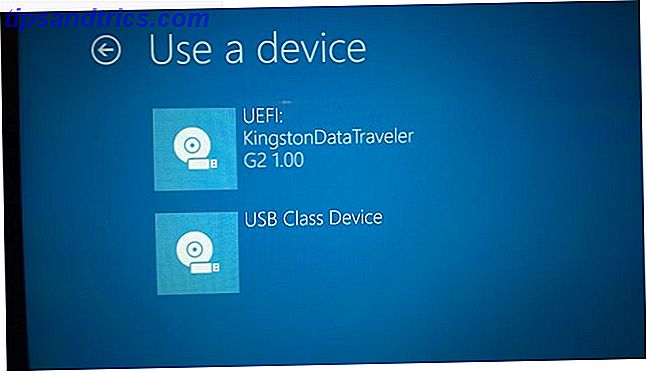
I et øjeblik starter dit system fra Windows 10 Technical Preview-disken og beder dig om at starte installationen. gør det, men pause ved hvilken type installation vil du have? skærm. Her skal du trykke på Shift + F10 for at åbne kommandoprompt og kontrollere placeringen af din VHD. Dette kan være C: \ VHD, eller det kan være det drevnummer, der er allokeret i Computer Management. Brug kommandoen dir til at finde indholdet af hvert drev og bibliotek, hvor du mener, at VHD skal være.
Når du finder det, skal du skrive køre diskpart og derefter indtaste følgende:
vrd file = c: \ vhd \ [fuld sti til din VHD-fil]
vedhæft vdisk
Afslut
Vælg nu kun indstillingen Custom: Installer Windows (avanceret), og du bliver spurgt, hvor du vil installere Windows. Vælg det nye drev (ignorerer meddelelsen "Windows kan ikke installeres på dette drev") og klik på Næste . Opsætningen vil nu fortsætte med de få trin, der kræves som beskrevet ovenfor.
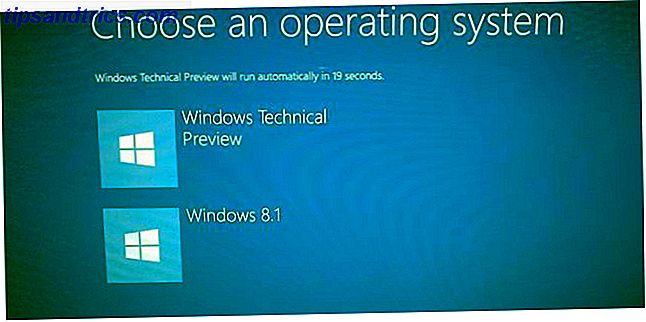
Når Windows har startet, har du stadig den samme harddisk (eller SSD), men den vil nu have en virtuel partition på den, der vises af Windows som en ægte partition med Windows 10 Technical Preview installeret i den, men i virkeligheden det er i det væsentlige en fil.
Når du er færdig med at teste Windows 10 TP, skal du åbne VHD'ens placering og slette den. Du skal også åbne MSConfig, skifte til Boot- fanen og slette posten til Windows 10.
Konklusion: Hjælp Microsoft til at forbedre Windows 10!
Som du bruger Windows 10 Technical Preview, vil du bemærke popup-meddelelser i hjørnet af displayet. Dette er spørgsmål fra Microsoft, der beder dig om at bedømme og give feedback om funktioner Vil du have nye Windows-funktioner? Del dine ideer med Microsoft & Stemme Vil du have nye Windows-funktioner? Del dine ideer med Microsoft & Vote Microsoft ønsker at vide, hvad du vil have, Windows ser ud! Foreslå og gennemgå Windows-funktioner til at forme den næste version af Windows. Læs mere .
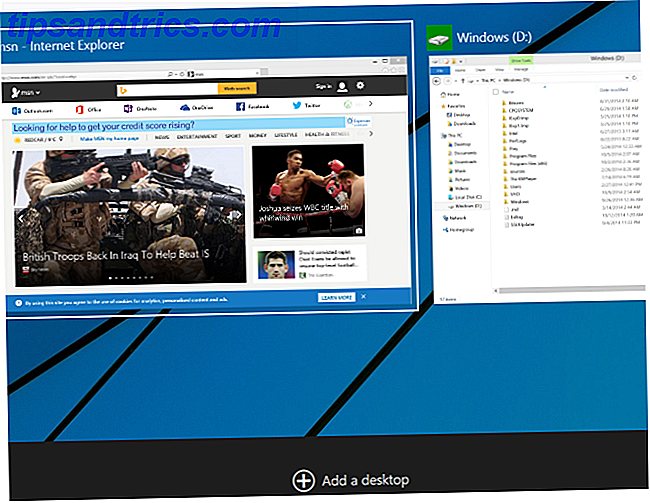
Aldrig før har Microsoft bedt om tilbagemelding på denne måde fra en så stor gruppe brugere, det viser sig, at de synes at klage over Windows 8 meget alvorligt.
Har du installeret den tekniske preview, endnu? Køre ind i eventuelle problemer? Lad os vide, hvordan det gik til dig, og hvis du har nogle tips til at tilføje.