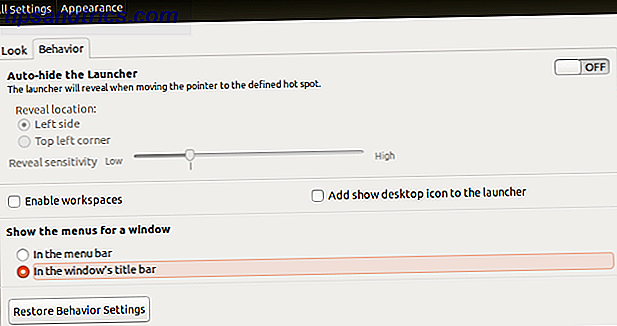Mail Merge er som en af de gamle venner, du ikke har kaldt for år. Undervurderet og ignoreret, indtil den dag du har brug for dem dårligt.
Lås op på "Essential Microsoft Outlook Keyboard Shortcuts" snydeark nu!
Dette vil tilmelde dig til vores nyhedsbrev
Indtast din e-mail-oplåsning Læs vores privatlivspolitikDu er bare ikke klar over dens potentiale, indtil du er blevet delegeret til jobbet med at administrere et par hundrede invitationer i sidste øjeblik. Måske er de en flok bryllup inviterer eller en rød alarm til en forestående zombie apokalypse. Eller det kan være noget uskyldigt - som at udskrive en flok adresselabels og navneemblem. Automatiser Office med Mail Merge for at oprette professionelle adresselabels, navnemærker og mere automatiser kontor med Mail Merge til at oprette professionelle adresselabels, navnemærker og mere Bruger du stadig kopi og indsæt for at oprette etiketter, navneemblem eller på anden måde tilpassede dokumenter? Lad os vise dig et simpelt Microsoft Office-automatiseringsværktøj, der sparer timer! Læs mere .
Bare rolig. Du kan sende personlige masseemails med Microsoft Outlook 2016 om et par minutter med et par klik. Og red dagen.
Hvornår skal du bruge Mail Merge?
Før jeg springer frem, bruges mailfusion, når du vil oprette flere dokumenter, der stort set er de samme, men hvor hvert dokument indeholder unikke detaljer. Emailsne deler det samme format og samme tekst og grafik hvis nogen. For eksempel er invitationer, hvor teksten forbliver den samme, men navnet, adressen eller endda emnebitene unikke for hver.
Mail-fletning - i modsætning til at sende en besked til en gruppe mennesker - gør hver modtager af meddelelsen den eneste modtager .
Den bedste brug jeg har fundet hidtil for dem - brug massemail som et jobjagtværktøj med brugerdefinerede detaljer for hver arbejdsgiver.
Funktionen Mail Merge bruger to dele:
- Det vigtigste konstante dokument (her: Microsoft Word) hvor du skriver emnet i emnet.
- Den ændrede datakilde (her: Microsoft Outlook Contacts), som normalt er adressen og navnet på modtageren.
Disse to er "fusionerede". Med Outlook, der er en del af Microsoft Office-pakken, kan man bruge denne funktion til at sende mails i bulk, hver tilpasset til en anden kontaktperson. Det spammer ikke, selvom jeg tror i de forkerte hænder, kan mailfusion bruges til at tæppe bombe med uønskede e-mails.
Microsoft Office giver dig mulighed for at bruge forskellige datakilder til adresseoplysningerne. Du kan f.eks. Bruge et Excel-regneark. Sådan udskrives etiketter med Mail Merge i Microsoft Word og Excel. Sådan udskrives etiketter med Mail Merge i Microsoft Word og Excel. Brug kopi og klip til at oprette etiketter, navneemblem eller anden personlig massekommunikation? Mail Merge, et simpelt Microsoft Office-automatiseringsværktøj, giver dig mulighed for at udskrive dine etiketter i sekunder. Læs mere eller endda en Access-database. Her bruger du dine Microsoft Outlook-kontakter til at sende e-mails.
Forbered din pool af kontakter til Mail Merge
Så lad os bryde ned trinnene, efter du har startet Microsoft Outlook.
1. Åbn folk for at vise listen over dine kontakter.
Vælg de kontakter (CTRL + klik), du vil medtage i listen over personlige e-mails. For at gøre det nemmere at styre en enorm liste, skal du bruge de tilgængelige sorteringsindstillinger (klik på rullemenuen ved siden af alle ). For at gøre det mere overskueligt, kan du sortere efter Kategorier via samme dropdown.
Bemærk: Mail Merge fungerer ikke med distributionslister.
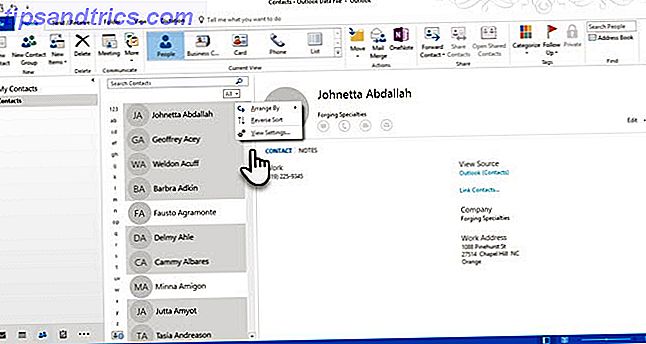
2. Vælg Mail Merge from Ribbon> Hjem> Actions Group .

3. På skærmen Mail Merge Contacts, som du skal se nu, skal du vælge Kun valgte kontakter, hvis den personlige e-mail er beregnet til et udvalg af kontakter. Vælg nedenstående parametre under sektionen Flet indstillinger nedenunder.
- Dokumenttype: Form Letters
- Flet til: Email
- Meddelelsesfeltlinje: Emnelinjen ændres ikke for alle e-mails. Så følg reglerne for at gøre emnelinjen stand-out Sådan får du din e-mail-meddelelse til at stå i en rotet indbakke Sådan får du din e-mail-meddelelse til at stå i en rodret indbakke Har du nogensinde sendt en e-mail, som du følte, var vigtig, at du kun var svarede mange dage senere, eller værre glemt? Tildelt, nogle gange er det uden kontrol, men der er ting du kan gøre ... Læs mere i en choked indbakke.

4. Klik på OK, og derefter starter Microsoft Word for at sammensætte den personlige besked.
Skriv den personlige besked i Microsoft Word
Fanen Mailings på båndet er på fronten og i midten. Her vil du gerne starte din masse email med en personlig hilsen linje . Fra fanen Mailings i Microsoft Word skal du vælge Hilsenlinje .

Som du kan se, er dialogboksen blevet præfyldt navnet Mr. Randall. Dette er kun en pladsholder til navne fra din kontaktliste. Lige under det kan du se et eksempel på navnene fra din liste. Du kan tilpasse posterne med de muligheder, der er angivet her.

Bemærk at fusionsfelterne kommer fra kolonneoverskrifterne i din mailingliste. Så hvis der er en fejlpasning, skal du bruge Match Fields for at sikre, at fusionen forbliver nøjagtig. Hvis et felt du vil have, siger "Ikke matchet", skal du vælge rullemenuen for det pågældende felt og derefter vælge kolonnenavnet, der matcher denne kolonne i din liste.
Når du klikker på OK og afgår herfra, placeres en pladsholder til hilsen linjen (Kære Mr. ...) i Word-dokumentet.
Husk dette: Du kan indtaste ekstra information i dokumentet med yderligere felter.
Klik på Insert Merge Field. Disse data skal være til stede i din oprindelige datakilde, som i dette tilfælde er kontaktoplysningerne i Microsoft Outlook. Eksempler er - hjemmeadresse, hjemme telefon, jobtitel osv. Du kan se den komplette liste, når du klikker på den lille dropdown-pil.

Formater hilsen. Hvis du vil formatere hilsen linjen, som du vil have, skal du markere hele feltet, herunder mærkerne i hver ende. Gå til fanen Startside og brug Skrifttypeindstillinger. Indstil også linjerummet for at sikre, at linieafstanden passer til afstanden i resten af dit dokument.
Skriv meddelelsen nu
Begyndelsen af meddelelsen er <> placeholder og / eller et andet felt, du indsatte ved hjælp af ekstra fusionsfelter. Skriv din besked. Husk, at dette er massemail, når det er bedst. Så sørg for at bruge alle de e-mail-etiketter, du kan mønstre.
Når emnet er færdigt, skal du klikke på Afslut og Flet> Send e-mail-beskeder .
Dialogboksen Flet til e-mail åbnes. Klik på OK .
MS Word gør derefter jobbet med automatisk at sende emails i en flash. Word sender en individuel email til hver adresse. Du kan ikke CC eller BCC andre modtagere, og du kan ikke tilføje vedhæftede filer til e-mailen.
Du kan gemme det dokument, du brugte til mailfusion, da det også gemmer forbindelsen til datakilden, dvs. kontakterne. Når du åbner brevfletningsdokumentet, skal du vælge Ja, når Word beder dig om at opretholde forbindelsen.
Tilføj denne timesaver til din email toolset
Når du får fat i det, tager hele processen knap et par minutter fra start til slut. På samme tid tager det at skrive en email til kun en enkelt person, nu kan du gøre det for en gruppe. Det er ligegyldigt hvor stor gruppen er.
Det er også en god gruppe email-adfærd 12 Grunde til, at folk stadig ignorerer dine e-mails 12 Grunde til, at folk stadig ignorerer dine e-mails Kæmper du ofte med at få folk til at reagere på dine e-mails? Vi viser dig, hvorfor folk måske ignorerer dine e-mails og hvordan man får dem til at bemærke og reagere på din besked. Læs mere for at bruge en modtagers navn som en hilsen. Det giver et mere personligt præg til emailen. Noget, en CC-ed email mangler meget.
Dernæst kan du prøve mailfusion til at udskrive bogstaver, etiketter og konvolutter. Det er en kraftfuld teknik for alle at lære og bruge.
Bruger du mailfusion til email? Eller er du fast med den mere almindelige vane med carbon copy (CC) og endnu mere "anonym" blind carbon copy (BCC)? Del dine produktivitets tips til Outlook 10 Hurtige tips til at få bedre ud af Outlook 10 Hurtige tips til at få bedre ud af Outlook Bruger du Outlook til sit fulde potentiale? Bliv en Outlook-mester med vores udvalg af mindre almindeligt kendte tips og tricks og se din produktivitetstab. Læs mere med os nedenfor.

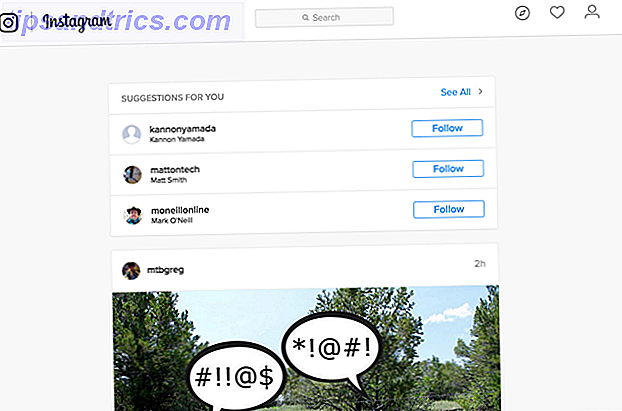
![Automatiser alt på din Mac med Keyboard Maestro [Mac]](https://www.tipsandtrics.com/img/mac/106/automate-everything-your-mac-with-keyboard-maestro.jpg)