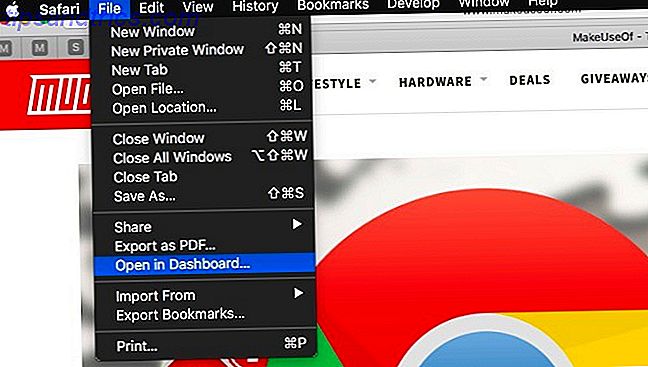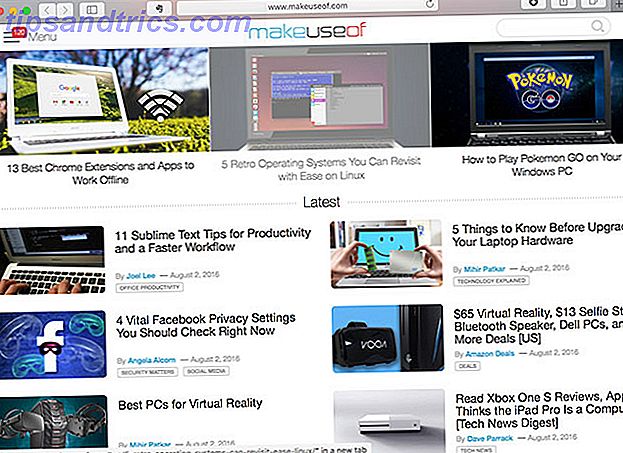Hver Windows-bruger ved, at operativsystemet opbygger junk over tid. Windows indeholder nogle hjælpeprogrammer til pc vedligeholdelse, men de tilbyder ikke så meget som en dedikeret værktøjskasse.
CleanMyPC er en app, der tilbyder at holde din pc kørende når det er bedst. Lad os se, hvad dette værktøj har at tilbyde.
Kom i gang med CleanMyPC
Gå til CleanMyPCs downloadside og download det for at komme i gang. Fortsæt gennem installationsprogrammet som normalt; der er ikke nogen specielle muligheder at vælge imellem eller bloatware at bekymre sig om omgå.
Når du har installeret pc-vedligeholdelsessoftwaren, vil du se CleanMyPCs hjemmeside. Vi går gennem hver af appens faner for at undersøge dens funktioner.
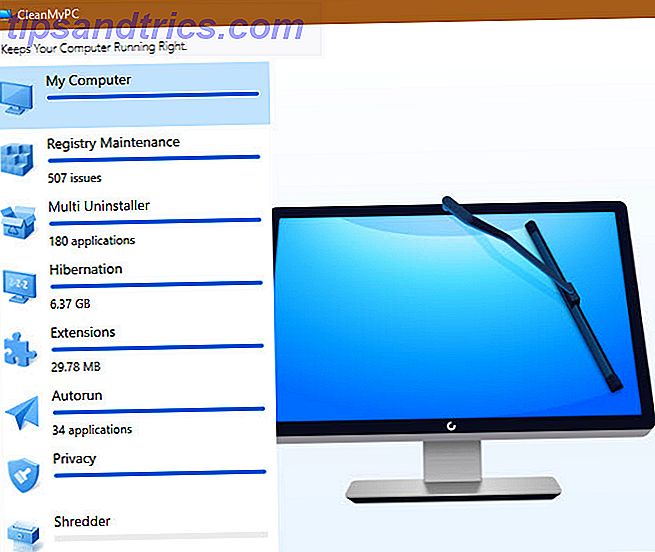
Min computer

På My Computer- modulet kan du scanne din computer til uønskede filer, der spilder plads. Klik for at køre scanningen, vent derefter lidt, mens den ser ud over dit system.
Når det er gjort, kan du klikke på Clean for at fjerne junkfilerne, eller vælg Vis detaljer for at se flere oplysninger om, hvad scanneren fandt. Her er du velkommen til at fjerne markeringen af noget, du ikke vil fjerne, før du kører rengøringen.
Registry Vedligeholdelse

Over tid bliver Windows-registreringsdatabasen fyldt med poster fra gamle programmer og lignende resterende data. Mens du virkelig ikke behøver at rense dette ved hjælp af Registry Cleaner: Er det virkelig en forskel? Brug Registry Cleaner: Er det virkelig en forskel? Annoncer til registreringsdatabasen rengøringsmidler er over hele internettet. Der er en hel industri derude bøjede på overbevisende uerfarne computerbrugere, at deres registreringsdatabase skal fastsættes, og at for ti nemme betalinger på $ 29, 95, deres ... Læs mere, CleanMyPC indeholder en Registry Cleaner, hvis du vil gøre nogle seriøse pc vedligeholdelse.
Klik på Scan Register- knappen, og giv det lidt tid til at løbe igennem processen. Klik på Fix Registry for at anvende ændringerne, men pas på, at dette kan introducere problemer.
Multi Uninstaller

En spændende ny funktion af CleanMyPC, Multi Uninstaller lader dig fjerne flere apps fra din pc på én gang. Desuden fjerner den alle filer, der er forbundet med disse programmer, så de ikke efterlader spor.
Marker afkrydsningsfelterne ud for hvert program, du vil fjerne, og vælg Afinstaller nederst, når du er klar til at fjerne dem alle.
Når du går gennem listen, vil du bemærke et rødt brudt ikon, hvis den app indeholder rester. Apps hentet fra Microsoft Store viser et blåt Windows-logo ved siden af dem. Og hvis du ikke kan finde det program, du vil fjerne, skal du prøve søgefeltet nederst til højre.
dvaletilstand

Dvaletilstand er et af strømindstillingerne i Windows Sådan bruges din Windows 10-strømknap Sådan bruger du Windows 10-strømknap Du kan lukke Windows ned ved hjælp af den fysiske knap på din computer eller kommandoerne på startmenuen. Vi forklarer, hvad disse muligheder gør, og hvordan man tilpasser dem. Læs mere . Det gemmer din nuværende session til harddisken og slukker derefter din pc. Det kvalificerer sig ikke rigtig som vedligeholdelse af pc'en, men det gør det nemt at samle op, hvor du slap af selv efter en længere periode.
Mens dvaletilstand er nyttigt for nogle mennesker, tager det et anstændigt stykke plads. Hvis du aldrig bruger det, kan du genvinde dette rum til andre formål. Bare klik på knappen Slå fra for at deaktivere dvaletilstand, og du får sandsynligvis flere gigabyte. Du kan altid vende tilbage til denne menu for at aktivere den igen, hvis det er nødvendigt.
Udvidelser

Denne fane kontrollerer for udvidelser i hver browser, du bruger. Det er en nem måde at sikre, at du ikke har for mange tilføjelsesprogrammer installeret, og for at fjerne eventuelle uønskede dem, der måske har fundet vej til dit system.
Under vores test hentede dette ikke udvidelser til Chrome, så du bliver nødt til at se nærmere på disse udvidelser manuelt. Sådan rydder du op på din browserudvidelser (den nemme måde) Sådan rydder du op på din browserudvidelser (den nemme måde) Hvis du jævnligt tjekker kølige udvidelser, så er det nok tid til at rydde op de add-ons, som du ikke længere vil have, gerne eller har brug for. Sådan gør du det nemt. Læs mere . Du vil sikkert se mange poster til Internet Explorer, som du kan ignorere, da du sandsynligvis aldrig bruger den.
Autorun

Programmer, der kører ved opstart, er praktiske, men at have for mange af dem kan sænke computeren. Da de fleste programmer automatisk sætter sig i gang ved opstart, er det værd at gå igennem listen og sørge for, at kun apps, du rent faktisk bruger, begynder med det samme.
På fanen Autorun kan du se alle de programmer, der er sat til at køre ved opstart på din pc. Hver enkelt indeholder en udgiver og et sted, der kan hjælpe dig med at identificere det. Bare skub kontakten til Off for at deaktivere et opstartsprogram. Hold øje med programmer, der nedsætter din opstart Disse programmer sænker din Windows 10 Boot Disse programmer sænker din Windows 10 Boot Er Windows 10 opstart langsommere end det plejede? Trægte programmer, der starter ved opstart, kan være synderen. Vi viser dig hvordan du kan trimme din startliste. Læs mere .
Privatliv

Fanen Fortrolighed søger efter dine installerede browsere samt File Explorer, til historik, cache og lignende indgange, der potentielt kan true dit privatliv. Med disse oplysninger kan nogen vide, hvor du har besøgt på internettet, som du måske foretrækker at holde privat.
Tjek de oplysninger, du vil fjerne, og klik på knappen Clean for at rense den.
Makuleringsmaskine

Det endelige træk ved CleanMyPC er Shredder, som hjælper dig med at slette følsomme filer på en sikker måde, så ingen kan genoprette dem (en pc vedligeholdelse spørger dig om, bør du gøre regelmæssigt).
Som du måske ved, kan du slette det slet ikke ved at klikke på Slet og fjerne en fil fra papirkurven. Hvis du gør det med det samme, kan du gendanne den fil med genoprettelsessoftware.
Klik på Vælg mappe eller Vælg filer, og søg efter de data, du gerne vil slette. Når du har bekræftet, vil appen ødelægge denne fil og gøre den uigenkaldelig. Klik på Juster sikkerhedsniveau nederst til højre, og du kan vælge, om shredderen overskriver filen med affaldsdata en, to eller tre gange.
Valg og Pro Version
Klik på fanen Indstillinger øverst på CleanMyPC for at konfigurere nogle få indstillinger.
På fanen Generelt skal du bruge indstillingen Administrer ignorér liste til at angive elementer, som du vil ignorere softwaren. Under automatiske agenter kan du konfigurere et par automatiserede indstillinger som træk og slip support til Shredder.
Hvis du foretrækker at modtage færre advarsler, skal du kontrollere fanen Meddelelser og deaktivere eventuelle advarsler, du ikke er interesseret i.
For at få adgang til alle funktioner i CleanMyPC skal du købe en aktiveringslicens. Klik på knappen Aktiver øverst til højre for at springe til købssiden eller indtaste en licensnøgle, hvis du allerede har en. En enkelt licens til CleanMyPC koster 39, 95 dollar.

Med premium-versionen kan du rense mere end 500 MB filer, få adgang til registreringsdatabasen renere og helt fjerne apps, når du bruger afinstallationsprogrammet.
Start din pc vedligeholdelse i dag
CleanMyPC giver en praktisk pakke af værktøjer til at holde din pc kørende på sit bedste. Selvom Registry Cleaner ikke er nødvendigt, giver det nemme måder at håndtere flere vigtige aspekter af din computer på. Deaktivering af opstartsprogrammer, rengøring af uønskede filer og afinstallation af software, du aldrig bruger, forbedrer din computers ydeevne.
Giv den gratis version et forsøg på at se om det er for dig.