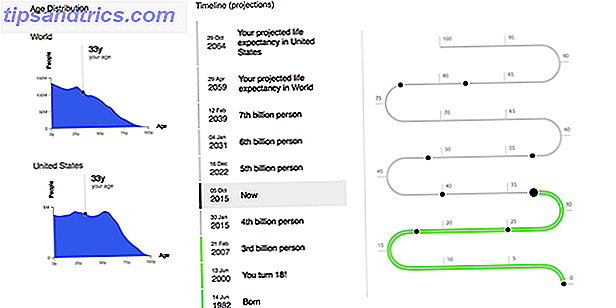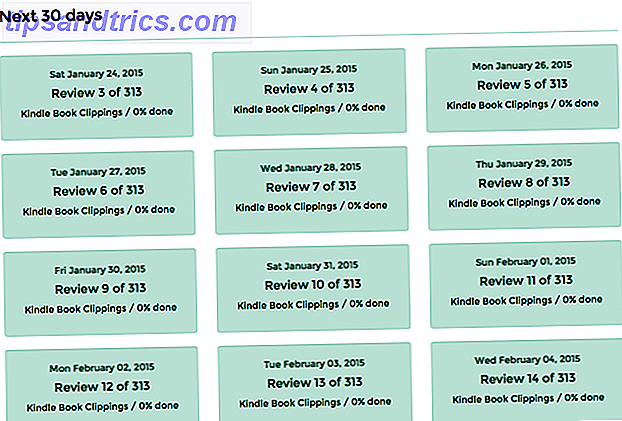Som amatør eller professionel fotograf er chancerne for, at du får tusindvis af fotos, som du vil gemme og holde orden på. Sådan laver Google Fotos til dig med disse tips Sådan laver du Google Fotos til dig med disse tips Google Fotos kan være Den meget ventede løsning til at håndtere alle dine fotos. Men er det bedst blandt alle online fotodeling sites? Læs mere .
Lightroom er en af de førende måder at gøre dette på, selv om der er nogle gratis alternativer 13 Gratis alternativer til Photoshop, Illustrator, Lightroom og mere 13 Gratis alternativer til Photoshop, Illustrator, Lightroom og mere Hvad hvis du ikke vil bruge $ 50 per måned på et Creative Cloud-abonnement? Den gode nyhed er, at der er gratis alternativer til rådighed. Her er nogle af de bedste. Læs mere . Adobe kalder platformen en "komplet løsning til den digitale fotograf". Oversat betyder det, at direkte fra Lightroom kan du gemme, organisere, administrere, redigere ikke-destruktivt (med færre funktioner end Photoshop Photoshop eller Lightroom: Hvilken skal du bruge? Photoshop eller Lightroom: Hvilken skal du bruge? Hvis du kan få adgang til dem begge, vi anbefaler det stærkt. Men hvad hvis du kun kunne vælge en? Læs mere), og del hele dit fotobibliotek.
Men før du kan gøre noget af det, skal du først importere dine fotos. Der er et par måder at gøre dette på, samt et par ting, du skal vide først.
Forståelse af hvordan Lightroom fungerer
Strukturen af Lightroom er baseret på "kataloger". Et Lightroom-katalog er ikke, hvor dine billeder er gemt. Det betyder, at når du bruger Lightroom, kan du stort set gemme dine fotos i en hvilken som helst mappe du kan lide, hvad enten du er på din interne eller eksterne harddisk. Lightroom vil stadig kunne få adgang til dem.

Når du importerer billeder, er det, du laver, at oprette et katalog over placeringsreferencer, hvilket peger på, hvor dine fotos faktisk gemmes. De billeder, du ser på i Lightroom, er forhåndsvisninger af originalen.
Da Lightroom tilbyder "ikke-destruktiv redigering", ændrer enhver redigering i Lightroom ikke det originale billede, før du eksporterer disse ændringer. I stedet gemmes disse redigeringer i dit Lightroom-katalog (sammen med de pågældende referencer). Med andre ord kan du altid gå tilbage til tidligere redigeringer.
Flyt ikke eller omdøb dine fotos
Da dit Lightroom-katalog bruger filnavnet og placeringen af dine individuelle fotos til at oprette referencer til dem, hvis du flytter eller rediger filnavne eller steder, bryder du disse referencer. Dette vil få dine fotos til at gå "mangler" i dit katalog.

Så før du importerer dine fotos til Lightroom, find ud af en placering og mappestruktur, som du kan holde fast ved. Hvis du ændrer dette, vil det kun give dig problemer langs vejen.
Hvor skal du gemme dine fotos
Ideelt er, at hvis dine fotos gemmes på samme harddisk som dit Lightroom-katalog, skal du gemme dine originale billeder i samme overordnede mappe som dit Lightroom-katalog. Dette gør det nemmere at flytte hele dit fotobibliotek og Lightroom-katalog til et andet sted sammen uden at bryde disse referencer.

Der er tidspunkter, hvor dette ikke er muligt, dog. Hvis du for eksempel har for mange fotos til at gemme på din interne harddisk, kan du gemme dem på en ekstern harddisk. Når du har valgt et sted, skal du prøve at ikke ændre det.
Forstå Lightroom Backups
Som nævnt er det, der er gemt i dit Lightroom-katalog, referencerne til de originale billeder, samt detaljer om eventuelle redigeringer, du foretager til disse billeder (herunder metadata, katalogiseringsoplysninger og tags).
Når du sikkerhedskopierer dit katalog, er dette alt, hvad der bliver sikkerhedskopieret, ikke dine faktiske fotos . Dine billeder skal altid sikkerhedskopieres uafhængigt NAS vs Cloud: Hvilket fjernlager er det rigtige for dig? NAS vs Cloud: Hvilket fjernlager er det rigtige for dig? Network Attached Storage (NAS) strækker linjen mellem en lokal harddisk og cloud storage, og giver dig fordelene ved begge. Læs mere . Hvis du sletter dit katalog (eller billeder fra dit katalog), sletter du også de separate oplysninger, ikke de faktiske fotos.
Nu hvor du bedre forstår, hvordan Lightroom fungerer, forudsat at du har oprettet dit katalog (er) og valgt hvor du skal gemme dig katalog (er), er du klar til at importere dine fotos, så du kan begynde at organisere, redigere og dele dem .
Importerer dit eksisterende fotobibliotek
Når du begynder at bruge Lightroom, bliver dit nye katalog helt tomt. Når du har gemt dit originale fotobibliotek på det rigtige sted (helst i samme overordnede mappe som dit katalog), og sorteret dine eksisterende fotos til en simpel mappestruktur (jeg har en mappe for hvert år med en undermappe for hver begivenhed ), nu er det tid til at importere dine fotos til det katalog.
For at gøre dette skal du åbne dit Lightroom-katalog og klikke på Importer nederst til venstre på skærmen (eller klik på Filer> Import ). Du vil nu se det vigtigste importvindue i Lightroom. Vi arbejder herfra fra venstre til højre.
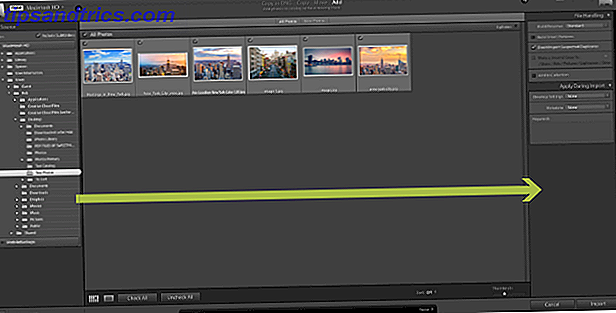
Til venstre navigerer du til den mappe, hvor de billeder, du vil importere, gemmes. Hvis du har et eksternt drev tilsluttet, vil du også se dette i panelet. Du kan enten vælge en enkelt mappe eller holde cmd for at vælge mere end en mappe.
Hvis du importerer en mappe, der indeholder undermapper, og du vil replikere den pågældende mappestruktur i dit Lightroom-katalog, skal du sørge for, at feltet Inkluder undermapper øverst i panelet er valgt.
Du får nu vist miniaturer af alle de fotos og videoer, som Lightroom er næsten klar til at importere. Gå gennem disse og sørg for at alle de fotos, du vil importere, er markeret. Når det er gjort, så tag et kig på toppen af vinduet, hvor du kan se fire forskellige muligheder: Kopier som DNG, Kopier, Flyt og Tilføj .

Fordi du simpelthen fylder dit katalog med fotos, der allerede er hvor du vil have dem, skal du vælge Tilføj . Som du kan se, vil dette tilføje dine billeder uden at flytte dem. De øvrige tre muligheder er til brug i andre situationer.
Den sidste ting at gøre er at kontrollere indstillingerne i højre panel. Som tidligere nævnt er de billeder, du ser i dit katalog, bare eksempler på originalerne. I rullemenuen Build Previews kan du vælge størrelsen af de forhåndsvisninger, som Lightroom skal oprette. Medmindre du er meget svært op på diskplads, vil jeg anbefale at gå med Standard forhåndsvisninger. Hvis du vælger små forhåndsvisninger, kan det tage tid for Lightroom at generere større forhåndsvisninger, når du arbejder på dine fotos. Hvis du vælger større forhåndsvisninger, kan dit katalog snart fylde din harddisk, men opløsningen bliver meget højere.
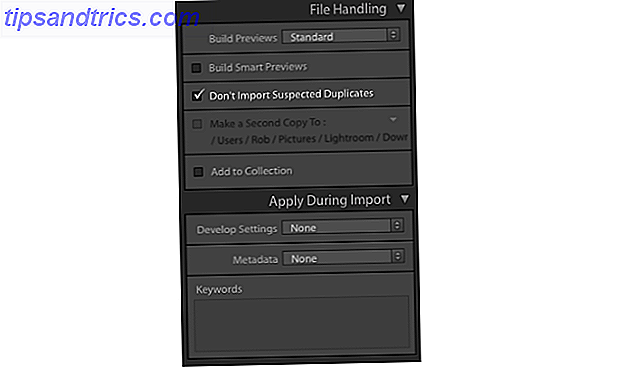
Hvis dine billeder er gemt på en ekstern harddisk, og du vil redigere disse, selvom harddisken ikke er tilsluttet computeren, skal du vælge Build Smart Previews. Dette vil oprette en ekstra letvægtsfil, som du kan redigere til enhver tid. Hvis dine fotos er på samme drev som dit Lightroom-katalog, skal du dog lade dette være ubemærket for at spare på diskplads.
Hvis du allerede har billeder i dit bibliotek, vil du fjerne markeringen af de billeder, der allerede findes i dit katalog, og efterlad ikke importerer mistænkte duplikater .
Alternativet Tilføj til samling giver dig mulighed for at tilføje alle billeder under denne import til en Lightroom-samling. Dette er en enkel måde at gruppere fotos sammen, så du nemt kan se alle relevante fotos i fremtiden. For eksempel kan du gruppere sammen billeder, der viser fremskridt i dit hjem renovering eller fotos af solnedgange. Du kan oprette samlinger i panelet eller tilføje billeder til samlinger senere.
Endelig giver sektionen Anvend under import mulighed for at tildele indstillinger til alle de fotos, du aktuelt importerer. For eksempel; farveindstillinger, søgeord og metadata. Hvis du vil anvende disse ændringer på et stort antal billeder på én gang, kan dette spare dig for meget tid.
Du kan gemme alle disse indstillinger til brug ved fremtidig import ved hjælp af det enkle importindstillinger-panel, som er halvt skjult nederst på skærmen. Dette er også hvor du vælger tidligere gemte indstillinger, du vil bruge.

Når du er tilfreds med alle indstillingerne, skal du klikke på Importer nederst til højre, og importen starter. Afhængigt af hvor mange fotos du importerer, kan det tage lidt tid. Når processen er færdig, er dit katalog endelig befolket og klar til brug!
Importerer fotos fra et kamera eller en telefon
For det meste importerer du dine nye billeder direkte fra et kamera eller en telefon til dit relevante Lightroom-katalog. Du kan gøre dette på to måder.
For det første kan du manuelt flytte dine fotos fra dit hukommelseskort til den mappestruktur, du tidligere har oprettet, og følg derefter trinene beskrevet ovenfor .
For det andet kan du have Lightroom flytte billederne fra dit hukommelseskort til det ønskede sted og importere dem til dit katalog for dig. Du kan gøre alt dette fra Lightroom. Sådan gør du det.
Slut dit hukommelseskort eller din telefon til din computer, og luk alle pop op-vinduer, der vises automatisk. Åbn dit Lightroom-katalog, og klik på Importer nederst til venstre på skærmen (eller klik på Fil> Import ). Du vil nu se det vigtigste importvindue i Lightroom. Vi arbejder igen herfra fra venstre til højre.
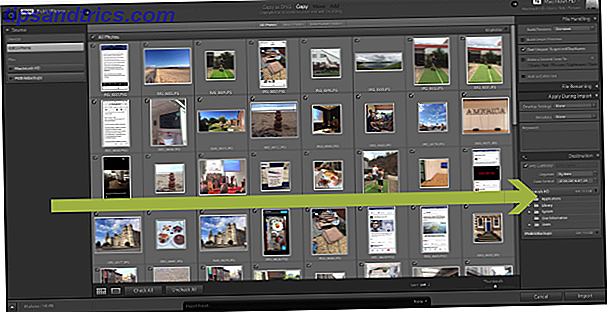
I venstre panel finder du dine billeder . Når du har fundet den rigtige placering, vil du se miniaturer af alle de billeder, der er tilgængelige til eksport. Gå gennem disse fotos og sørg for, at kun de, du vil importere, vælges.
Se nu på toppen af skærmen. Ud af de fire knapper er der kun to til rådighed for dig. Kopier som DNG og Copy . 
Hvis du vælger Kopier som DNG, konverterer Lightroom automatisk eventuelle RAW-filer til Adobes eget DNG-format. Det er normalt bedst at vælge "Copy". som vil indsætte dine fotos på et sted efter eget valg, og føje dem til dit katalog. Du kan altid konvertere dine filer til DNG senere, hvis du har brug for det.
Herefter skal du se på højre panel. Hvis du klikker på teksten ved siden af billedet af en harddisk, kan du vælge den nøjagtige destination, hvor billederne skal gemmes. Dette vil normalt være hvor du gemmer resten af dine fotos i dit katalog. Du kan endda flytte disse fotos til et eksternt drev, hvis det er nødvendigt.

Du vil nu sikre dig, at når billederne flyttes til denne destination, efterligner de filstrukturen, du allerede har oprettet. Gå til destinationspanelet, og du vil se nogle gråtonede mappenavne, som viser dig, hvordan Lightroom skal gemme dine fotos, medmindre du foretager nogle ændringer.
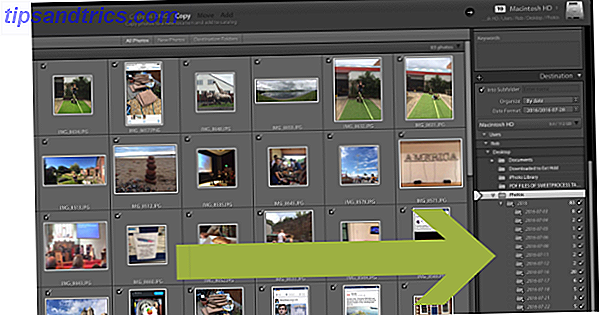
Der er i det væsentlige to muligheder her. Som standard sorterer Lightroom dine fotos ud fra dato. Den anden mulighed er at få et udvalg af fotos tilføjet til en enkelt mappe. Hvis du vil have dine billeder sorteret efter dato, kan du forlade mappen Destination som den er. Hvis du vil tilføje billeder til en enkelt mappe, se nedenfor.
Tilføjelse af dine fotos til en mappe
Du kan kun føje et udvalg af billeder til en ny mappe ad gangen. Hvis du vil sortere dine billeder i en række forskellige mapper, kan du hurtigt gentage følgende metode, indtil du har importeret alle dine fotos i deres respektive mapper. Det kan måske lyde lidt langvarigt, men når du har gjort det en eller to gange, er det et stykke kage.
Klik på Fjern markering af alle. Vi vil trods alt ikke importere alle disse billeder i en mappe. Hold cmd nede og klik på alle relevante fotos for at vælge alle de billeder, du vil tilføje til denne mappe. Når du vælger, bliver miniaturerne lysere grå. Sørg også for, at afkrydsningsfelterne kun på disse valgte fotos er markeret. Disse valgte fotos er nu klar til at blive flyttet til en enkelt mappe. Det skulle se noget ud herpå ...
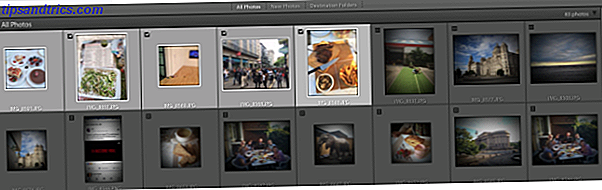
Se nu på destinationspanelet på højre side, og i rullemenuen Organiser, vælg i en mappe, vælg derefter i undermappe og indtast et navn til mappen som i din eksisterende mappestruktur. Tryk Enter.
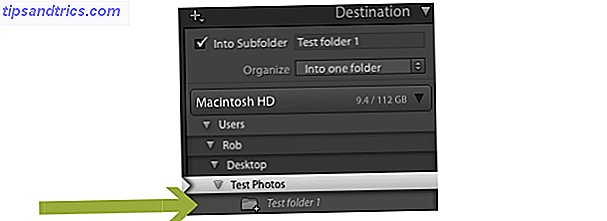
Du kan nu se en ny grå ud-mappe i mappelisten, der nu er på den rigtige placering med det rigtige navn. Gå igennem en af de andre muligheder i det højre panel, og skift dem, du ønsker. Mange af disse er mere avancerede indstillinger, såsom ændring af filnavne. Medmindre du er en strømbruger, behøver du sandsynligvis ikke at røre mange (hvis nogen) af disse.
Hit Import, og de valgte billeder bliver tilføjet til din nye undermappe (selv om de ikke vil blive slettet fra dit hukommelseskort). Gentag dette trin med andre fotos, du vil importere fra dit kamera eller din telefon. Som jeg sagde, kan det lyde lidt langvindigt, men når du har gjort det en eller to gange, er det et stykke kage.
Din omfattende lyslokalkatalog
Efter disse trin for trin vil instruktioner hjælpe dig med at udfylde dit Lightroom-katalog med både gamle og nye billeder. Adobe gør det ikke så nemt som det kunne være, men før du ved det, vil det være anden karakter.
Ved at holde din Lightroom-katalog opdateret og organiseret, vil du være i en langt bedre position til at redigere billeder, organisere dine fotos, nemt publicere dem til Facebook og Flickr, oprette diasshows og meget mere. Dette vil give dig mere tid til at prøve nogle sjove fotograferingsøvelser. 7 Færdighedsopbyggede fotograferingsøvelser, der virkelig virker. 7 Færdighedsopbyggede fotograferingsøvelser, der virkelig virker. Der er masser af øvelser, som kan hjælpe med at "udvikle dit fotografiske øje". Her er de mest effektive, som vi har fundet. Læs mere og forbedre dine fotografiske færdigheder 5 enkle måder at forbedre din fotografi på 5 enkle måder at forbedre din fotografering på Selvom der er mange måder at forbedre dine fotos på, er den bedste måde at forbedre processen, hvormed du tager dem. Her er nogle fantastiske tips fra en af MakeUseOfs professionelle fotografer. Læs mere .
Er der noget andet, du gerne vil vide om at importere fotos til Lightroom?