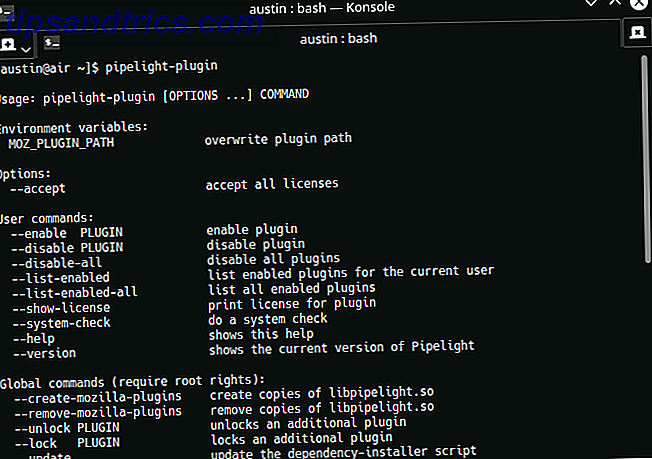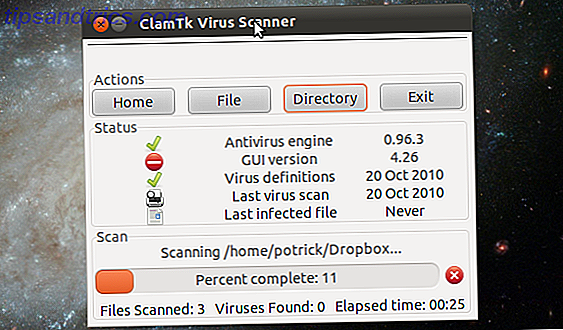Du reagerer sikkert med Windows-proceslinjen ret ofte, hvilket gør det værd at tilpasse til dine behov. 7 Tips til Tilpasning af Windows 10-proceslinjen. 7 Tips til at tilpasse Windows 10-proceslinjen. Aktivitetslinjen er stadig et hæfteelement i Windows 10. Det har fået et frisk udseende og nye funktioner, herunder Cortana. Vi viser dig alle tweaks for at gøre proceslinjen din egen. Læs mere . At have lige de rigtige apps klar til at starte sammen med den rigtige farve og systembakke ikoner viser, er en del af, hvad der gør din computer så personlig.
Mens du kan knytte enhver app til proceslinjen, tillader Windows normalt ikke at tappe filer. Men du kan ordne det med lidt af en løsning.
Først skal du bladre til den fil, du vil pinke ved hjælp af File Explorer. Vælg fanen Vis ovenfor og sørg for, at filnavneudvidelser er markeret. Højreklik derefter på filen og omdøb den for at ændre dens udvidelse til .EXE . Husk den originale filtype for senere - som .DOCX for et Word-dokument. Du får vist en advarselsdialog - klik på Ja for at acceptere den.
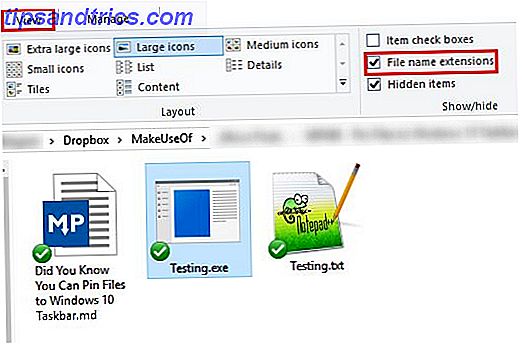
Når dette er gjort, skal du trække filen fra File Explorer-vinduet til din proceslinje, og den vil pinke. Returner til filen i sin originale mappe, og gendan den oprindelige udvidelse ved hjælp af Omdøb igen. Klik på Ja for at acceptere advarslen igen.
Højreklik nu på det ikon, du bare har fastgjort til proceslinjen. Højreklik på filnavnet i den resulterende pop-up og vælg Egenskaber . I det resulterende vindue skal du vælge fanen Genvej og finde feltet Mål . I slutningen af teksten indenfor skal du ændre filtypen fra .EXE til den oprindelige udvidelse.

Endelig skal du klikke på OK, og du er helt indstillet. Genvejen du lavede på proceslinjen åbner nu din fil, når du genstarter Windows Stifinder ved hjælp af Task Manager eller logger ud og logger på igen.
Da standardikonet er ret grimt, kan du ændre det. For at gøre det skal du højreklikke på det nye proceslinjeikon, derefter højreklikke på programnavnet og vælge Egenskaber igen. Vælg fanen Genvej og tryk på knappen Skift ikon . Du kan vælge et ikon fra listen eller vælge en af dine egne Sådan tilpasses ethvert ikon i Windows Sådan tilpasses ethvert ikon i Windows Tilpasning af Windows-ikoner kan være frustrerende. Heldigvis gjorde vi arbejdet for dig! Her er en komplet vejledning til at ændre et hvilket som helst Windows-ikon uanset sted. Læs mere .
Hvis du vil have flere tricks som dette, skal du kigge på den komplette vejledning til at tilpasse din proceslinje til Windows 10-proceslinje Tilpasning: Den komplette vejledning Windows 10-proceslinje Tilpasning: Den komplette vejledning Brug denne vejledning til at gøre din Windows 10-proceslinje mere æstetisk tiltalende og mere nyttig. Vi viser dig, hvordan du fuldstændigt tilpasser din proceslinje. Læs mere .
Har du en favoritfil, som du holder fast på din proceslinje? Hvilke programmer sidder på din proceslinje lige nu? Del med os i kommentarerne!