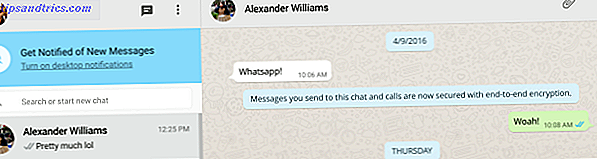Master Boot Record (MBR) er en speciel type boot sektor fundet i starten af din systempartition. MBR informerer bootprocessen om hvad der skal følges, såsom partitionlayouter, størrelser, filsystemer og så videre. En MBR indeholder også traditionelt et lille stykke eksekverbar kode, der overfører opstartsprocessen til operativsystemet korrekt og lander dig inden for Windows.
Desværre er MBR ikke ufejlbarlig. Det kan blive ødelagt, beskadiget eller simpelthen forsvinde af flere årsager. Dette gør Windows 10-installationer udsatte for fejl Sådan repareres en beskadiget Windows 10-installation Sådan repareres et ødelagt Windows 10-installationssystem korruption er det værste, der kunne opstå med din Windows-installation. Vi viser dig, hvordan du får Windows 10 tilbage på sporet, når du lider af BSOD'er, driverfejl eller andre uforklarlige problemer. Læs mere . Heldigvis er der flere måder at reparere master boot record i Windows 10.
Årsager til opstartsfejl i Windows 10
Hvordan vil du vide, hvornår din MBR fejler? Partition Tables: Hvilke fejl betyder og hvordan man undgår dem Partition Tables: Hvilke fejl betyder og hvordan man undgår dem Hvis du er en computer tinkerer, har du sikkert opfyldt denne frygtede besked: "Ugyldig partitionstabel." Men hvorfor sker det, og hvordan kan du undgå det i fremtiden? Læs mere Der er en meget stor chance, at dit system ikke vil starte op i Windows. I stedet vil du møde en skærm med en fejlmeddelelse med angivelse af "Manglende operativsystem", "MBR fejl", "Fejl ved indlæsning af operativsystem, " "Ugyldig partitionstabel" eller lignende.
En master boot record korruption kan ske af en række grunde. Drevfejl og skader er en meget almindelig årsag. I de senere år har visse ransomware-varianter angrebet hovedstartfilen Will The Petya Ransomware Crack Bring Back Your Files? Vil Petya Ransomware Crack bringe dine filer tilbage? En ny ransomware-variant, Petya, er blevet revnet af et iratoffer. Dette er en chance for at få en over på cyberkriminelle, da vi viser dig, hvordan du låser op for dine løsladte data. Læs mere for at tvinge ofrene til at betale for at sikre deres system. Heldigvis er denne ransomware praksis sjælden, selvom mange andre malware eksempler direkte ændrer MBR for maksimal skade og irritation.
Når det er sagt, er der flere effektive måder at reparere Windows master boot record. Hvis en løsning ikke virker for dit system, skal du prøve det næste.
1. Start reparation via Windows Automatisk reparation
Når du først starter dit Windows 10-system, skal det opdage, at der er et problem, og indtast Automatisk reparationstilstand. Skærmen læser Din pc startede ikke korrekt . Herfra skal du vælge Avancerede indstillinger> Fejlfinding> Startup Repair .
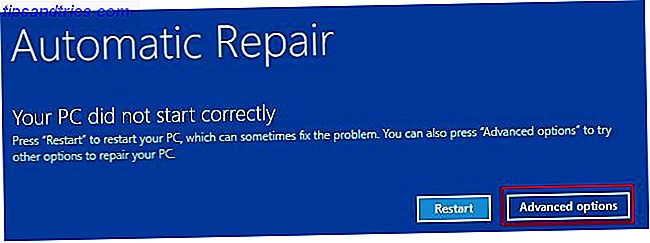
Windows 10 Startup Repair-værktøjet er fuldstændigt automatiseret. Det tager imidlertid lang tid at afslutte, men det bør løse dine problemer med Windows 10 MBR.
2. Kommandoprompt via Windows Automatisk reparation
Hvis Windows 10 Startup Repair-processen ikke løser dit MBR-problem, eller du simpelthen foretrækker en hurtigere og mere direkte tilgang til at fastsætte dit system, kan du bruge kommandoprompt via automatisk reparation. Når dit system registrerer, er der et problem, og skærmen Automatisk reparation vises, skal du vælge Avancerede indstillinger> Fejlfinding> Kommandoprompt .
Du skal bruge bootrec.exe værktøjet til at reparere den korrupte MBR. Bootrec har en række kommandoer designet til at gendanne bootprocessen fra problemer og findes allerede på dit Windows 10-system som en del af basisinstallationen.
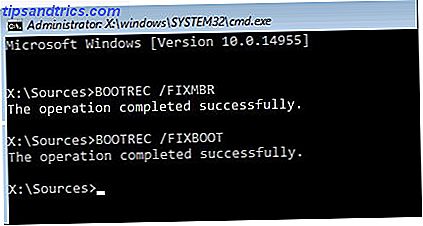
Skriv bootrec.exe / fixmbr, og tryk på Enter. Skriv derefter bootrec.exe / fixboot og tryk på Enter. Du skal se Operationen afsluttet med succes under hver kommando. Hvis du ikke ser meddelelsen om operationen, og i stedet modtager en fejl, skal du indtaste bootrec.exe / rebuildbcd og trykke på Enter. Kommandoen "rebuildbcd" forsøger at genopbygge systemet Boot Configuration Data (BCD).
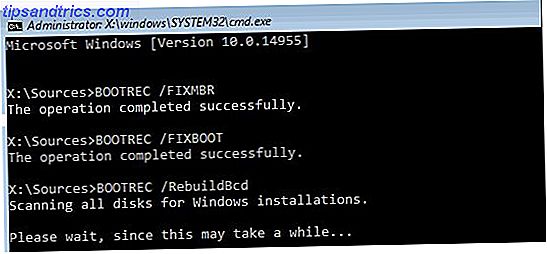
Desværre virker dette ikke altid første gang. I dette tilfælde foreslår Microsoft at eksportere BCD-butikken (det sted, hvor din startdata holdes) og genopbygge helt fra bunden. Lyder skræmmende, men det tager kun et øjeblik.
Indtast følgende kommandoer i rækkefølge:
bcdedit /export c:\bcdbackup c: cd boot attrib bcd -s -h -r ren c:\boot\bcd bcd.old bootrec.exe /rebuildbcd Eksport- og genopbygningsprocessen skal fuldstændig reparere dine MBR-problemer.
Disse brugere, der stadig arbejder med Windows 7 eller en tidligere version, kan også bruge kommandoen bootrec.exe / scanos . Denne kommando scanner til og reparerer legacy BCD-indstillinger.
Hvis du ikke får adgang til kommandoprompt via automatisk reparation
Nogle brugere vil opdage, at Windows 10 Automatisk reparation ikke vises på det ønskede tidspunkt. I denne situation skal du bruge dit Windows installationsmedie til at starte i reparationstilstand.
Desværre, hvis du ikke har dine Windows installationsmedier til rådighed, skal du finde et fungerende Windows-system, du kan bruge til at oprette medierne. Sådan oprettes Windows 10 installationsmedier Sådan oprettes Windows 10 installationsmedier Uanset hvordan du ankom til Windows 10, der er en måde at oprette dit eget installationsmedie på. Før eller senere kan du få brug for det. Lad os vise dig, hvordan du skal være forberedt. Læs mere .
Der er dog endnu en løsning, du kan forsøge, hvis du ikke har en Windows-installation, USB-drev eller -disk, der ligger rundt. Du kan narre dit system til at tro, at der opstod en opstartsfejl ved at tænde den og derefter slukke den igen, når Windows-logoet vises.
Når du gentager denne proces tre gange i hurtig rækkefølge, vil automatisk reparation udløse. Bemærk, at dette ikke virker for alle, afhængigt af din systemstatus.
3. Løs MBR-problemer i Windows ved hjælp af GParted Live
GParted Live er en bootbar Linux distribution med fokus på partition management. Men det giver dig også mulighed for at arbejde på dine Windows-partitioner. Sådan administreres harddiskpartitioner og -volumener i Windows 10. Sådan administreres harddiskpartitioner og -volumener i Windows 10. Er Windows langsom og løber tør for lagerplads? Eller vil du omfordele plads? Vi viser dig hvordan du bruger Windows 10's partitionsadministrator. Læs mere uden for operativsystemet, hvilket betyder at du kan forsøge at rette og genoprette dine MBR-problemer. For at gennemføre denne del af tutorialen har du brug for et fungerende alternativt system.
Download GParted Live
For det første skal du downloade GParted Live. Der er to versioner. Hvis du har et 32-bit system, vælger du i686.iso- versionen. Denne version fungerer på både 32 og 64-bit systemer, om end med nogle få begrænsninger. Hvis du har et 64-bit system (og du er sikker på, at det er et 64-bit system!) Download amd64.iso versionen.
Skriv GParted Live til bootbare medier
Derefter skal du skrive diskbilledet til en bootbar medietype. Jeg bruger et 8 GB USB-flashdrev, men et mindre drev vil fungere, såvel som en passende disk. Du skal også downloade UNetbootin. Åbn UNetbootin. Vælg Diskbillede nederst på panelet, og tryk derefter på ikonet med tre prikker for at gennemse GParted Live ISO.
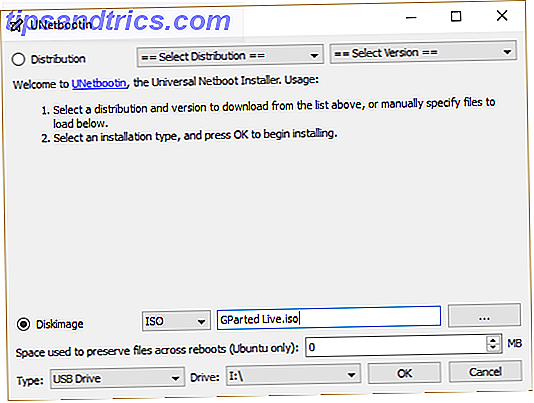
Vælg ISO og tryk på Åbn. Vælg derefter det USB-flashdrev, du vil skrive GParted Live også, og tryk på OK. Når du er færdig, skal du fjerne det bootable media og lukke dit system ned.
Opstart i GParted Live
Indsæt det bootable GParted Live-medie i systemet med en korrupt MBR. Tænd for systemet, tryk på genvejstasten til opstartsprocessen, så systemet kan hente opstartsmenuen (f.eks. F11 på min pc og laptop). Du bør se GParted Live-medierne som en potentiel bootbar kilde. Vælg det og lad mediet indlæses. Du bliver nødt til at foretage et par mindre valg, som f.eks. Sprog- og driftsfunktionen.
Brug af GParted Live og TestDisk til at reparere MBR
Når GParted Live-miljøet er lagt i, skal du åbne et Terminal vindue, skrive sudo fdisk -l og trykke Enter. Denne kommando viser alle drev og partitioner, der aktuelt er tilgængelige på dit system. Nu skal du åbne et nyt Terminal vindue, skrive testdisk, og vælg derefter Ingen log .
Dernæst vil det spørge dig, hvilken disk du vil rette. Vælg dit drev, og fortsæt derefter.
Vælg nu partitionstabellen type. I dette tilfælde skal du vælge Intel / PC-partition og trykke på Enter.
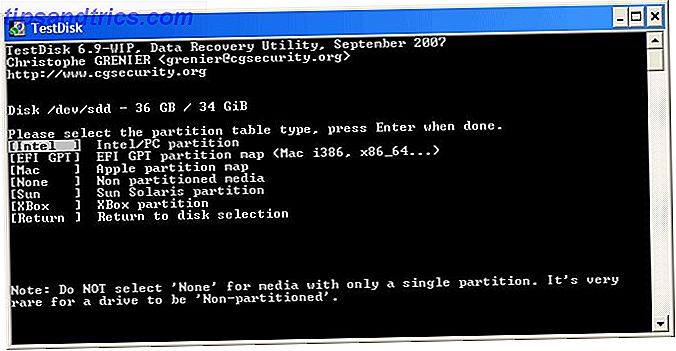
Vælg Analyser, og derefter Hurtig søgning .
TestDisk scanner dit drev for at finde eksisterende og tidligere slettede partitioner. Scanningen kan tage et par minutter afhængigt af drevets størrelse. Til sidst vil det identificere din primære systempartition. Det ser lidt forvirrende ud, men du vil have GParted Live til at liste over alle dine systempartitioner.
Vi leder efter partitionen med en " * " - dette er din primære bootable partition og er hvor den korrupte MBR lurer. Hvis scanningen ikke viser alle dine partitioner, skal du vælge Dybere søgning . Derudover vil GParted give dig en kort liste over oplysninger, hvis der er fejl.
Hvis alle dine partitioner vises med de korrekte flag (f.eks. Bootable, extended, logical) så (og kun da!) Skriv til partitionstabellen. Hvis flagene ikke er korrekte, skift dem ved hjælp af piletasterne. I de følgende skærmbilleder viser fx det første billede et drev med en duplikat anden partition ([Partition 2]). Rulning over partitionen og tryk på P viser de filer, der findes på den partition.
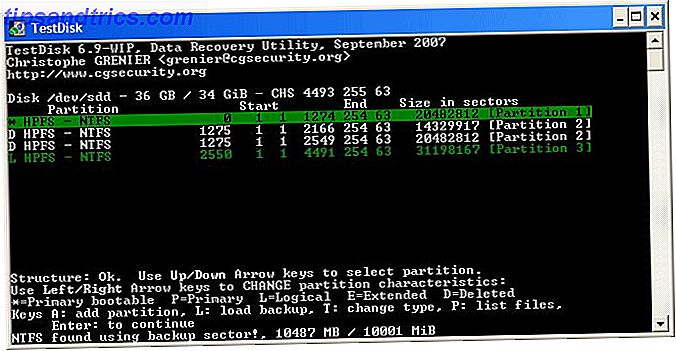
Den første dobbelte partition er korrupt, som det fremgår af Can ikke åbne filsystemet. Filsystemet virker beskadiget .
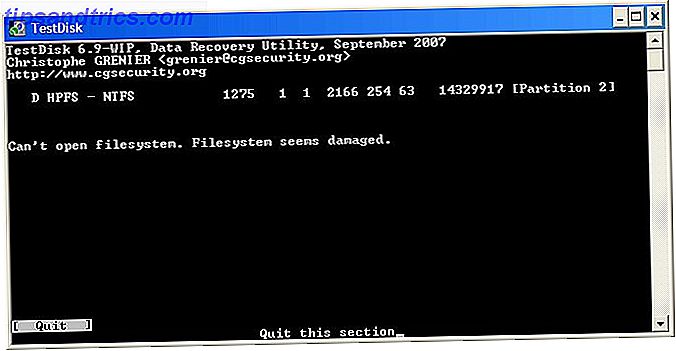
Den anden duplikatpartition indeholder listen over filmapper og er derfor den rigtige partition.
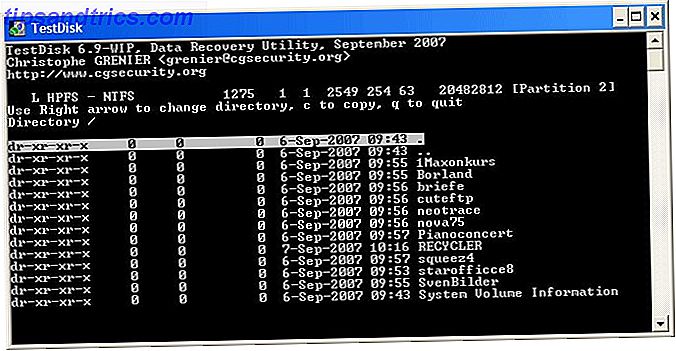
Flagget for den første dobbeltpartition er derefter sat til D for Slet, mens den anden dobbeltpartition er sat til L for Logisk, genopretter partitionen og dens data til drevet.
Når du kommer tilbage til TestDisk-menuen, skal du vælge MBR-kode for at skrive en standard MBR til din disk og bekræfte.
Puha! Du er færdig. Du kan lukke Terminal vinduer, logge ud af GParted Live, og lukke dit system ned. Fjern GParted Live bootable media og genstart dit system.
4. Løs MBR-problemer i Windows ved hjælp af Boot Repair Disk
Boot Repair Disk er en anden yderst handy Linux distribution, du kan bruge til at reparere Windows PC Repair Toolkit i din Pocket: Boot CD på en USB Stick PC Repair Toolkit i din Pocket: Boot CD på en USB Stick Inde i min teknikers værktøjssæt Jeg holder en USB-flashdrev med de mest fantastiske værktøjer på planeten: min pc-reparationsværktøj. I denne artikel deler jeg indholdet. Læs mere 10 MBR problemer. Faktisk indeholder Boot Repair Disk en kopi af GParted, bare i tilfælde. Det forenkler imidlertid MBR restaureringsprocessen i et enkelt program med let skiftede kasser.
Først skal du downloade 64-bit eller 32-bit version af Boot Repair Disk, afhængigt af dit system. Som det GParted Live-billede fungerer 32-bit-versionen kun med 32-bit-systemer, mens 64-bit versionen fungerer sammen med begge.
Skriv boot reparationsdisk til bootbare medier
Derefter skal du skrive diskbilledet til en bootbar medietype Sådan installeres flere bootable operativsystemer på en USB-stick Sådan installeres flere bootable operativsystemer på en USB-stick Ønsker du at køre flere operativsystemer fra en enkelt bootbar USB-stick ? Måske starte eller installere operativsystemet? Du kan med disse værktøjer. Læs mere . Jeg bruger et 8 GB USB-flashdrev, men et mindre drev vil fungere, såvel som en passende disk. Du skal også downloade UNetbootin.
Åbn UNetbootin. Vælg Diskimage nederst på panelet, og tryk derefter på ikonet med tre prikker for at bladre til Boot Repair Disk ISO.
Vælg ISO og tryk på Åbn. Vælg derefter det USB-flashdrev, du vil skrive Boot Repair Disk også, og tryk på OK. Når du er færdig, skal du fjerne det bootable media og lukke dit system ned.
Opstart i Boot Repair Disk
Indsæt dit Boot Repair Disk-medie i systemet med en korrupt MBR. Tænd for systemet, tryk på genvejstasten til opstartsprocessen, så systemet kan hente opstartsmenuen (f.eks. F11 på min pc og laptop). Du bør få vist Boot Repair Disk USB-flashdrevet eller -disken som en potentiel bootbar kilde. Vælg det og lad mediet indlæses.
Brug af Boot Repair Disc til at reparere MBR
Når Boot Repair Disk miljøet er belastet (Boot Repair Disk bruger det lette Lubuntu miljø), skal du vælge LXTerminal fra proceslinjen. Skriv fdisk -l og tryk Enter for at liste dine nuværende drev og partitioner.
Vælg derefter B- logoet nederst til højre (hvor Windows Start-menuen lever), og gå til Systemværktøjer> Boot Repair . Programmet scanner dit system, så du kan vælge en automatisk reparationssession eller se de avancerede indstillinger. Prøv først alternativet Automatisk reparation. Automatisk reparation løser langt de fleste opstartsproblemer med det samme.
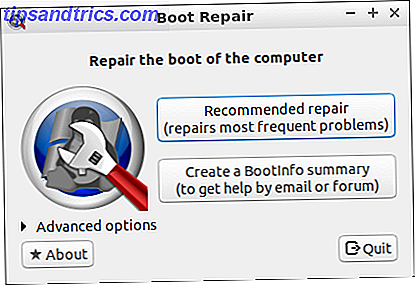
Hvis det ikke virker, skal du åbne de avancerede indstillinger og gå til fanen MBR-indstillinger . Krydsreference med listen over drev og partitioner i den tidligere oprettede LXTerminal-session, find dine Windows boot partitioner. Boot Repair Disk markerer dem en smule klarere end de grundlæggende GParted Live kommandoer! Når du er sikker, tryk på Anvend, og genstart derefter dit system.
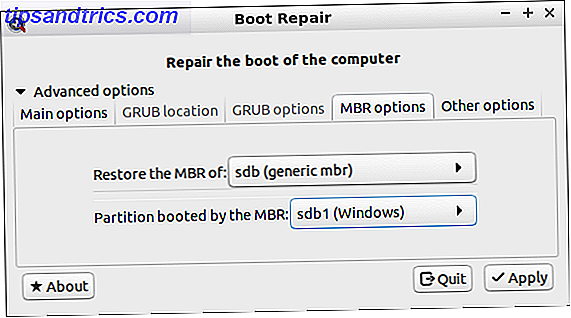
5. Løs MBR-problemer ved brug af EaseUS Partition Master
Denne endelige løsning kræver, at du fjerner det fysiske drev fra det pågældende system. Når du har fjernet drevet, kan du oprette forbindelse til et andet system og bruge EaseUS Partition Master til at rette MBR Den bedste gratis Windows Partition Manager til dine behov Den bedste gratis Windows Partition Manager til dine behov Partition managers er en væsentlig del af pc vedligeholdelse. Hold mindst en Windows partition manager installeret! Vi anbefaler disse seks gratis værktøjer. Læs mere .
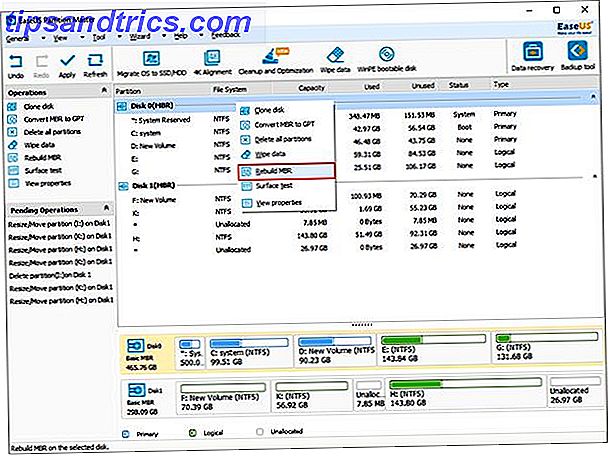
Download og installer EaseUS Partition Master, og tilslut derefter drevet. Vælg det eksterne drev. (Det vil have en MBR- etiket.) Højreklik på drevetiketten, og vælg derefter Rebuild MBR . Gå til øverste højre hjørne, og tryk på Anvend, og lad processen fuldføre. Fjern drevet, geninstaller det i det originale system og genstart.
Windows 10 Master Boot Record Reparation Komplet!
Disse fem muligheder repræsenterer de bedste og hurtigste metoder til løsning af en korrupt eller beskadiget Windows 10 MBR. Endnu bedre vil mange af disse rettelser også arbejde på ældre Windows-versioner (afsnit 2 og 3, især). Bare husk at tage din tid og arbejde dig gennem hver Windows fix Black Screen at Boot? Her er hvordan man løser det sort skærm ved opstart? Sådan repareres det En sort skærm ved opstart er dårlige nyheder. Vi viser dig, hvordan du fejler og diagnosticerer dette problem i Windows 10. Læs mere.