
Det er to dage før dine skatter forfalder. Du har en stor boks med kvitteringer, betalingstubs, fakturaer og blanketter. Og du ønsker ikke at betale et andet forsinket gebyr for arkivering efter deadline. Hvad laver du?
Du kan bruge hundredvis eller tusind dollars på en nødsituation skat med en revisor. Eller du kan udnytte kraften i Excel for at få alt i orden.
Brug VLOOKUP til skatteborde
VLOOKUP-funktionen har en meget nyttig valgfri operatør; Hvis denne operatør er indstillet til FALSE, returnerer funktionen en fejl, hvis den værdi, du søgte efter, ikke vises. Hvis den er sat til SAND, vil den dog returnere det næst mindste nummer. Dette er perfekt til skatteborde. Her er et hypotetisk skattebord:
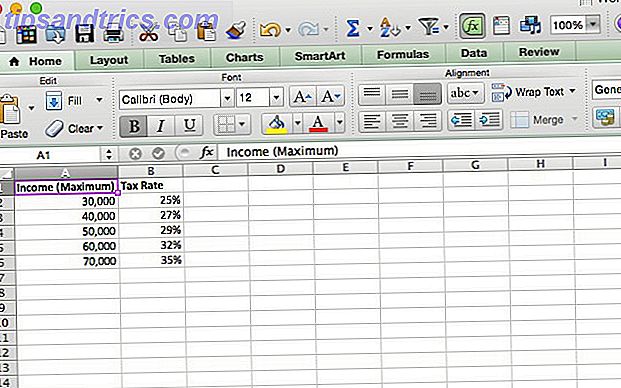
Lad os sige, at du skal have skatteoplysninger for tre forskellige personer. Det betyder, at du skal foretage den samme beregning på tre forskellige indkomster. Lad os bruge VLOOKUP til at fremskynde processen. Her er den syntaks vi bruger:
= VLOOKUP (A2, A1: B6, 2, TRUE)
A2 er indkomstbeløbet, A1: B6 er antallet af celler, der indeholder skattefrekvenserne, 2 angiver, at vi vil have værdier fra den anden kolonne, der returneres, og TRUE fortæller den funktion, at den skal runde ned, hvis den ikke finder en nøjagtig match.
Her er hvad der sker, når vi kører det på celler, der omfatter $ 37.000, $ 44.000 og $ 68.000 for indkomstværdier:

Som du kan se, returnerede den den korrekte skatteprocent for alle tre. At multiplicere skatteprocenten med den samlede indkomst er enkel, og vil give dig det beløb, du skylder på hvert beløb. Det er vigtigt at huske at VLOOKUP runder ned, hvis den ikke finder den nøjagtige værdi, den leder efter. På grund af dette, hvis du opretter en tabel som den, jeg har her, skal du have maksimumene fra de relevante intervaller, og ikke minimumene.
VLOOKUP kan være ekstremt kraftfuld; tjek Ryans artikel om Excel-formler, der gør vanvittige ting 3 Crazy Excel-formler, der gør fantastiske ting 3 Crazy Excel-formler, der gør fantastiske ting Microsoft Excel's kraft ligger i formlerne. Lad mig vise dig de vidundere, du kan gøre med formler og betinget formatering i tre nyttige eksempler. Læs mere for at få et glimt på, hvad det er i stand til!
IF-funktionen for flere tærskler
Nogle skattekreditter afhænger af, hvor mange penge du har lavet; i dette tilfælde nesting IF udtalelser og andre boolske operatører Mini Excel Tutorial: Brug Boolean Logic til at behandle komplekse data Mini Excel Tutorial: Brug Boolean Logic til at behandle komplekse datalogiske operatører, hvis ikke, og og og eller kan hjælpe dig med at komme fra Excel nybegynder til strømbruger. Vi forklarer de grundlæggende funktioner i hver funktion og demonstrerer, hvordan du kan bruge dem til maksimale resultater. Læs mere kan gøre det nemt at finde ud af, hvor meget du kan kræve tilbage. Vi bruger EIC (Earned Income Credit) til at oprette et eksempel. Jeg har fremhævet den relevante del af EIC-tabellen her (de fire højre kolonner er for gifte par arkivering i fællesskab, og de fire til venstre er for single filers):

Lad os skrive en erklæring, der bestemmer, hvor meget vi kan kræve tilbage via EIC:
= IF (OG (A2> = 36800, A2 = 36850, A2 = 36900, A2 = 36950, A2 <37000), 1113, "dobbelt kontrol"))))
Lad os bryde det lidt ned. Vi tager kun en enkelt erklæring, der ser sådan ud:
= IF (OG (A2> = 36800, A2 <36850), 1137, 0)
Excel kigger først på AND-udsagnet. Hvis begge de logiske operatorer i AND-sætningen er sande, vil den returnere TRUE og derefter returnere argumentet [value_if_true], som i dette tilfælde er 1137. Hvis AND-sætningen returnerer falsk (hvis A2 = 34.870 for eksempel) funktion returnerer argumentet [value_if_false], som i dette tilfælde er 0.
I vores egentlige eksempel har vi brugt en anden IF-erklæring for [value_if_false], som lader Excel fortsætte med at løbe gennem IF-udsagn, indtil en af dem er sand. Hvis din indtægt gør det gennem den endelige erklæring uden at være i nogen af disse områder, vil den returnere strengen "double check" for at minde om, at noget er slukket. Sådan ser det ud i Excel:
I mange tilfælde kan du bruge VLOOKUP til at fremskynde denne proces op. Men forståelse af indlejrede IF-udsagn kan hjælpe dig i mange situationer, som du sandsynligvis vil støde på. Og hvis det er noget, du ofte gør, kan du oprette en finansiel regnearkskabelon. 10 Nyttige regnearkskabeloner, der hjælper med at administrere dine penge 10 Nyttige regnearkskabeloner, der hjælper med at administrere dine penge Ville det ikke være godt, hvis du vidste, hvor dine penge var gange? Læs mere med disse funktioner indbygget til genanvendelse.
Beregning af rente betalt med ISPMT
At vide, hvor meget interesse du har betalt på et lån, kan være værdifuldt, når du laver dine skatter, men hvis din bank eller långiver ikke giver dig disse oplysninger, kan det være svært at regne ud. Heldigvis vil leveringen af ISPMT med lidt information beregne det for dig. Her er syntaxen:
= ISPMT ([sats], [periode], [nper], [værdi])
[sats] er renten pr. betalingsperiode, [periode] er den periode, for hvilken renterne vil blive beregnet (for eksempel hvis du lige har foretaget din tredje betaling, vil dette være 3). [nper] er antallet af betalingsperioder, du vil tage for at betale lånet ud. [værdi] er værdien af lånet.
Lad os sige, at du har et $ 250.000 pant, der har en årlig rente på 5%, og at du betaler det i 20 år. Sådan beregner vi, hvor meget du har betalt efter det første år:
= ISPMT (.05, 1, 20, 250000)
Når du kører dette i Excel, får du et resultat på $ 11.875 (som du kan se, jeg har oprettet dette som et bord og valgt værdierne derfra).
Hvis du bruger dette til månedlige betalinger, skal du sørge for at konvertere den årlige rente til en månedlig. For eksempel at finde den rente, der er betalt efter den tredje måned af et etårigt lån på $ 10.000 og en rentesats på 7%, ville bruge følgende formel:
= ISPMT ((7/12), 3, 12, 10000)
Drejer Nominel Interesse til Årlig Interesse med EFFECT
Beregning af den faktiske årlige rente på et lån er en stor økonomisk færdighed at have. Når du får en nominel rente, der forbinder et antal gange i løbet af året, kan det være svært at vide præcis, hvad du skal betale. EFFECT vil fortælle dig.
= EFFECT ([nominal_rate], [nper])
[nominal_rate] er den nominelle rente, og [nper] er antallet af gange, som interessen er forøget i løbet af året. Vi bruger eksemplet på et lån med en nominel rente på 7, 5% forhalet kvartalsvis.
= EFFEKT (.075, 4)
Excel giver os 7, 71%, den effektive årlige rente. Disse oplysninger kan bruges med en række andre funktioner, der bruger rentesatser til at bestemme, hvor meget du har betalt eller hvor meget du skylder. Det kan også være nyttigt, hvis du bruger Excel til at oprette et personligt budget Lav et personligt budget på Excel i 4 nemme trin Lav et personligt budget på Excel i 4 enkle trin Har du så meget gæld, at det vil tage årtier at betale af? Det er på tide at lave et budget og anvende et par Excel-tricks til at hjælpe dig med at betale din gæld før. Læs mere .
Afskrivningsaktiver med DB
Excel indeholder en række forskellige afskrivningsfunktioner, men vi tager et kig på DB, den faste faldende balance metode. Her er syntaxen:
= DB ([pris], [bjærgning], [liv], [periode])
[Cost] -argumentet repræsenterer anskaffelsens oprindelige omkostninger, [redning] er værdien af aktivet ved afskrivningstiden, [liv] er antallet af perioder, hvor aktivet vil afskrives, og [periode] er det tidsnummer, som du vil have information til.
Tolkning af resultaterne af DB-sætningen kan være lidt kompliceret, så vi ser på en række data. Vi tager et aktiv med en startpris på $ 45.000, som vil afskrives til $ 12.000 i løbet af otte år. Her er formlen:
= DB (45000, 12000, 8, 1)
Jeg gentager denne formel otte gange, så det endelige argument vil være 1, 2, 3, 4, 5, 6, 7 og 8 i hinanden følgende rækker. Her er hvad der sker, når vi gør det:
Tallet i kolonnen Afskrivning er den værdi, der er gået tabt. For at se værdien af investeringen ved årets udgang skal du trække tallet i kolonnen Afskrivninger ud af investeringsværdien i begyndelsen af det pågældende år. For at få værdien ved udgangen af år 1 trækker vi $ 6, 840 fra $ 45, 000 og får $ 38, 160. For at få værdien ved udgangen af år to, trækker vi $ 5.800.32 fra $ 38.160 og får $ 32.359.68. Og så videre.
Excel ved at gøre skatter
Disse fem funktioner er blandt de store tal, der er tilgængelige, og bør hjælpe dig med at få en god start på at bruge magt i Excel for at få dine skatter færdige. Hvis du ikke er fan af Excel, kan du også bruge pengehåndteringsværktøjerne i Google Drev 10 Money Management Tools Inside Google Drive Du skal bruge i dag 10 Money Management Tools Inside Google Drive, du skal bruge i dag Problemet med penge er, at hvis du klarer det ikke, du ender uden det. Hvad med nogle nyttige pengehåndteringsværktøjer til at hjælpe dig med at komme i gang lige inden for din Google Drive-konto? Læs mere . Og glem ikke at der er mange andre gode ressourcer derude, herunder et par nyttige værktøjer fra IRS 7 IRS Website Tools, der kan spare dig tid og penge 7 IRS Website Tools, der kan spare dig tid og penge Her er et par online IRS værktøjer til amerikanske borgere flittigt slaving væk over deres skatter. De gør dit arbejde meget lettere. Giv ikke op endnu. Læs mere og en bred vifte af downloadbare Excel-programmer Top 3 websites til at downloade nyttige gratis Excel-programmer Top 3 websites til at downloade nyttige gratis Excel-programmer Læs mere.
Hvis du bruger Excel til at gøre dine skatter, kan du dele dine tips nedenfor! Vi vil gerne høre hvilke funktioner du bruger mest. Og hvis du vil bruge Excel til skatter, og du ikke er sikker på, hvordan du gør noget, skal du skrive en kommentar med et spørgsmål, og vi gør vores bedste for at svare.



