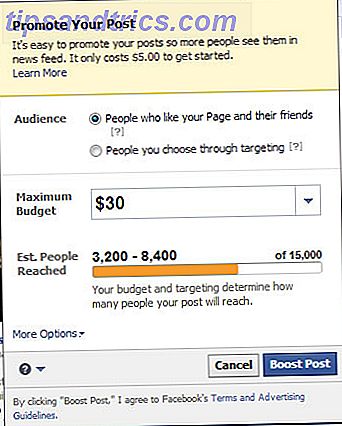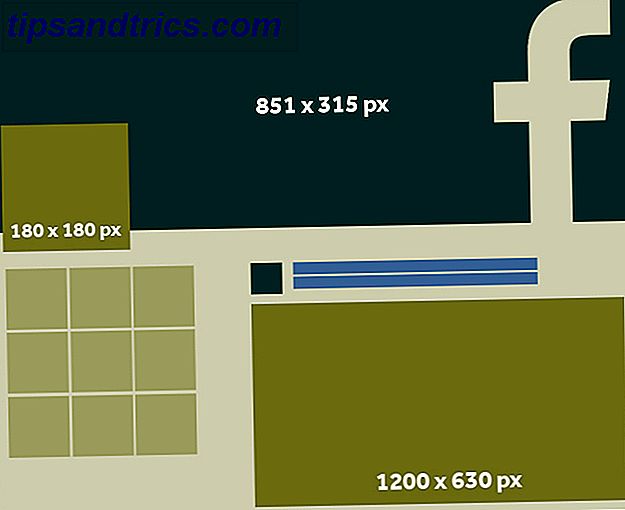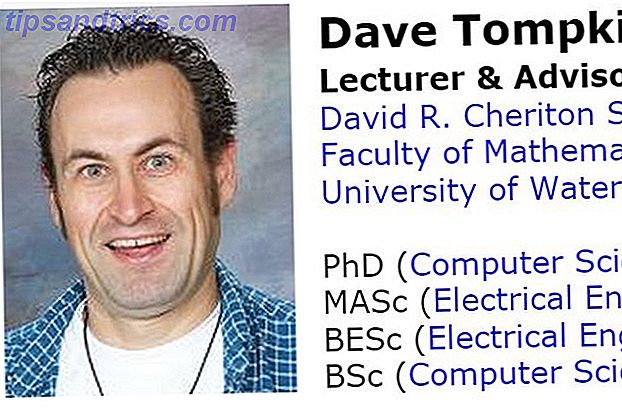Bogmærker og favoritter i Safari er nemme måder at holde styr på interessante websteder, du vil besøge igen senere, og dine yndlingswebsteder, du besøger ofte. Bogmærker og favoritter har lignende, men lidt anderledes formål.
Brug bogmærker til at gemme links til websteder, du vil besøge igen senere. Brug Favoritter til at gemme links til et udvalg af få websteder, du besøger ofte, eller hver gang du åbner Safari.
Vi forklarer, hvordan du administrerer dine bogmærker og favoritter i Safari, så du kan udnytte dem optimalt og holde dem organiseret.
Administration af bogmærker i Safari
Browser bogmærker kan hurtigt komme ud af hånden, især hvis du bogmærker mange websteder. Så det er en god idé at begynde at organisere dine bogmærker. Kreative måder, du skal forsøge at organisere dine bogmærker. Kreative måder, du skal forsøge at organisere dine bogmærker. Men hvad er den bedste måde at gemme og organisere bogmærker på? Her er et par kreative måder at gøre det afhængigt af din stil og brug af browseren. Læs mere i mapper tidligt for at holde dem under kontrol. Men det er aldrig for sent at blive organiseret. Det kan bare tage et stykke tid, hvis du har en stor, uorganiseret samling bogmærker.
Sådan oprettes bogmærker og favoritter mapper
Før du tilføjer et bogmærke til et websted, skal du oprette en mappe for at sætte bogmærket i. Klik først på Vis sidebjælke, eller tryk på Cmd + Control + 1 .
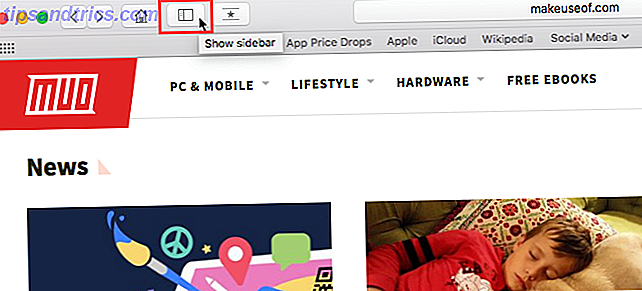
Sørg for, at Bogmærke-knappen er valgt (blå) øverst på sidepanelet. Du skal enten højreklikke eller styre -klikke et vilkårligt sted i sidelinjen og vælg Ny mappe .
Dine foretrukne er øverst på dette sidebjælke, og du kan også bruge denne metode til at oprette Favoritter-mapper.
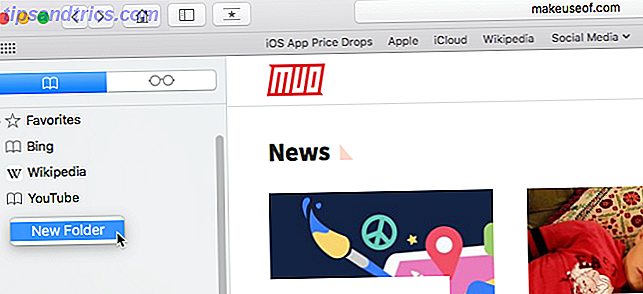
Indtast et navn til mappen, og tryk på Enter .
For at oprette en ny mappe i editoren Bogmærker skal du klikke på Ny mappe i øverste højre hjørne af siden.
Hvis du vil tilføje flere eksisterende bogmærker til en ny mappe, skal du vælge bogmærkerne og holde nede Option, når du klikker på Ny mappe . De valgte bogmærker tilføjes til den nye mappe, som du kan omdøbe som nævnt ovenfor.
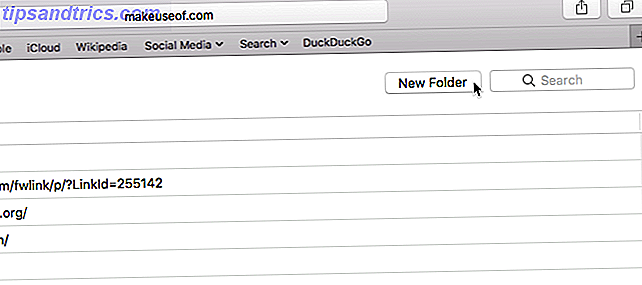
Sådan tilføjes bogmærker
Hvis du vil tilføje et nyt bogmærke og tilpasse navn, beskrivelse og placering, skal du klikke på knappen Del i øverste højre hjørne af Safari. Vælg Tilføj bogmærke .
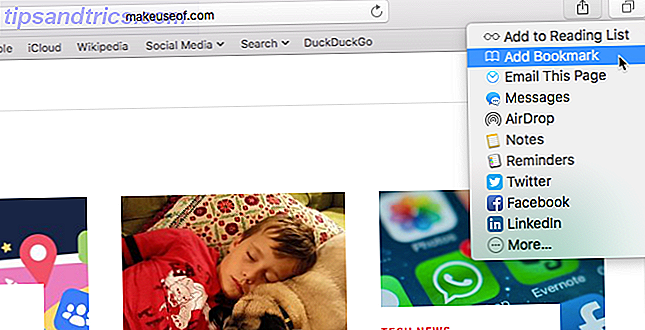
Dette indtaster et standardnavn for bogmærket baseret på webstedets titel. Men du kan ændre navnet, hvis du vil.
Du kan også tilføje en valgfri beskrivelse til bogmærket, som hjælper dig med at huske, hvorfor du bogmærket en side i første omgang.
Første gang du tilføjer et bogmærke i Safari, er standardmappen Favoritter . Vi snakker om at tilføje favoritter senere. For nu vil vi tilføje bogmærket til den nye mappe, vi oprettede ovenfor.
Vælg mappen fra listen Tilføj denne side til rullemenuen, og klik på Tilføj . Den valgte mappe bliver standardmappen, næste gang du tilføjer et bogmærke.
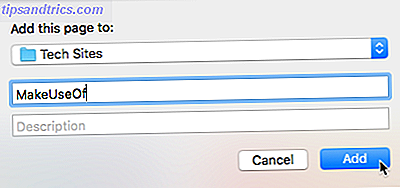
For hurtigt at tilføje et bogmærke skal du flytte musen over adresselinjen. Klik og hold plus-ikonet til venstre i boksen.
Vælg en bogmærke mappe fra dropdownlisten. Safari tilføjer et bogmærke med standardnavnet på siden til den valgte mappe. Vi viser dig, hvordan du redigerer et bogmærke senere.
Du kan også tilføje siden til dine foretrukne ved at vælge Favoritter eller en Favoritter-mappe.
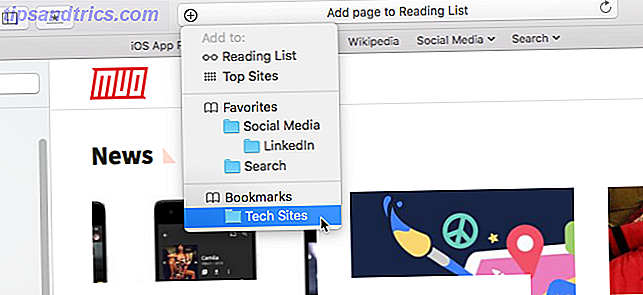
Sådan flyttes og kopieres bogmærker og mapper
Hvis du allerede har en masse bogmærker 8 tips til at stoppe din bogmærke mappe fra overstrømning 8 tips til at stoppe din bogmærke mappe fra overløb Begravet i bogmærker? Jeg har også været der. Aldrig igen, fordi jeg nu har et fejlsikret system til at tackle bogmærker. Jeg vil lære dig at få kontrol over dine bogmærker igen. Læs mere, du kan organisere dem i mapper eller omarrangere dem.
Træk bogmærket til en mappe eller et andet sted i sidepanelet. Hvis du vil kopiere et bogmærke i stedet for at flytte det, skal du holde tasten Option nede, mens du trækker den.
Denne metode virker også til omarrangering af favoritter.

Sådan omdøb du bogmærker og mapper
For at omdøbe et bogmærke eller en mappe skal du højreklikke eller styre -klikke på et element i sidepanelet og vælge Omdøb . Du kan også tvinge til at omdøbe. For at gøre dette skal du klikke på og holde fast på emnet, indtil dets tekst højdepunkter.
Hvis du er i bogmærkereditoren, skal du vælge det bogmærke eller den mappe, du vil omdøbe, og trykke på Enter .
Indtast et nyt navn eller skift det nuværende, og tryk på Enter for at acceptere dine ændringer.
Dette virker også for at omdøbe favoritter.
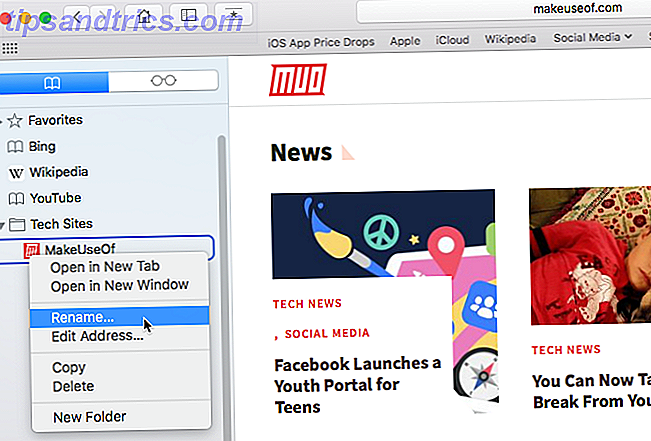
Sådan redigeres URL'en til et bogmærke
Safari indeholder en bogmærke editor, der gør det muligt at redigere og slette dine bogmærker og favoritter. Gå til Bogmærker> Rediger bogmærker .
Brug den samme metode, som vi beskrev for at omdøbe bogmærker for at ændre adressen til et bogmærke eller en favorit. Redaktøren giver dig også mulighed for at redigere webstedsnavne, men du kan ikke tilføje bogmærker eller favoritter i editoren.
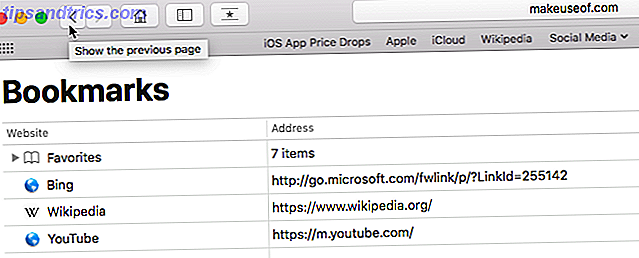
Sådan redigeres beskrivelsen til et bogmærke
Du kan måske tilføje beskrivelser til dine bogmærker, så du ved, hvorfor du gemte linket til den pågældende side. Hvis du har glemt at gøre det for nogle af dine eksisterende bogmærker, kan du redigere deres beskrivelser.
Du kan kun redigere beskrivelsen for et bogmærke på sidepanelet, og kun hvis bogmærket er i en mappe. Dette er en anden god grund til at sætte bogmærker i mapper.
For at redigere beskrivelsen for et bogmærke skal du dobbeltklikke på den mappe, der indeholder bogmærket på sidepanelet for at udvide det. Derefter Control- klik på det bogmærke, du vil redigere, og vælg Rediger Beskrivelse .
Beskrivelsen er fremhævet, så du kan indtaste ny tekst.
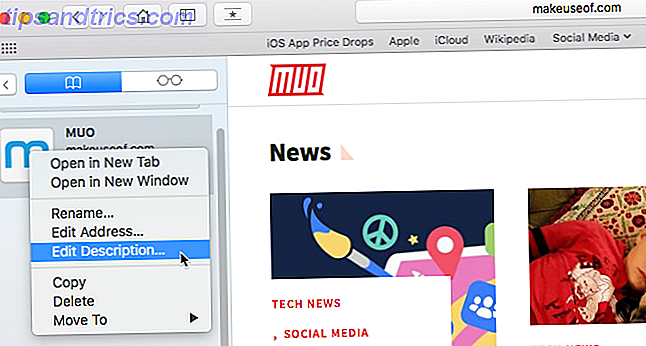
Sådan slettes bogmærker
Hvis dine bogmærker er rodede, kan du slette gamle, du ikke bruger længere.
På sidebjælken skal du enten højreklikke eller styre -klikke på det bogmærke, du vil slette, og vælg Slet .
For at slette flere bogmærker, Cmd- klik på bogmærkerne og tryk på Delete- tasten.
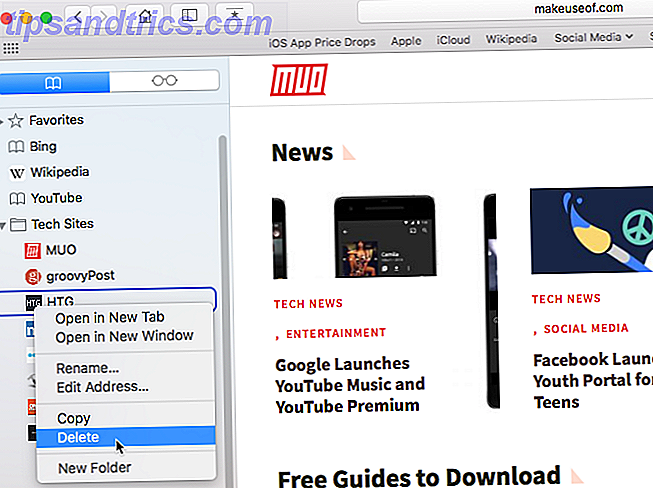
Du kan også klikke og holde på bogmærkes navn, indtil det er markeret. Klik derefter på X til højre for navnet.
Begge metoder arbejder også for at slette favoritter.
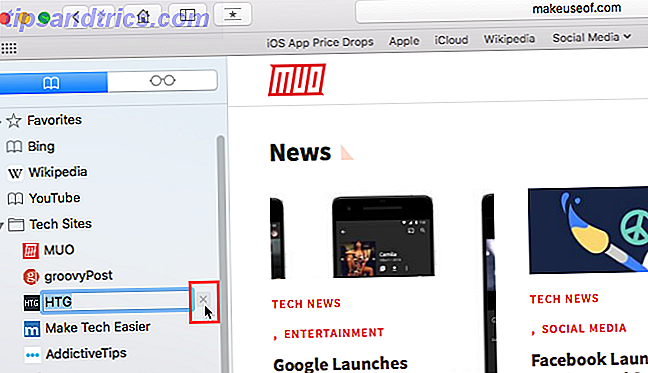
Sådan søger du gennem dine bogmærker
Hvis du har mange bogmærker, kan det være svært at finde en bestemt, selvom du har organiseret dem i mapper. Heldigvis giver Safari dig mulighed for at søge gennem dine bogmærker.
Indtast den tekst, du vil søge efter, i søgefeltet øverst på sidelinjen eller i øverste højre hjørne af editoren Bogmærker. På sidepanelet skal du måske rulle op for at se søgefeltet.
Resultater af søgevisningen, mens du skriver. Klik på bogmærket for at åbne siden i den aktuelle fane.
For at rydde søgningen og gå tilbage til den fulde liste over bogmærker, skal du klikke på X- knappen i højre side af søgefeltet.
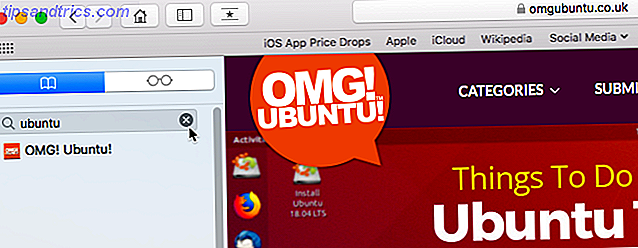
Sådan importeres bogmærker fra Chrome eller Firefox
Har du skiftet til Safari fra Chrome eller Firefox? Du kan nemt importere dine bogmærker fra hver browser til Safari.
Gå til Filer> Importer fra> Google Chrome eller Fil> Importer fra> Firefox . Marker boksen Bogmærker i dialogboksen, og klik på Importer .
Du kan til enhver tid gøre det, selvom du allerede har importeret bogmærker.
Safari er smart nok til at vide, hvilke bogmærker du allerede har importeret fra Chrome eller Firefox. Så hvis du importerer bogmærker igen, får du kun nye, du har tilføjet til de andre browsere. Eller hvis du har slettet nogle bogmærker, du importerede, får du dem tilbage næste gang du importerer.
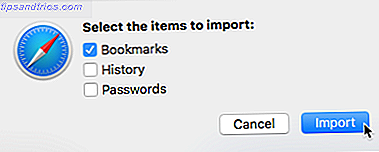
Bogmærkerne og mapperne fra Chrome eller Firefox importeres på rodniveauet på sidepanelet. Brug de metoder, vi har dækket ovenfor, til at omdøbe og omarrangere bogmærker og mapper, redigere beskrivelser eller slette importerede bogmærker, du ikke vil have.
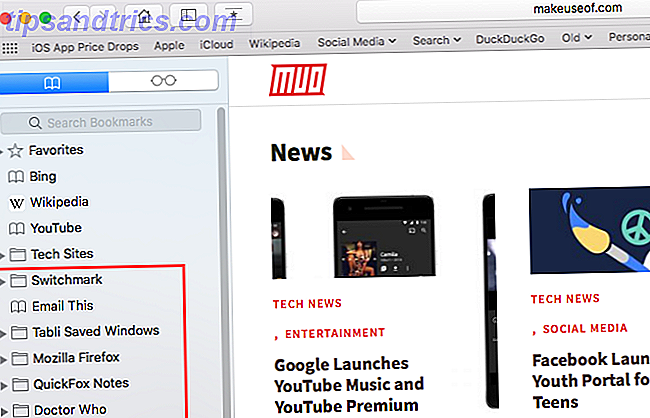
Sådan importeres bogmærker fra en HTML-fil
Du kan muligvis importere dine bogmærker automatisk til en separat mappe, så du kan holde dem adskilt fra de bogmærker, du allerede havde i Safari.
Du kan opnå dette ved at importere bogmærker fra en HTML-fil, som du kan eksportere fra Firefox eller Chrome.
Gå til Filer> Importer fra> Bogmærker HTML-fil . Vælg derefter den HTML-fil, du vil importere, og klik på Importer .
De importerede bogmærker sættes i en mappe med titlen Importeret med den aktuelle dato.
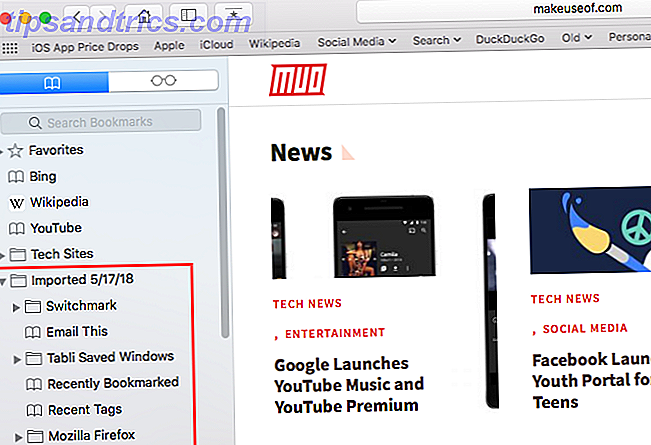
Administrere favoritter i Safari
Foretrukne linjen sidder lige under adresselinjen øverst i Safari-vinduet. Det giver hurtig adgang til websteder, du besøger ofte.
Du kan kun angive en webside som din hjemmeside. Men hvad nu hvis du vil åbne flere sider hver gang du åbner Safari? Du kan tilføje dine yndlingssider til dine foretrukne og få hurtig adgang til dem, når du åbner Safari.
Sådan viser du favoritfeltet
Safari gemmer favoritter på sidepanelet og i bogmærkereditoren, som vi tidligere viste. Du kan også få adgang til dem på favoritfeltet.
Hvis du ikke kan se favoritlinjen under adresselinjen, skal du klikke på Skift favoritlinjen på værktøjslinjen, gå til Vis> Vis favoritlinje eller trykke på Cmd + Skift + B.
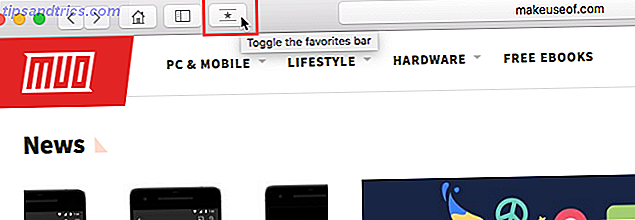
Kun et vist antal websteder vil passe på favoritfeltet, så det er bedst at begrænse antallet af sider, du tilføjer til dine foretrukne.
Sådan får du vist favoritsiden på fanen Nuværende
Hvis du vil se og få adgang til dine foretrukne som miniaturebilleder, kan du åbne favoritsiden på den aktuelle fane. Gå til Bogmærker> Vis favoritter .
Hvis du ikke kan se Vis Favoritter som den første mulighed i menuen Bogmærker, skal du foretage en ændring i Safaris indstillinger. Gå til Safari> Indstillinger . På skærmen Generelt vælges Favoritter fra de nye vinduer med pop op-menuen.
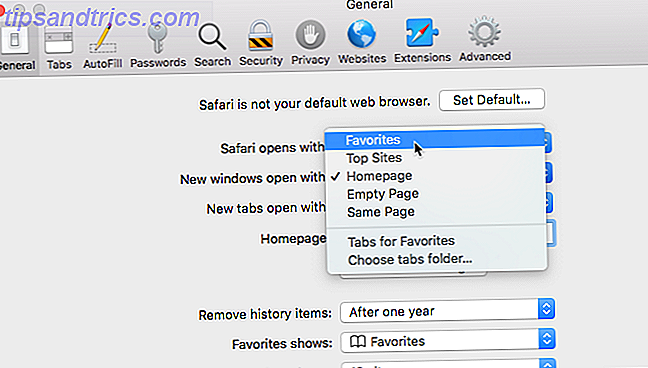
Dine favoritter er tilgængelige som miniaturebilleder på den aktuelle fane.
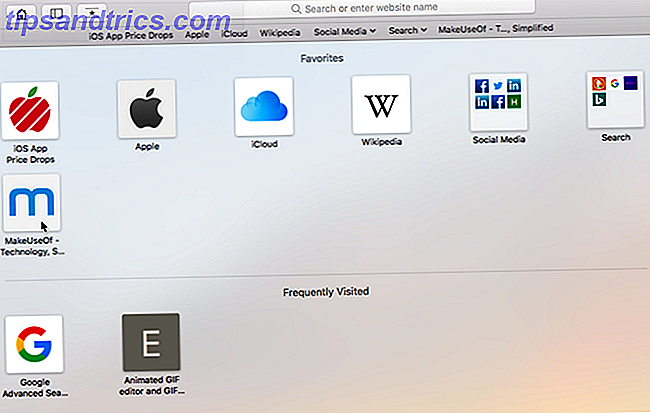
Sådan får du vist favoritsiden på en ny fane
Hvis du vil have adgang til favoritsiden, når du åbner en ny fane, skal du gå til Safari> Indstillinger .
På menuen Generelt vælges Favoritter fra de nye faner med pop op-menuen. Nye faner viser nu Favorites-siden, som indeholder Ofte besøgte websteder nederst. Vi viser dig hvordan du skjuler afsnittet Ofte besøgte websteder senere.
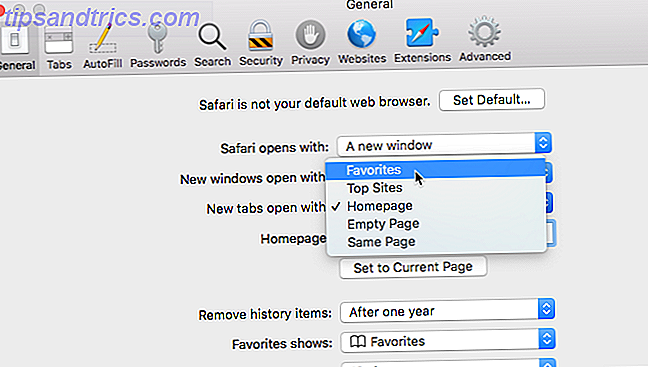
Sådan får du vist Favoritter fra Smart Search Box
Brug SmartSearch-boksen eller adresselinjen som en hurtig måde at få adgang til din foretrukne side uden at forlade den aktuelle webside.
Klik i adresselinjen for at åbne Favoritter i et popup-vindue. Klik derefter på ikonet for den side, du vil besøge. Favorites popup-vinduet går væk, og den valgte side åbnes på den aktuelle fane.

Sådan ændres bogmærkemappen på favoritsiden
Som standard viser Favoritter-siden alle dine Favoritter og mapperne under Favoritter. Men du kan ændre dette for kun at vise favoritterne i en Favoritter-mappe eller en mappe med bogmærker.
Gå til Safari> Indstillinger . På den generelle skærm marker du den mappe, du vil se, i popupmenuen for foretrukne .
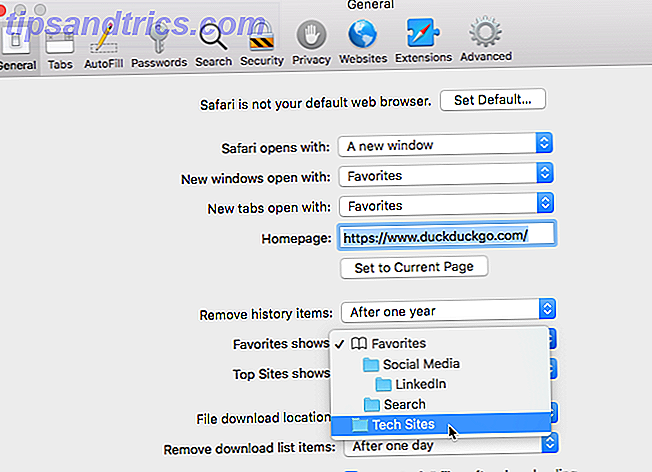
Den valgte mappe vises, når du åbner favoritsiden på en ny fane eller i feltet Smart søgning.
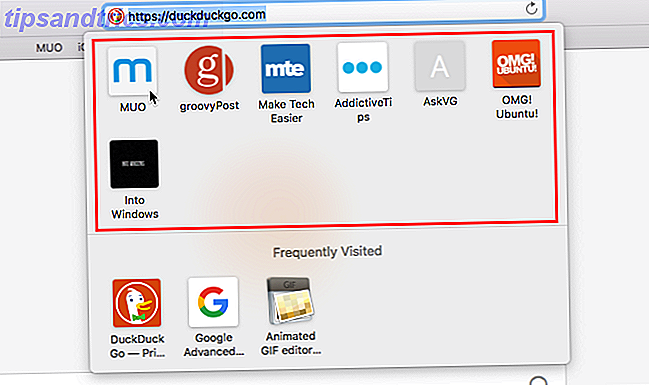
Sådan Vis / Skjul ofte besøgte websteder i favoritter
Hvis du ikke vil se ofte besøgte websteder nederst på siden Favoritter, kan du gemme dem.
Gå til Bogmærker> Vis ofte besøgt i Favoritter . Når indstillingen ikke har en markering foran den, kan du ikke se de ofte besøgte websteder på siden Favoritter.
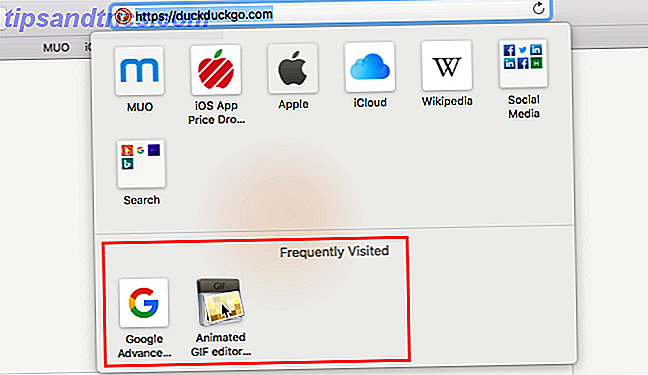
Sådan åbner du dine foretrukne i faner, når du åbner Safari
Hvis du besøger de samme sider hver gang du åbner Safari, kan du tilføje disse sider til dine favoritter og få dem til at åbne i separate faner, når du åbner et nyt vindue.
For at gøre dette skal du konfigurere dine favoritter ved hjælp af de tidligere beskrevne metoder. Gå derefter til Safari> Indstillinger .
På fanen Generelt vælges faner til favoritter i vinduet Ny vinduer, der åbnes med rullelisten.
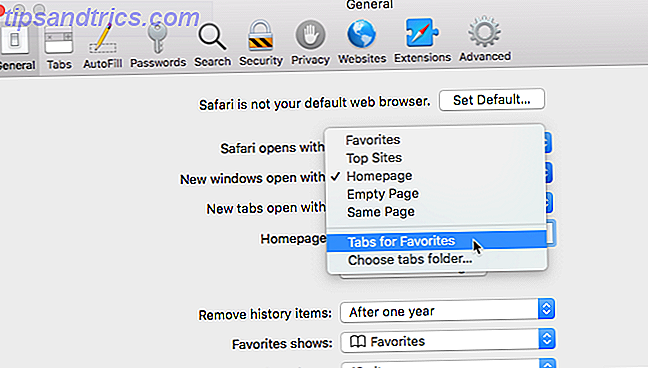
Hold styr på dine foretrukne sider i Safari
Safari tilbyder allerede gode værktøjer i bogmærkerne og Favoritter-funktionerne. Og de hjælper dig med at holde dine foretrukne og vigtige sider organiseret.
Men hvis du vil have andre muligheder for at administrere dine bogmærker, kan du se nogle fantastiske Safari-udvidelser til bogmærkehåndtering. 8 Fantastiske Safari-udvidelser til Bogmærke og Tab Management 8 Gode Safari Extensions til Bookmark og Tab Management Uanset om du har brug for hjælp til at administrere tonsvis af bogmærker eller regelmæssigt arbejde med mange åbne faner på én gang, disse værktøjer kan lette din belastning. Læs mere .