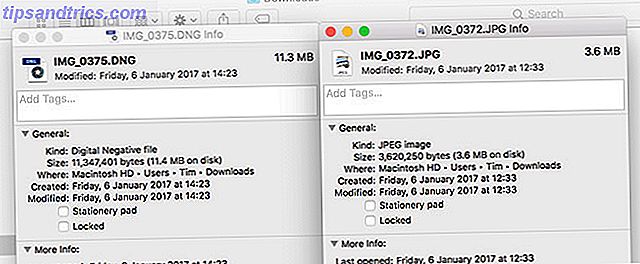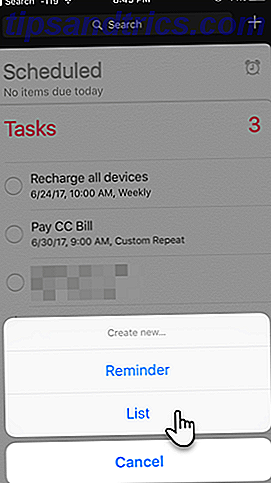Microsofts OneDrive er meget mere end en simpel cloud storage-løsning. Det er udviklet over tid Disse Windows 10-funktioner ændrer konstant disse Windows 10-funktioner ændres konstant Windows 10 vil aldrig stoppe med at skifte. Microsoft eksperimenterer hele tiden. Her er nogle Windows-funktioner, der fortsat forbedres med hver Windows-opdatering. Læs mere for at have en stor webapp, fotobackup, fjernadgang til fil og tillade samarbejdsarbejde på Office-filer.
OneDrive nyeste funktion er bare en anden grund til, at du bør drage fordel af det. Sådan bruges du din 15 GB gratis OneDrive-opbevaring Sådan bruger du din 15 GB gratis OneDrive-opbevaring OneDrive giver dig en sund dosis cloud-opbevaring gratis. Lad os tage et kig på, hvad du kan gøre med det. Læs mere . Det hedder Filhistorik, og det lader dig returnere enhver fil til en tidligere version. Lad os se på det, og hvordan det kan passe ind i din backupplan.
Hvad er filhistorik?
Filhistorik er en måde at sikkerhedskopiere dine data på. 5 Grundlæggende sikkerhedskopieringsfejl Hver Windows-bruger skal vide 5 grundlæggende sikkerhedskopieringsfejl. Hver Windows-bruger skal vide. Vi tåler aldrig at minde dig om at lave sikkerhedskopier og holde dine data sikre. Hvis du spekulerer på, hvor ofte, og hvor du skal sikkerhedskopiere dine filer, har vi ligefrem svar. Læs mere . Det giver dig mulighed for at rulle tilbage til en tidligere version af din fil efter uønskede eller utilsigtede ændringer.
Lad os tage et eksempel. Sig, at du har et 10-siders forsknings papir gemt som et Microsoft Word-dokument Sådan oprettes professionelle rapporter og dokumenter i Microsoft Word Sådan oprettes professionelle rapporter og dokumenter i Microsoft Word Denne vejledning undersøger elementerne i en professionel rapport og gennemgår struktureringen, styling, og færdiggørelse af dit dokument i Microsoft Word. Læs mere . Du placerer den i OneDrive til opbevaring. Dagen før det skyldes (du færdiggjorde dit arbejde i god tid, højre? Stop udsættelse i sine spor med 5 dokumenterede hjerne regler Stop udryddelse i dens spor med 5 bevist hjerneregler Udryddelse kommer i alle former. Tro det eller ej, der er flere principper i psykologi forskning, der kan hjælpe dig med at stoppe udskydelse i sine spor! Læs mere) du åbner fejlagtigt dokumentet, indsætter en masse gibberish over det og gemmer. Erstat en ven der spiller en prank her, hvis det virker mere realistisk.
For et år siden overskrev jeg mit færdige 5k ordpapir med et blankt dokument 2 dage før det var på grund. For et år siden lærte jeg at sikkerhedskopiere alt.
- Chocobuny (@Cocobuny) 8. august 2016
Åh nej! Disse ændringer synkroniseres med OneDrive og nu i stedet for dit færdige arbejde, du har ti sider med nonsens, som du ikke kan slå ind. Det er her, Filhistorik kommer til undsætning. OneDrive holder nu ældre versioner af dine filer i 30 dage, så du kan rulle tilbage til en tidligere version i tilfælde af et katastrofalt tab som dette.
OneDrives filhistorik har tidligere kun arbejdet på Microsoft Office-filer Sådan genoprettes eventuelle ikke-gemte eller overskrevne Microsoft Excel-filer Sådan genoprettes eventuelle ikke-gemte eller overskrevne Microsoft Excel-filer Du behøver ikke at starte igen, når du ved et uheld taber en Excel-fil. Hvis din computer styrtede eller du lukkede dokumentet uden at gemme, er chancerne for, at du kan gendanne dit arbejde. Læs mere . Nu virker det på alt. Og det er en brise at bruge.
Rulning tilbage en fil
For at gendanne en ældre version af en fil skal du have den gemt i OneDrive. I Windows 10 er OneDrive allerede installeret som standard, selvom du skal logge ind med en Microsoft-konto Fordele og ulemper ved at bruge en Microsoft-konto med Windows Fordele og ulemper ved at bruge en Microsoft-konto med Windows En enkelt Microsoft-konto giver dig mulighed for at logge ind i en bred vifte af Microsoft-tjenester og apps. Vi viser dig fordele og ulemper ved at bruge en Microsoft-konto med Windows. Læs mere for at bruge det.
Du kan finde din OneDrive-mappe i venstre sidebjælke i din File Explorer, hvis du ikke har fjernet det Sådan deaktiveres og erstattes OneDrive i Windows 10 Sådan deaktiveres og erstattes OneDrive i Windows 10 OneDrive er dybt integreret i Windows 10, og Microsoft kan fortælle Dem, der fjerner det, er ikke muligt. Nå, medmindre du er villig til at grave dybt. Vi viser dig hvordan man udpakker OneDrive fra Windows ... Læs mere. Sørg for at gemme filer, du måske vil rulle tilbage i denne mappe, og giv dem tid til at synkronisere, når du tilføjer dem her. Hvis du skal geninstallere OneDrive, skal du besøge OneDrive-downloadsiden.
Når du vil rulle en fil tilbage, skal du besøge OneDrives webportal. Log ind med din Microsoft-konto, hvis du bliver bedt om det. Gå derefter til den fil, du vil gendanne. Højreklik på det, og vælg Version History . Du får se et sidebjælke til højre med detaljerede oplysninger om de tidligere versioner.
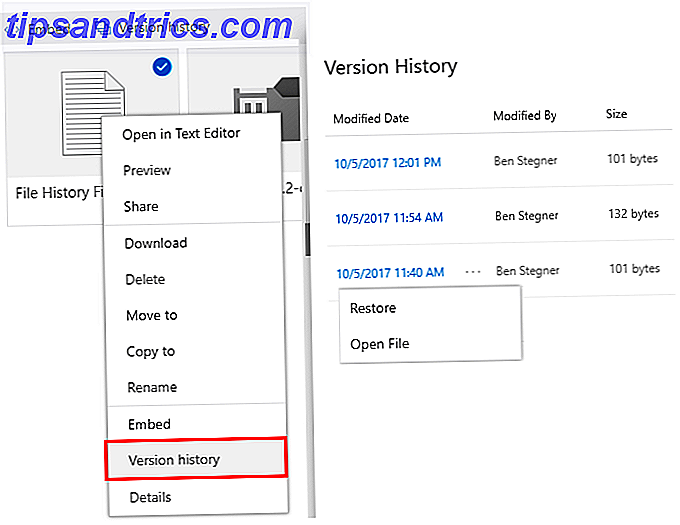
Hver gang du ændrer en fil, der er i OneDrive, og gemmer den, uploades den nyeste version til OneDrive. Men du kan finde alle de gamle versioner i denne Version History- liste.
Hver post indeholder en ændringsdato og -tid, navn på den person, der har foretaget ændringen, og filstørrelsen. For at se en ældre version skal du klikke på de tre prikker, der vises (eller højreklik på posten) og vælge Åbn fil .
OneDrive vil så lade dig downloade filen til din pc til anmeldelse. Hvis du vil erstatte den aktuelle version med en ældre, skal du vælge Gendan . Dette tilføjer en ny post øverst på listen, så du ikke mister den aktuelle version.

Hvis du bruger denne funktion til din personlige OneDrive, kan du kun se dine egne ændringer. Men det er også nyttigt, hvis du deler en fil i OneDrive blandt flere personer. Hvis nogen gør en uønsket eller utilsigtet forandring, kan du let omdanne den.
Som del af en fuld backup løsning
OneDrive's File History-funktion er virkelig så simpelt. Så længe du husker at beholde dine filer i din cloud-opbevaring, har du dette niveau af beskyttelse mod utilsigtede eller uønskede ændringer.
Men det er vigtigt at bemærke, at denne egenskab alene ikke er en tilstrækkelig backupløsning. Ting, du bør vide om redundans og backup. Ting du bør vide om redundans og backup. Redundans er ofte forvekslet med sikkerhedskopier. Faktisk er begreberne relativt ens, om end med nogle vigtige forskelle. Læs mere . For en indeholder OneDrive kun tidligere versioner af filer i 30 dage. Dette er fantastisk til at fange hurtige fejl, men det kan resultere i tabt information i et værre tilfælde. Hvis du ikke er klar over, at du har foretaget en fejlagtig ændring i en fil, indtil den er for sent, kan OneDrive ikke hjælpe dig med at vende det.
Derudover er cloud storage ikke en sand backup. Tjenester som OneDrive-synkroniseringsfiler, du placerer i dem, til alle dine enheder. Så hvis du sletter en fil i din OneDrive fra dit skrivebord, bliver den slettet overalt. OneDrive har en papirkurv, men sletter automatisk filer i bakken efter 30 dage.
En ordentlig backup løsning har ikke nogen af disse problemer. Uanset om du bruger Windows 10s indbyggede backupværktøjer Den ultimative Windows 10 Data Backup Guide Den ultimative Windows 10 Data Backup Guide Vi har opsummeret alle backup, gendannelse, gendannelse og reparation, vi kunne finde på Windows 10. Brug vores enkle tips og aldrig fortvivlelse over tabte data igen! Læs mere eller vælg en tredjeparts backup-løsning Den bedste sikkerhedskopieringssoftware til Windows Den bedste sikkerhedskopieringssoftware til Windows Dine data er skrøbelige - det tager kun en lille ulykke at miste alt. Jo flere sikkerhedskopier du laver, desto bedre. Her præsenterer vi den bedste gratis backup software til Windows. Læs mere, sikkerhedskopiering af disse værktøjer er grundlæggende forskellig fra at bruge OneDrive. De sikkerhedskopierer gradvist nye filer til et eksternt drev eller skyen og holder dem der for evigt .
Hvis du sikkerhedskopierer nogle billeder til Backblaze, skal du slette dem fra din computer, og du vil se på dem år senere, alt du skal gøre er at gendanne dem. Der er ingen tidsbegrænsning, og du behøver ikke bekymre dig om uheldige ændringer, der ødelægger din oprindelige fil.
Ideelt set bør du holde dine filer på flere steder. Brug af OneDrive til dine vigtigste filer Sådan sikkerhedskopieres din Windows-computer til skyen Sådan sikkerhedskopieres din Windows-computer til Cloud Cloud-opbevaring er praktisk til data backup. Men skal du bruge Dropbox, Google Drive, OneDrive eller Crash Plan? Vi hjælper dig med at beslutte. Læs mere, samtidig med at du sikkerhedskopierer til et eksternt drev eller en cloud backup-service. CrashPlan for Home Shuts Down: Hvad nu for Online Data Backups? CrashPlan for Home Shuts Down: Hvad nu for Online Data Backups? CrashPlan er en populær cloud-baseret backup provider. Deres seneste meddelelse om at lukke Home-løsningen har forladt brugerne i kulden. Men her er hvad du kan gøre ved siden af at beskytte dine data. Læs mere er en god ide. På den måde kan du stadig udnytte OneDrive's hastighed og File History-funktioner. Men du har din primære backup i tilfælde af fuldstændigt tab af data.
Windows 10 Filhistorik
Et sidste vigtigt punkt er, at Windows 10 har sin egen filhistorikfunktion. I lighed med OneDrive's nye værktøj kan du sikkerhedskopiere tidligere versioner af dine filer til et andet drev og gendanne dem i tilfælde af et problem. Hvis du vil bruge det, skal du åbne appen Indstillinger og derefter browse til Opdater og sikkerhed> Sikkerhedskopiering .
Tænd for skyderen Automatisk sikkerhedskopiering af mine filer . Du kan klikke på Flere valgmuligheder for at ændre, hvor ofte Windows sikkerhedskopierer dine filer, hvor længe det holder sikkerhedskopier, og hvilke mapper der følger med i backupen.
Bemærk, at du skal have et sekundært drev til at bruge dette, så du vil måske købe en ekstern harddisk. 7 Ting at vide, når du køber et datadisk til sikkerhedskopier 7 Ting at vide, når du køber et datadisk til sikkerhedskopiering Tænker på at købe en datadisk til lagring af filbackups? Her er hvad du behøver at vide, hvis du vil træffe en velinformeret beslutning. Læs mere, hvis du ikke allerede har en. Det er en udgift, men det vil betale sig selv på et øjeblik, når din harddisk dør.
Vil filhistorik gemme dit bacon?
Nu ved du om denne nyttige og livreddende funktion i OneDrive. Det er en stor grund til at holde nogle af dine vigtigste filer i OneDrive, og det kan spare dig timevis af tabt tid. Bare ved at det bedst bruges som en del af en komplet backup løsning, og regner ikke med det alene.
Undlad at sikkerhedskopiere er blot en af mange vedligeholdelsesfejl i Windows, du bør aldrig lave 7 Windows Vedligeholdelsesfejl Du bør aldrig lave 7 Windows Vedligeholdelsesfejl Du bør aldrig gøre Hvis du vil holde din Windows-pc kørende, skal du undgå at gøre disse store fejltagelser. De kunne forkorte computerens levetid og gøre din oplevelse frustrerende. Læs mere - tjek dem ud for mere info.
Har du nogensinde brugt filhistorik for at få dig ud af en papirstop? Vær venlig at dele dine data tab horror historier med os i kommentarfeltet!