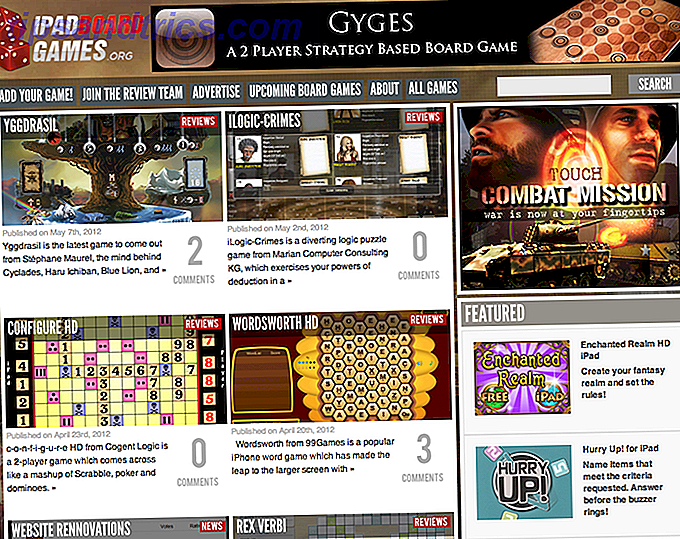Intet er mere foruroligende, end når du prøver at foretage et videoopkald, og dit webcam nægter at arbejde. I denne uge vil Kannon Yamada undersøge, hvordan man diagnosticerer webcamproblemer i både Windows og Skype, og hvordan man løser dem.
En læser spørger:
Jeg har en smuk standard computer, der kører Windows 8. I de sidste par uger har jeg ikke været i stand til at foretage videoopkald med Skype. Mit webcam nægter simpelthen at arbejde. Ved du, hvordan jeg kan ordne det?
Kannons svar:
Fixing Skype sutter. Jeg anbefaler altid at bruge de uendeligt bedre Google Hangouts Den bedste All-in-One-beskeder og opkaldsapp til Android: Google Hangouts Den bedste All-in-One-beskeder og opkaldsapp til Android: Google Hangouts Hvad hvis der var en app, der kunne gøre det hele? Mød Google Hangouts til Android. Læs mere eller Appear.in - men hvis du er en Skype die-hard, er der nogle enkle tips til at få det til at fungere korrekt. Alvorligt er der dog mange grunde til, at Hangouts slår ud Skype 5 Årsager Google Hangouts er køligere end Skype til videochats 5 Grunde Google Hangouts er køligere end Skype til videochats Hangouts er Googles indtager chatrum. Som mange gange før har Google gjort en god ide til noget utroligt nyttigt, samtidig med at det bevares enkelhed og brugervenlighed og dermed gør det fantastisk. I dette ... Læs mere. Hvis du ikke har prøvet det, skal du .
Skype - ligesom de fleste videochatapplikationer - drejer omkring tre komponenter: mikrofonen, højttaleren og webkameraet. Når en bruger oplever problemer, skal de først sørge for, at alle tre komponenter fungerer korrekt. For eksempel, hvis du for nylig opgraderet til Windows 10, er lydproblemer vundet. Skype kan lide af problemer, der stammer fra operativsystemet (OS) eller fra Skype selv. Men inden du begynder fejlsøgning, start med et par enkle løsninger.

Fejlfinding Skype i Baby Steps
Et godt første skridt i ethvert Skype-fejlfindingsprogram er at inspicere alle tre komponenter først, før du flytter til andre muligheder. Så først, lad os starte med det grundlæggende. Spørg dig selv tre spørgsmål:
- Er din mikrofon, højttaler eller webcam fysisk forbundet?
- Ser du lys på nogen af enhederne?
- Fungerer det på andre computere?
Hvis du har svaret "ja" på ovenstående tre spørgsmål, skal du gå videre og kontrollere, om Skype fungerer, eller ikke. Hvis du svarede nej til ovenstående spørgsmål, har du et hardwareproblem og kan muligvis udskifte det pågældende hardware.
Smartphone- og tabletbrugere behøver ikke at bekymre sig om ovenstående tre trin, da deres mikrofoner, højttalere og kameraer allerede er tilsluttet.
Kontroller, om Skype er korrekt konfigureret
Først skal du åbne Skype . Derefter, indenfor Skype-grænsefladen, skal du vælge Værktøjer fra fanerne øverst på skærmen. Vælg derefter Valg .

Tjek Webcam From Within Skype
I ruden til venstre ses der flere muligheder. Vælg Videoindstillinger . Hvis du ikke ser et videobillede af dig selv i det højre panel, betyder det, at kameraet er forkert konfigureret, eller at belysningen ikke er korrekt justeret. Hvis du ser et billede af dig selv, betyder det at kameraet virker.
Hvis du har mere end et webcam tilsluttet din pc, skal du muligvis vælge den rigtige.
Hvis videobilledet af dig selv er for svagt, skal du måske justere belysningsindstillingerne. I dette tilfælde skal du gå til Webcam-indstillinger .

Vælg Kamerakontrol i fanen øverst på skærmen. Tjek derefter afkrydsningsfeltet for Low Light Compensation . Det skal automatisk lyse dit webcam billede op. Hvis det ikke gør det, skal du springe til afsnittet nedenfor med titlen " Kontroller webkameraet i Windows ".

Kontrollér mikrofonen eller højttalerne indenfor Skype
Bare i tilfælde af at du også oplever mikrofon- eller højttalerproblemer i ruden til venstre, kan du se en indstilling til Lydindstillinger. Vælg Lydindstillinger .

I den højre rude ses alle de vedhæftede mikrofoner og højttalere. Du kan ændre den tilknyttede enhed ved at venstre-klikke på pil nedad. Dette giver det komplette antal enheder, der er tilgængelige for Skype. Hvis den, som Skype er standard til, ikke virker, skal du prøve forskellige muligheder, indtil den fungerer. For eksempel kan jeg skifte fra Echo Cancelling Speakerphone til min Realtek Digital Output .

Kontroller webkamera, højttalere og mikrofon i Windows
Alle enheder er afhængige af driverstøtte på OS-niveau for at kunne fungere korrekt. Fejlfinding Windows Sådan fejler du problemer med afspilning af video og lyd på din Windows-pc Sådan fejler du problemer med afspilning af video og lyd på din Windows-pc Ingen video, ingen lyd, hvor frustrerende! Heldigvis er dit problem sandsynligvis et fælles Windows-problem, som vi kan hjælpe dig med at fejle lige her lige nu. Læs mere kan kræve en masse indsats. I Windows kan du kontrollere status for dine drivere i Enhedshåndtering. Bare gå til søgelinjen (som er placeret fra Start-menuen), og skriv Enhedshåndtering . Du kan også få adgang til Enhedshåndtering fra Windows Kontrolpanel.

Håndtering af drivere
Fra Windows Enhedshåndtering ser du al den hardware, der er tilsluttet din maskine. Hvis du bemærker nogen røde, gule eller nederste pile ikoner, betyder det, at enheden ikke fungerer.
Udvid indgangen til billedbehandlingsenheder ved at venstre-klikke på højre pil ved siden af indspilningsenhedens post.
Bemærk : Du kan også kontrollere mikrofonen og højttalerne her. Fejlfindingstrinnene er identiske, selv om du vil gå til posten for lydindgange og -udgange og lyd-, video- og spilkontrolelementer i stedet for billeddannelsesenheder til mikrofoner og højttalere.

Højreklik derefter på enheden eller enhederne under Imaging-enheder. Dette giver en kontekstmenu. På kontekstmenuen skal du vælge Update Driver Software . Vælg derefter Søg automatisk for opdateret driver software . Hvis du er heldig, løser dette problemet. Hvis det ikke gør det, skal du vælge Egenskaber fra kontekstmenuen.

Du har to muligheder her. Du kan prøve at geninstallere driverne. I dette tilfælde skal du finde modellen på dit webcam og gå til producentens websted for driverstøtte.
Alternativt kan du vælge at afinstallere enheden og derefter genstarte computeren. Vælg Egenskaber i menuen Egenskaber, og genstart derefter din computer .

Vælg standard webcam, højttalere eller mikrofon
Windows vil ikke altid automatisk blive standard til den korrekte enhed. For at indstille de korrekte enheder som standard skal du gå til Windows Sound. Åbn Windows Search, og indtast Lyd . Klik derefter på lydikonet. Du kan også nå dette via kontrolpanelet.

Fra Windows Sound skal du højreklikke på enheden, der har problemer. Fra kontekstmenuen kan du enten vælge Indstil som standard enhed eller Indstil som standard kommunikationsenhed . Hvis du indstiller det som standardkommunikationsenhed, bliver det automatisk standard, når Skype lanceres. Hvis enheden ikke er tilsluttet, vises den med et rødt ikon nederst til højre. Hvis det er blevet deaktiveret, vil du se et ikon med pil nedad. Hvis det fungerer korrekt, vil du se et grønt ikon.

Når du har indstillet enheden som standard, skal du genstarte computeren . Start derefter Skype og se om det fungerer korrekt. Hvis det ikke er tilfældet, kan du have et hardwareproblem, som kræver en tekniker. Intermitterende lydproblemer Sådan løser du intermitterende lydproblemer i Windows Sådan løser du intermitterende lydproblemer i Windows Lydproblemer er irriterende. Dobbelt så, når de er intermitterende. Sådan kan du diagnosticere og løse dem i Windows. Læs mere er et hyppigt tegn på hardwarefejl.
Vi kan hjælpe dig også!
Vi hjalp denne læser. Vi kan også hjælpe dig. Har du et brændende spørgsmål eller et teknisk problem, du har brug for løst? Bare klik på knappen ovenfor! Og selvfølgelig bedes du give feedback eller kommentarer i kommentarerne nedenfor!