
Gmail er et godt værktøj, men det er ikke så godt, når det gælder at tilbyde intuitive måder at sortere din indbakke på. Heldigvis er der enkle løsninger, der giver dig større kontrol over at finde beskeder. Vi går over flere af dem nedenfor.
Lås op "Cheat Sheet" mest brugbare Gmail Keyboard Shortcuts nu!
Dette vil tilmelde dig til vores nyhedsbrev
Indtast din e-mail-oplåsning Læs vores privatlivspolitik1. Se alle meddelelser fra en nylig afsender
Der er flere tricks, der hjælper dig med at se alle e-mails modtaget fra en bestemt person.
En fungerer bedst, hvis du har en email fra den pågældende person for nylig. Du kan dog bruge det når som helst i din indbakke.
Gå til din indbakke og hold musen over afsenderens navn på en bestemt email. Det er på venstre side af emnelinjen. Vent derefter på, at popup-boksen vises.
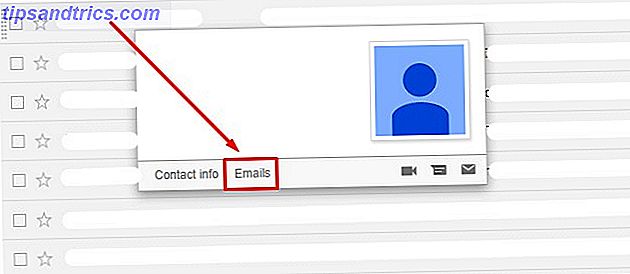
I bunden af det ser du et gråt link, der siger e-mails . Klik på det for at hente en komplet liste over alle de beskeder, som personen sendte dig.
Kan du ikke se den ønskede afsender umiddelbart synlig i din indbakke? Intet problem. Indtast personens navn eller e-mail-adresse i Gmail-søgefeltet først. Den er øverst på skærmen og har en blå forstørrelsesglass til højre for den. Klik derefter på en af de beskeder, der hentes af søgningen. Sæt markøren over navnet og gå igennem den samme proces, du lige har lært.
2. Se meddelelser fra en hvilken som helst sender
Du kan også få resultater uden at kende personens navn. Henvis til Googles søgelinje og bemærk den lille nedadvendte trekant på højre side.
Hvis du holder musemarkøren på den, vises en boks, der viser Vis søgeindstillinger .
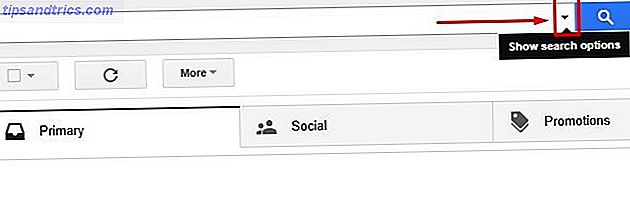
Når du har klikket på trekanten, ser du en boks, der tilbyder forskellige måder at finde meddelelser på.
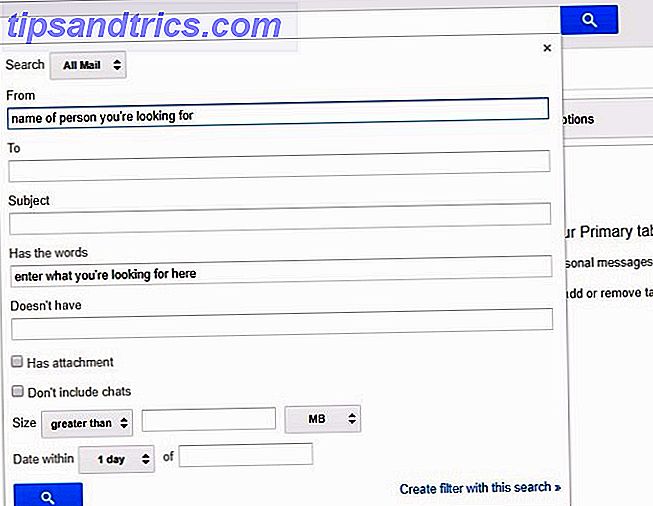
Du kan angive parametre for at finde e-mails, der indeholder eller ikke har bestemte ord. Denne mulighed finder dem i hele e-mails, ikke kun emnerne. Filtrering af resultaterne til kun at omfatte meddelelser med vedhæftede filer er en anden mulighed.
Spil med mulighederne i søgefeltet 5 Avancerede Gmail Search Operators Du skal vide 5 Advanced Gmail Search Operators Du skal vide Gmail er en genial webmail klient med mange fantastiske funktioner. At være en Google-tjeneste er en af dens styrker åbenbart Søg. Og det er præcis, hvordan Google revolutionerede email. I Gmail har du ikke rigtig ... Læs mere og bliv fortrolig med dem. Der er også måder at finde meddelelser, der ankom inden for en række dage fra en dato. Afhængig af disse funktioner for at bestemme navnet på din afsender, hvis det er en person, du ikke kender godt, og hvis navn du måske har glemt. Brug derefter personens Emails link til at generere en meddelelsesliste.
Hvis du foretrækker ikke at bruge søgemulighederne, er der en anden metode til at prøve.
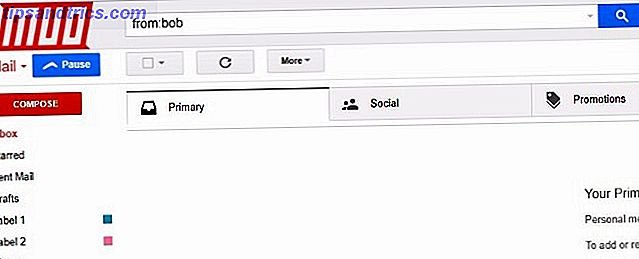
Gmail erkender, som Google, avancerede søgeoperatører. Skriv "til: bob" i hovednavigationslinjen uden at medtage citatmærker. Denne handling finder alle e-mails, du sendte til folk, der hedder Bob.
3. Sorter dine meddelelser efter emne
Måske skal du finde alle de e-mails, folk har sendt dig om en kommende familiesammenføring. Gå tilbage til Googles søgefelt og hent de ekstra søgeindstillinger. En af boksene tillader søgning efter emne.
Som du husker fra de tidligere tip, er det også muligt at bruge ordbaserede søgeord. Sammenkøb, samling og begivenhed er blot nogle af de ting, en person kan kalde anledningen. Sørg for, at du ikke går glip af relevante e-mails og indtast alle potentielle deskriptorer. Adskille dem med kommaer.
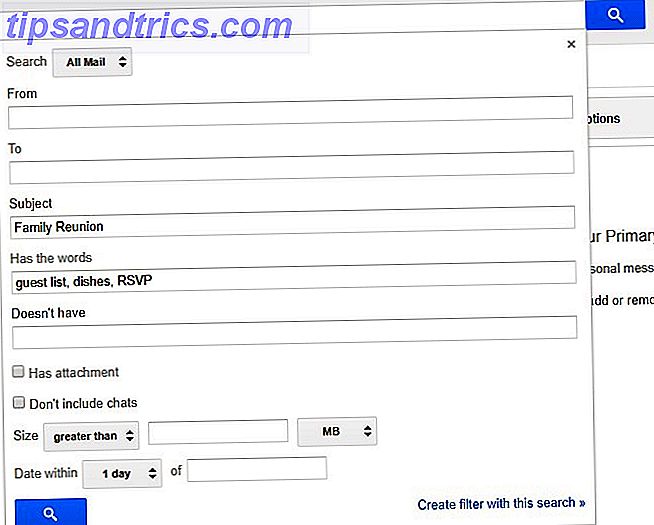
Dernæst gør opmærksom på rullelisten øverst i de ekstra søgemuligheder. Standardindstillingen søger gennem alle dine e-mails. Du kan dog føle, at det er for bredt.
Hvis det er tilfældet, skift det til alt, hvad du vil. Valgmulighederne omfatter alle Gmail standardmapper samt eventuelle etiketter, du har lavet.
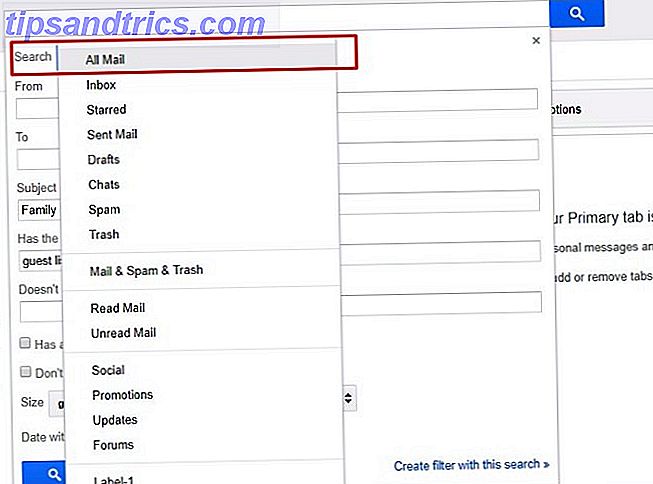
Hvad hvis nogen fortæller dig, at de sendte en besked, men du kan ikke se det i indbakken? Skift rullemenuen til Spam eller Papirkurv. Så hvis e-mailen blev fortolket som junk mail eller du har slettet den, er den ikke tabt.
4. Søg efter meddelelser med særlige etiketter
I det sidste afsnit tog vi kort etiketter op. Hvis du ikke er bekendt med etiketter, skal du tænke på dem som mapper i Gmail Genopdage Gmail-etiketter og endelig tamme din indbakke Genopdag Gmail-etiketter og endelig tamme din indbakke Der er masser af tricks til at håndtere e-mailoverload, men der er en lige under din næse at du måske ikke bruger: gode gamle Gmail-etiketter. Læs mere . Nå, det er også muligt at sortere din indbakke med dem. Gmail tilbyder mange mærkningsmuligheder.
Anvend etiketter til e-mails
En metode indebærer at klikke på en besked i indbakken. Når du har valgt det, skal du se øverst i Gmail-grænsefladen for at se platforms grafiske knapper. Vælg den med det tagagtige billede. Det er Gmail's label-knap. Ved at klikke på det vises en liste over alle tidligere lavede etiketter.
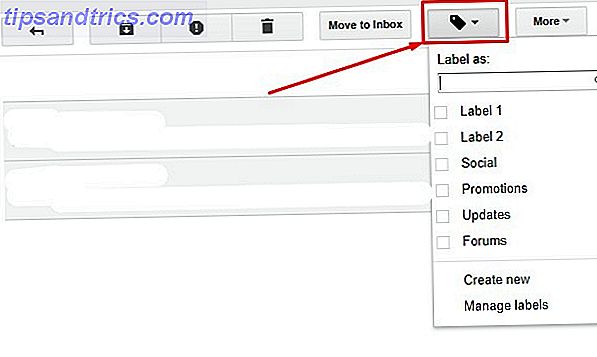
Du kan også mærke flere meddelelser samtidigt ved at markere deres respektive afkrydsningsfelter (du kan også gøre noget svarende til at slette beskeder Sådan slettes gamle Gmail-beskeder i bulk Brug filtre Sådan slettes gamle Gmail-beskeder i bulk ved hjælp af filtre Hvis din indbakke er fuld og rod, Du kan måske se på at slette gamle beskeder i løs vægt - ved at bruge filtre, der lader dig vælge og vælge hvilke e-mails der skal slettes. Læs mere).
Gør det lige før du klikker på etiketknappen øverst i Gmail-grænsefladen. Du kan også mærke en besked efter at have klikket på den i stedet for fra hovedindbakken.
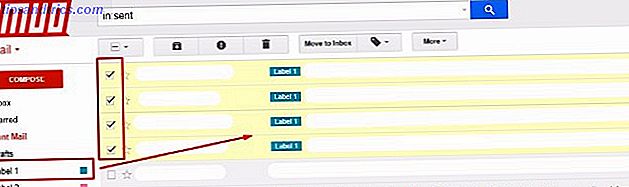
Sorter emails efter etiketter
Nu, hvor vi har gået over at anvende etiketter, lad os anvende den viden til e-mail sortering, takket være etiketter.
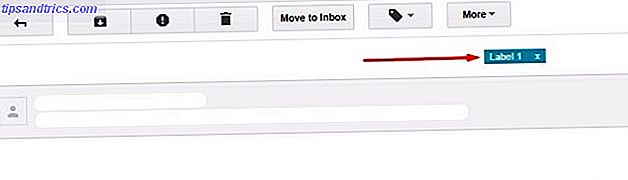
Det er meget nemt at gøre: Klik blot på etikettetiketten, enten i selve e-mailen (vist ovenfor) eller i sidebjælken i din indbakke (vist nedenfor).
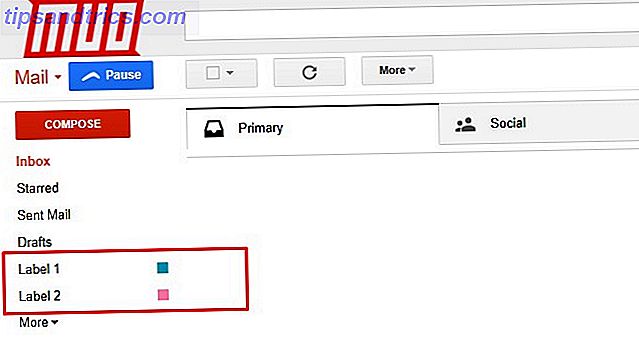
5. Anvend automatisk etiketter til sendte meddelelser
Som du har set her, er at anvende en etiket en hurtig og ligetil proces. Men det er endnu en ting at huske, mens du holder faner i din indbakke. Hvis du er en perpetuelt travl person, foretrækker du måske ikke at tage det skridt.
En gratis app, med tilgængelige præmieplaner, kaldet Gmelius, sætter automatisk etiketter på sendte meddelelser.
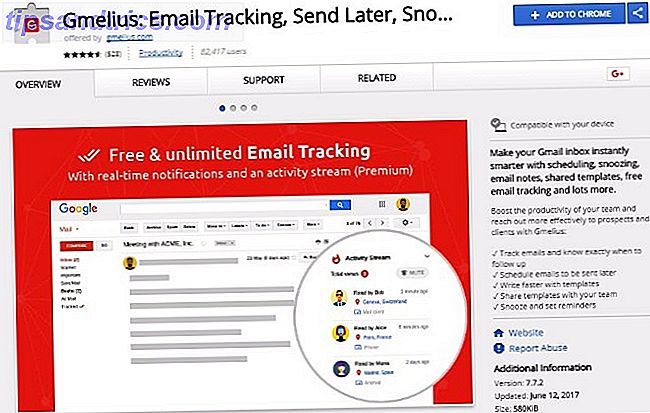
Når du har downloadet appen, skal du åbne dashboardet og finde fanen Produktivitet. Derefter skal du kigge efter indstillingen Send og tilføj etiketter. Anvend denne mulighed og genindlæs din indbakke. Tjek derefter etiketikonet ud for appens sendeknap. Det ligner et lille bånd og angiver, at du har aktiveret auto-mærkning.
For at se, hvordan Gmelius fungerer Tilpas Gmail's Online Interface med Gmelius [Firefox, Chrome og Opera] Tilpas Gmail's Online Interface med Gmelius [Firefox, Chrome og Opera] Fjern funktioner, du ikke kan lide fra Gmail, og efterlader kun de ting, du gør. Gmelius er en simpel udvidelse til Chrome, Firefox og Opera, som lader dig slukke dele af Gmail, du er ikke interesseret ... Læs mere, send en besked via Gmelius. Hvis du klikker på send-knappen for en e-mail, vises en mærkningskasse. Rul gennem listen for at vælge en eller brug den praktiske søgefelt. Klik derefter på knappen Label og Send nederst.
Hvis du ender med at give Gmelius en prøve, har den flere måder at personliggøre din indbakke på. De vedrører ikke sortering af meddelelser, men indeholder andre nyttige muligheder. Da du ved, hvordan du sorterer din indbakke, hvorfor ikke gøre endnu mere med denne feature-rich app?
Download: Gmelius | Chrome | Safari (Begrænset gratis med årlige planer fra $ 5 / mo)
Hvad er din foretrukne måde at sortere dine meddelelser på?
Sortering af din Gmail-indbakke Sådan opsættes e-mailfiltre i Gmail, Yahoo Mail og Outlook Sådan opsættes e-mailfiltre i Gmail, Yahoo Mail og Outlook Email-filtrering er dit bedste værktøj til at holde din indbakke ren og organiseret. Sådan konfigurerer du og bruger emailfiltre i Gmail, Yahoo Mail og Outlook. Læs mere er ikke så ligetil som nogle brugere forventer.
Men det er ikke svært at lave de tips, du netop har opdaget, en del af din daglige rutine.
Hvilken vil du bruge mest? Hvordan foretrækker du at sortere meddelelserne i din indbakke? Fortæl os i kommentarfeltet nedenfor.



![LibreOffice 3.5 udgivet, tilbyder nyt grammatikkontrolværktøj [Nyheder]](https://www.tipsandtrics.com/img/linux/117/libreoffice-3-5-released.jpg)