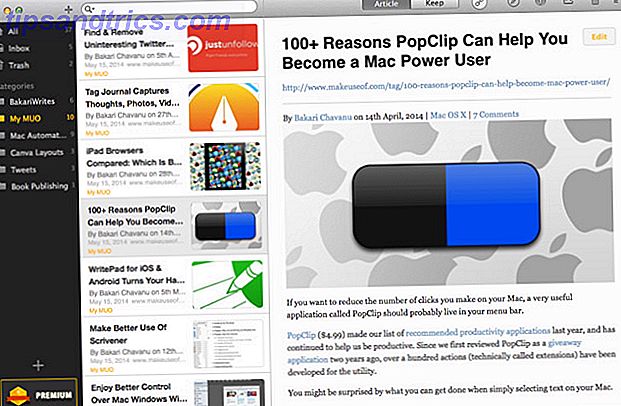Klik ... .wait. Klik ... .wait. Klik ... .ARG! Lyder det godt? Det er lyden af nogen, der løber ud af internet båndbredde.
En masse ting kan dræne kapaciteten af det rør, der forbinder din computer med internettet. Det kan være andre mennesker eller enheder på dit netværk, eller det kan endda være ondsindede applikationer eller tjenester, der kører på pc'en selv. Problemet kan blive så dårligt, at nogle mennesker vil kaste deres computer ud og købe en ny.
Det behøver ikke at være sådan. Selv om problemet kunne komme fra hvor som helst, er det ikke umuligt at fejlfinding, hvis du ved, hvor du skal se, hvilke værktøjer du skal bruge, og hvad skal du gøre, når du finder synderen. I denne artikel vil jeg give dig en hånd og gå igennem processen med at spore den båndbredde hog og lukke ham ned.
Spor ned båndbreddebåndet via din router
Du kan starte næsten hvor som helst, når det kommer til at isolere båndbreddehøjen på dit netværk eller inde i din computer, men for at få fat i den lave hængende frugt, er det bedst at starte med dit netværk De bedste routere og modem til ethvert budget. Bedste routere og modem til ethvert budget Vi har afrundet de bedste routere og modemer til hvert budget, herunder tips om, hvad du skal kigge efter, når du handler til routere og modemer. Læs mere . Nogle af nedenstående løsninger kan fokusere på en synder hurtigt og løse dine problemer med det samme. Så hvorfor spilde tid fejlsøgning af din egen computer, før du annullerer de eksterne problemer som en mulighed?
Den første og hurtigste måde at kontrollere, hvad der er forbundet til dit internet via din router, er DHCP Client-tabellen. Hver router er lidt anderledes, så du skal muligvis søge efter hvilken menu bordet kommer under. For Linksys er det typisk under fanen "Status", og derefter menupunktet "Lokalt netværk".
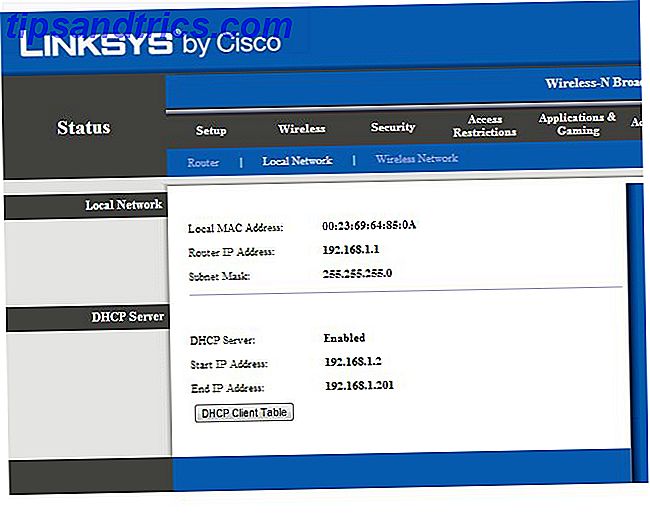
Klik derefter på knappen "DHCP Client Table", og det fører dig til en liste over alle klienter, der er logget på dit netværk. Er der nogen der, som du ikke genkender? Hvis det er tilfældet, kunne der potentielt være en nabo, der tegner meget af din båndbredde.
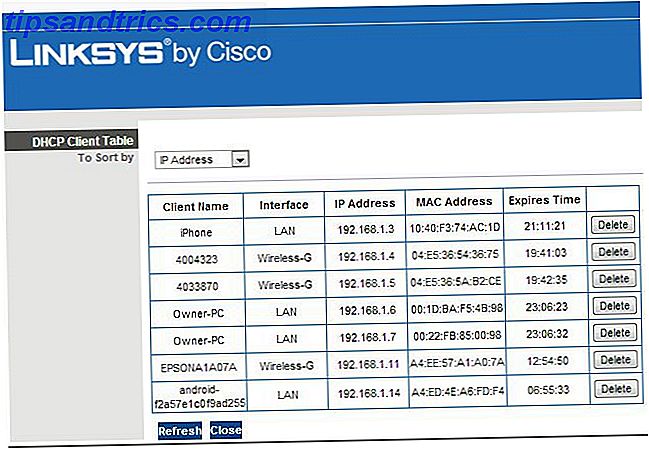
Alt du skal gøre for at stoppe det, er at klikke på "Slet" knappen til højre for den pågældende klient. Bare pas på, at du ikke utilsigtet sletter en af dine egne klienter, for at genoprette forbindelse til netværket med den pågældende enhed, skal du muligvis genindtaste din sikkerhedskodeord igen. Ikke en big deal, bare et besvær.
NETGEAR R6700 Nighthawk AC1750 Dual Band Smart WiFi Router, Gigabit Ethernet (R6700) NETGEAR R6700 Nighthawk AC1750 Dual Band Smart WiFi Router, Gigabit Ethernet (R6700) Køb Nu På Amazon $ 95.95
Brug tredjepartsværktøjer til at fjerne båndbreddeproblemer
En anden mulighed er at henvende sig til softwareværktøjer, der kan nå ud og overvåge enheder på dit netværk. En af disse hjælpeprogrammer er en gratis app kaldet Capsa, som Matt faktisk nævnte i sin Guide til Home Networking Connected: Din komplette guide til hjemmenetværk tilsluttet: Din komplette guide til hjemme netværk For bare fem år siden var hjemmenetværk sjældent. De fleste mennesker havde kun en eller to netværkstekniske enheder og trådløs forbindelse blev ved at blive udbredt vedtagelse af den hurtige og pålidelige 802.11g-standard. Læs mere .
Capsa er virkelig imponerende, og det er svært at tro, at det er gratis software. Ved at køre Capsa kan du se trafik på dit netværk og tilhørende dataoverførselshastigheder til og fra de forskellige værter, som du kan finde under fanen "Protokol", når du trykker på "Start" på hoved velkomstskærmen.
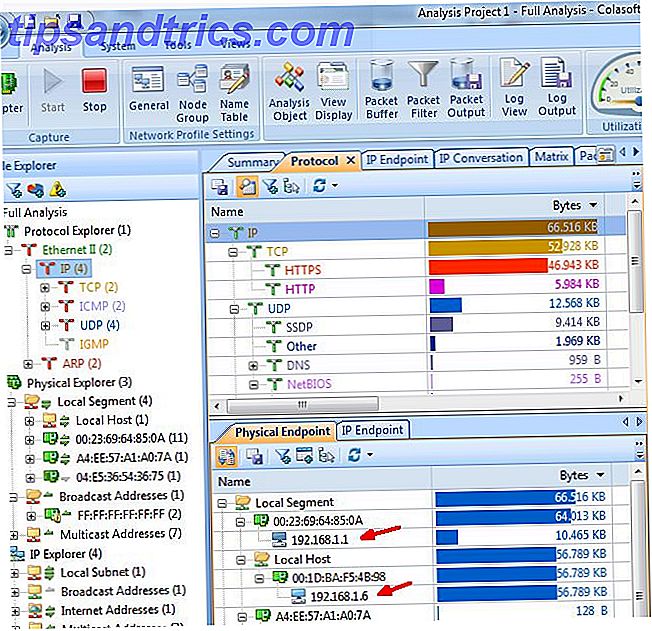
Dette er endnu bedre organiseret på fanen IP Endpoint, som linjer op alle værterne i et område og derefter i den nederste rude viser alle de eksterne IP-forbindelser af den vært, du valgte i øverste rude. Af den måde er dette en fantastisk måde at tjekke, hvad dine børn har på dit netværk uden at installere overvågningssoftware på deres computer.
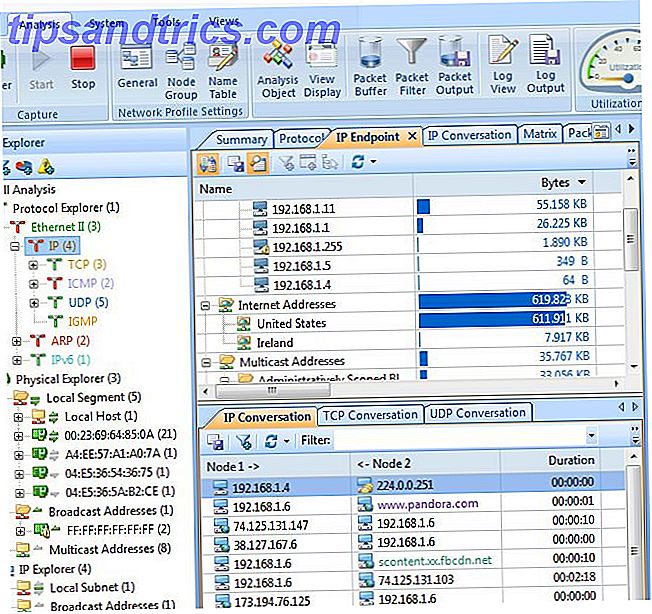
Capsa er langt min favorit. Dette ligner på at bruge en anden båndbreddeovervågningsapp, jeg dækkede for nylig, kaldet NetworkMiner, bortset fra at Capsa minder om netværkshacking og pakkesnuffning og mere om overvågning af dit netværk til aktiviteter og forskellige trafikprotokoller. Enten ansøgning ville tjene dig godt, selvom.
Find malware eller software, der slår ned på internettet
Den anden mulighed er, at det ikke er noget på dit netværk, der forårsager båndbreddeknasten, men i stedet noget der kører lige inde i din pc selv. Gamle computere er berygtede for at blive inficeret med små applikationer kaldet "bots", der roligt kører i baggrunden, tilsluttes til en fjernserver, og sender stille spam e-mails til hundredvis eller tusindvis af e-mail-adresser om dagen. Det er blot et eksempel. Ondsindet software kan forbruge din båndbredde på mange forskellige måder.
Vejen til at identificere disse problemer er ved at gennemgå alle dine netværksforbindelser og identificere noget der ser usædvanligt ud. Du kan gøre dette ved at klikke på Start -> Kør og skrive "CMD" og trykke på Enter. Når du får kommandovinduet op, skal du skrive "netstat -o".
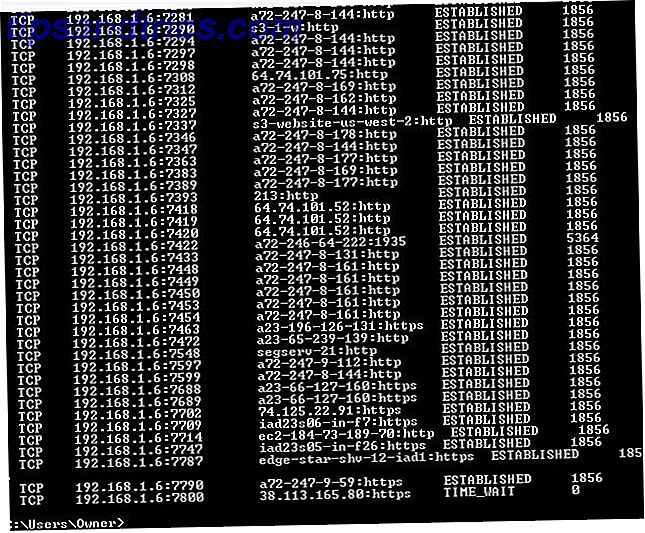
Dette viser alle åbne netværksforbindelser på din computer. Afhængigt af hvad du har åbnet, kan denne liste tage et stykke tid at afslutte, og det kan rulle væk fra skærmen, så du kan endda tilføje en >> >> network.log «til slutningen af kommandoen for at logge den til en tekstfil.
Hold øje med eventuelle mærkelige http- eller IP-adresser i den tredje kolonne, og bemærk PID for dem fra listen. For at identificere denne applikation skal du åbne Opgavehåndtering (start-> Kør -> "TaskMgr") og gå til fanen Tjenester.
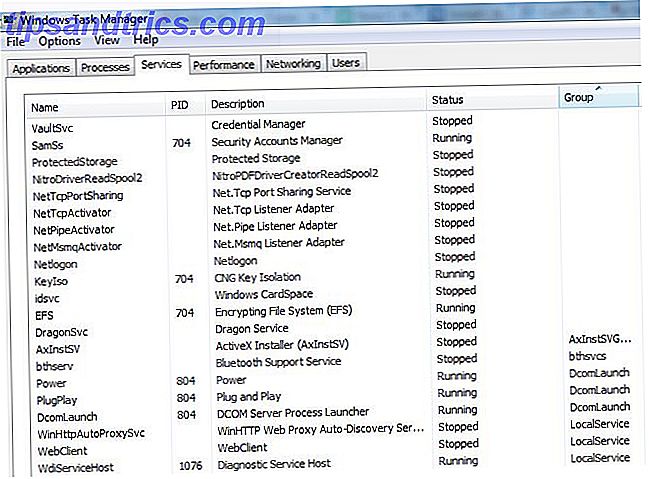
Find PID på listen for at finde problemet barnet. Hvis du ser en PID-værdi, der har mange åbne netværkstilslutninger, og det er relateret til en tjeneste, genkender du ikke, eller at du ikke var klar over, at du kørte på din computer, stop tjenesten og se, hvad der sker med din internetudførelse. Dette er en god måde at snuble over en båndbreddehøns med bare lidt arbejde.
Forresten, hvis du ikke vidste det, kan du også se PID-værdierne for hver proces, der kører på din computer, ved at gå til fanen Processer, klikke på menupunktet "Vis", vælge kolonner og afkryds feltet PID .
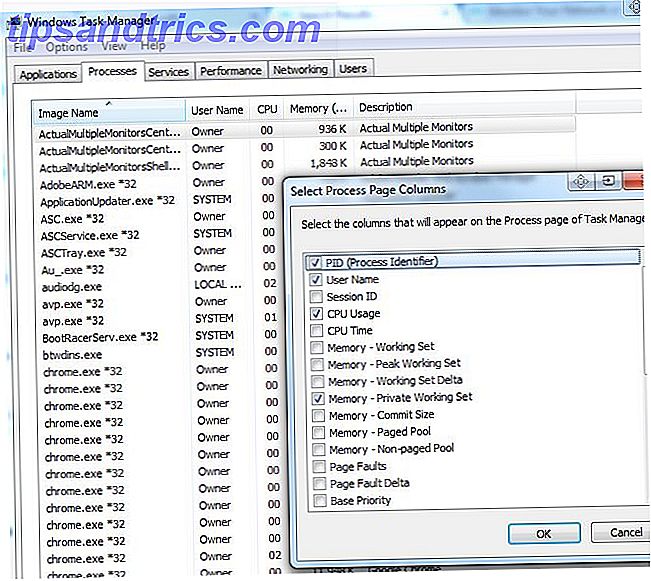
Du er forpligtet til at finde synderen mellem tjenester og processer, der har åbne netværksforbindelser!
Sæt ind på synderen med Windows Resource Monitor
Faktisk, når du er i task manager, for at komme til et andet fejlfindingsprogram for båndbredde, skal du klikke på fanen "Performance" og derefter klikke på knappen "Resource Monitor" nederst.
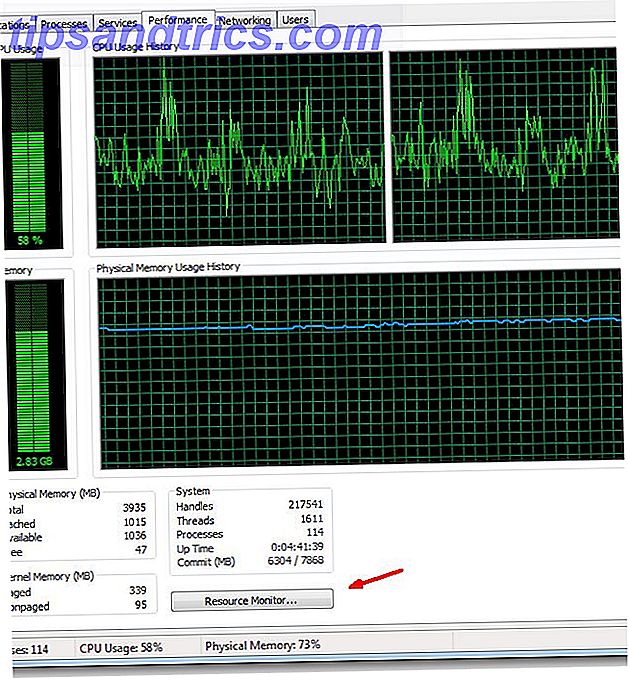
Resource Monitor er et af de mest kraftfulde værktøjer til rådighed i dit netværk fejlfinding arsenal, efter min mening.
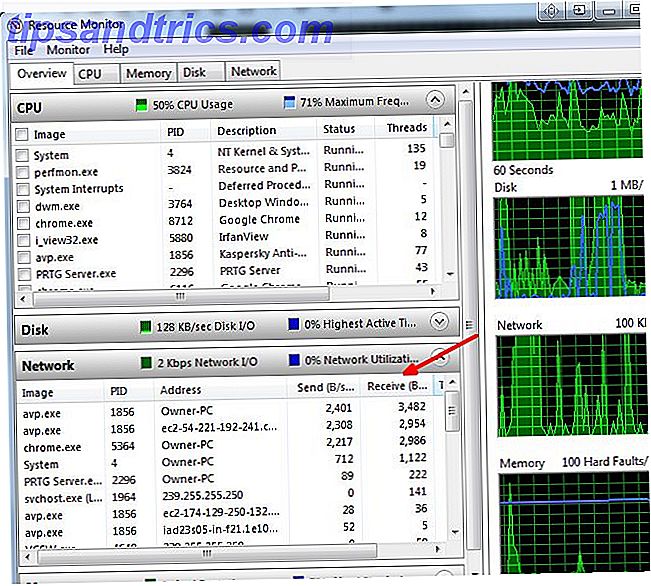
Bare et hurtigt blik på send / modtage båndbreddeværdierne under Netværkspanelet viser mig, at Kaspersky i øjeblikket er den største båndbreddeforbrugere, nøje fulgt af Chrome. Dette kan indikere, at antivirusprogrammet udfører en databaseopdatering. Hvad du ikke bør se øverst på listen er en eksekverbar fil, som du aldrig har hørt om.
Gendan din båndbredde ved at fjerne malware
At stoppe godartet software fra tilstopning af din båndbredde er en ting, men fjernelse af malware fra din computer er en helt anden historie. Derfor har vi dedikeret en hel guide til fjernelse af malware og yderligere fjernelse af malware 10 trin, der skal tages, når du opdager malware på din computer 10 trin til at tage, når du opdager malware på din computer Vi vil gerne tro, at internettet er et sikkert sted at Brug vores tid (hoste), men vi ved alle, at der er risici omkring hvert hjørne. Email, sociale medier, ondsindede websteder, der har arbejdet ... Læs mere.
Når du formåede at slippe af med de uhyggelige kapere, kan du måske kæmpe med malwarerester, som ændrede internet- eller browserindstillinger. Alt dette kan løses, men hvis du aldrig vil gennemgå denne oplevelse igen, skal du læse vores tips om fornuft for at undgå at fange malware i første omgang.
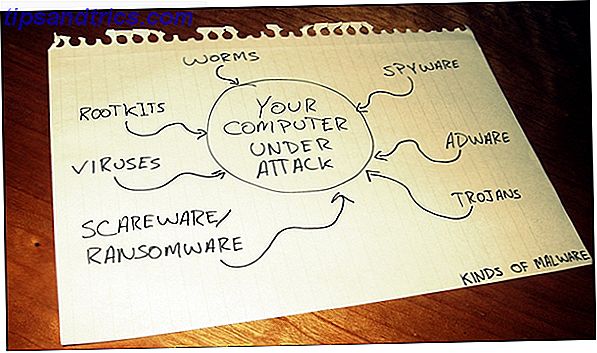
Tag dit band i dine egne hænder
Som du kan se, er der masser af værktøjer og tricks til at spore lovovertræderen og genoprette den dyrebare båndbredde. Her er hvorfor og hvordan man løser det! Går din WiFi-hastighed til at falde? Her er hvorfor og hvordan man løser det! Et øjeblik dominerer du absolut i dit onlinespil mens du downloader nogle film (lovligt, selvfølgelig), og i det næste øjeblik kan du næsten ikke læse en enkel webside. Hvad giver? Læs mere . Du behøver ikke at lide lydløst. Du kan kæmpe tilbage.
Har du nogensinde brugt nogle af de tip eller værktøjer ovenfor til at identificere en båndbredde tyv 4 måder Windows 10 spilder din internet båndbredde 4 måder Windows 10 spilder din internet båndbredde Er Windows 10 spilder din internet båndbredde? Sådan kontrollerer du, og hvad du kan gøre for at stoppe det. Læs mere på dit netværk eller din computer?
Vær også opmærksom på, at du kan begrænse databrug og båndbredde i Windows 10 Sådan begrænser du dataforbrug og internetbåndbredde i Windows Sådan begrænser du dataforbrug og internetbåndbredde i Windows Hvis du vil maksimere hastigheden eller forblive inden for en internetgrænse, skal du bruge at styre din båndbredde. Vi viser dig, hvordan du begrænser spildende apps i Windows. Læs mere .