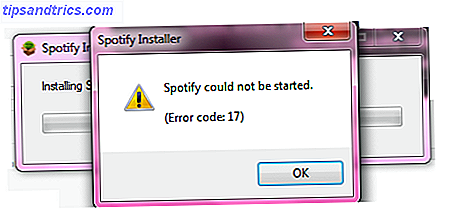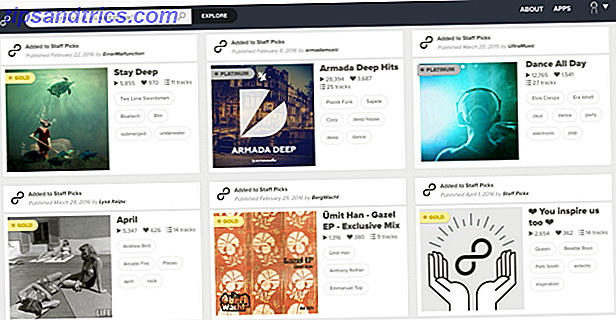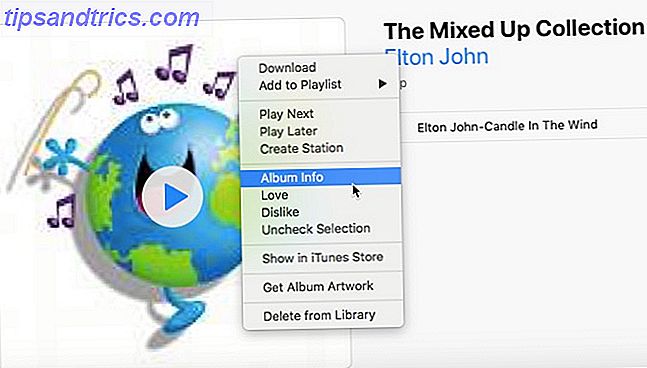Efter at have brugt et operativsystem i et stykke tid, begynder du at automatisere mange af dine mest gentagne handlinger uden at indse det. År med at gøre det samme lærer dig at gemme et sekund eller to her og der virkelig kan gøre en forskel for din arbejdsgang.
Du bliver i det væsentlige en effektiv, velolieret maskine, og selv om mange af disse bedste metoder kan synes indlysende; de læres ikke nødvendigvis natten over. I hvert fald ikke for os alle.
I dag vil jeg dele mine yndlings gode Mac-vaner, mens jeg desperat forsøger at glemme mine dårlige.
Brug altid spotlight
Har du brug for at åbne en ansøgning? Skift noget i indstillingspanelet? Find en fil? Kig op en kontakt? Lyt til en sang? Alle disse opgaver og mere kan opnås i lynhurtig tid med Spotlight ved at trykke på kommandoen + mellemrum og derefter skrive din forespørgsel og trykke på enter-tasten.
Spotlight er smart, det lærer hvilke applikationer du bruger mest - så åbner Transmission kun, at jeg skriver "Tr", før indstillingen vises, på trods af en overflod af søgeresultater for den forespørgsel. Dette er hurtigere end en anden metode til at åbne en applikation, en fil eller en mappe på din Mac.
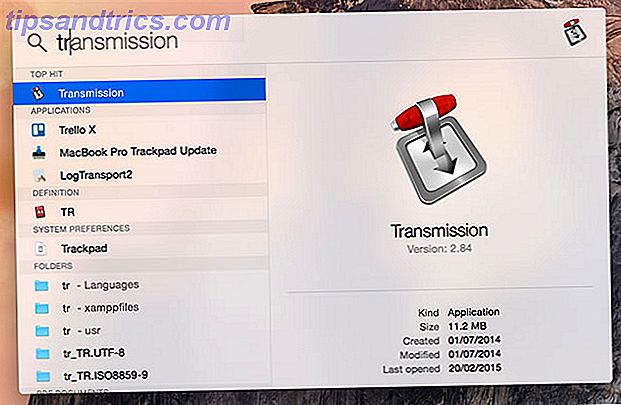
Nu, at Spotlight er blevet gennemgået med nye evner Søg mere effektivt i Mac OS X Med vores Top Spotlight-tips Søg mere effektivt i Mac OS X med vores Top Spotlight-tips Spotlight har været en killer Mac-funktion i årevis, hvor Cupertino regelmæssigt lærer Redmond i kunst af desktop søgning. Her er et par tips til at hjælpe dig med at finde flere på din Mac. Læs mere (herunder adgang til internettet) og kan gives supermagter ved hjælp af lommelygte Tilføj supermagter til spotlight med dette uofficielle pluginsystem Tilføj supermagter til spotlight med dette uofficielle pluginsystem Tag Google, Wolfram Alpha, vejret og næsten alt andet til Spotlight. Læs mere, du skal bruge det mere end nogensinde.
Åbn filer med docken
Da du ikke længere åbner programmer ved at klikke på ikonet, du har fastgjort til dokken, skal du finde bedre brug for denne ikoniske OS X-funktion. Heldigvis fjerner docken behovet for at åbne apps overhovedet, når du bruger den til at åbne filer direkte.

Klik og træk en fil til et dock-ikon for at åbne det i det pågældende program. Det kan være en .png"-fil, du vil redigere i Photoshop, i stedet for at åbne Preview som standard, eller du vil muligvis tilføje ny musik til dit iTunes-bibliotek. Har du brug for at e-maile en fil? Træk det på Mail-ikonet, og det bliver automatisk knyttet til en ny mail-besked. Selv tak.
Lær og brug tastaturgenveje
En basis for ethvert operativsystem, tastaturgenveje kan spare dig for en verden af tid, og når du vender dig til at bruge dem, bliver de anden natur. Vi har en dejlig lang liste over tastaturgenveje til Mac Alt hvad du behøver at vide om tastaturgenveje til Mac OS X Alt hvad du behøver at vide om Mac OS X Tastaturgenveje Uanset hvilket operativsystem eller program du bruger, er tastaturgenveje et værktøj til dig kan bruge til at gøre tingene ret lettere for dig selv. Du behøver bare ikke at tage dine hænder ud af ... Læs mere for at få dig hurtigere.
Nogle af de mest nyttige Mac-tastaturgenveje er:
- kommandoen + fanen - ligesom alt + fanen på Windows, denne genvej cyklus mellem aktuelt aktive programmer.
- kommando + ` - knappen lige over fanen, denne genvej cykler mellem vinduer i et program.
- kommando + w - lukker det aktuelle vindue eller fanebladet.
- kommando + h - skjuler det aktuelle vindue.
- kommando + skift + 3 eller kommando + skift + 4 - den første tager et skærmbillede på fuld skærm, den anden giver dig mulighed for at vælge et område, der skal hentes (tryk mellemrumstasten for at fange et vindue). Du finder filen på dit skrivebord.
- kommando + venstre eller højre - svarende til "hjemme" og "ende" på et Windows-tastatur, brug med skift til at foretage store valg (tekst og filer).
Du kan forhåndsvise et billede, PDF og endda .ZIP-filer Åbn .ZIP og arkiver filer på Mac OS X uden at udpakke dem første Åbn .ZIP og arkiver filer på Mac OS X uden at udtrække dem først En ven spurgte mig for nylig hvorfor han ikke kunne åbne .ZIP-filer på sin Mac uden dem automatisk udpakning, så det var på tide at finde en løsning. Læs mere ved at trykke på mellemrumstasten, når en fil er fremhævet. For at omdøbe en fil skal du først markere den og derefter trykke på Enter .

For at få adgang til accentede tegn på et tastatur, så du kan ordentligt skrive ord som café eller über (eller irritere dine venner), skal du bare holde det bogstav, du vil accentere, indtil indstillingen vises, og tryk derefter på nummeret der er knyttet til den accent, du vil anvende .
Brug optionstasten
Alternativnøglen er noget af en magisk knap i menuer og andre steder, du forventes at vælge fra en liste over menupunkter. Generelt, inden for menulinjen (øverst på skærmen) og mange kontekstmenuer (via tofinger eller kontrol + klik), vil du trykke på og holde nede for at afdække muligheder, der tidligere var gemt.

Når du åbner et Finder-vindue, kan du klikke på menuen Gå i menulinjen og holde ind til at se det (skjulte) brugerbibliotek. Er en app der giver dig problemer og vil ikke holde op? Dobbeltklik (eller kontroller + klik) dens ikon på docken, hold indstillingen og Force Quit vises.

Du kan også bruge optionstasten mens du skriver for at få adgang til en lang række specielle symboler og andre tegn, som de fleste Windows-brugere skal vælge ud af et lille vindue. Nogle af mine mest brugte eksempler er gradsymbolet º (option + 0) og euro-tegnet € (option + 2 på et britisk tastaturlayout).
Alternativnøglen kan også bruges til at springe mellem hele ordene, når du skriver. Brug det i forbindelse med skift- tasten for at vælge masser af tekst på ingen tid.
Brug mere end et skrivebord
At blive vant til at arbejde med mere end et skrivebord tager ikke lang tid, men det samme er ikke sandt i omvendt. Når du først har opdaget, hvor nyttigt det er at sprede dit arbejde på tværs af flere mellemrum, kan du ikke gå tilbage til din tidligere trange skærm.

For at tilføje en anden stationær åben missionskontrol (F3-knap på moderne Mac-computere, tre finger opadbevægelse på en pegefelt eller bare søg efter den med Spotlight), og du vil se de nuværende stationære computere, der er opført øverst på skærmen. Hold musemarkøren i øverste højre hjørne, og tryk plus + knappen for at tilføje en anden.
Du kan nu skifte mellem disse ved hjælp af en trefingers horisontale gestus, kontrol + retningstaster eller ved at se Mission Control og klikke på det ønskede skrivebord. Brug Mission Control til at genbestille dine stationære computere i et blits eller svæv et skrivebord, indtil du ser knappen "x", og klik på den for at slippe af med det.

Jeg bruger typisk fem desktops, en til arbejde (Chrome), en til afspilning (Safari), en til organisatoriske apps som Evernote, en anden til Beskeder og Mail og en anden til Rdio. Jeg slog Dashboard fra som et separat skrivebord under Systemindstillinger> Mission Control .
Lær og brug Touchpad-gestus
Din Mac forsøgte at få dig til at gøre det den dag du tænder det (det gjorde det, hvis det er en MacBook alligevel), men så mange ignorerer stadig den største implementering af gestusbaseret OS kontrol nogensinde. Der er en grund til, at Apple ofte fejlagtigt krediteres med at opfatte multi-touch - det er fordi de er gode til det.

Gå til Systemindstillinger> Trackpad for at lære og tilpasse bevægelser. Her er et par, jeg finder at være absolut afgørende, om jeg er rasende at skrive artikler eller bare surfe på Facebook:
- to fingre til venstre eller højre - bevæger sig baglæns eller fremad mellem sider i en webbrowser og andre apps, som f.eks. iTunes.
- tre fingre til venstre eller højre - for at skifte stationære computere er det vigtigt, hvis du kan lide at holde arbejde og spille separat eller redigere billeder på et skrivebord, mens du skriver noget andetsteds.
- fire fingre zoom ind - ligesom at zoome ind på en telefon, undtagen med flere fingre (også kendt som "spredt med tommelfingre og tre fingre"), afslører denne gestus skrivebordet, mens du stadig holder dine vinduer oven på alt.
- tre fingre swipe opad - åbner Mission Control, så du kan styre desktops, windows og hurtigt skifte apps.
Bemærk, at hvis du begynder at ændre ting, kan de bevægelser, jeg nævnte ovenfor, også ændres.
Opret Time Machine Backups
Sandsynligvis den vigtigste vane at danne, er regelmæssige Time Machine-sikkerhedskopier forskellen mellem, at du nemt kan gendanne din Mac og det ødelæggende tab af alle dine filer. Time Machine leveres med OS X, og som standard fungerer det med næsten ethvert fjernbart drev, du plugger ind i din Mac (og dem, der ikke fungerer, kan formateres i overensstemmelse hermed).

Hvis du har et ekstra drev, og alt du vil gøre, skal du sikkerhedskopiere dine ting med det, simpelthen tilslutte det og køre Time Machine-applikationen. Du skal angive drevet og vente på en første sikkerhedskopiering, der skal udføres, inden du er dækket. Derefter skal du være vant til regelmæssigt at vedhæfte dit backupdrev til din Mac, så det kan beskytte dine data regelmæssigt.
Du behøver ikke at dedikere en hel disk til sikkerhedskopiering, og du vil nok have mere glæde partitionering af din Time Machine-lydstyrke, så du kan bruge den til at gemme andre ting Partition & Brug din Time Machine Hard Drive til at gemme filer til partition & Brug din tidsmaskins harddisk til at gemme filer også Hvis din Macs harddisk er lille, og din Time Machine-harddisk er stor, kan det være værd at bruge drevet til både backup og opbevaring. Læs mere også. Du kan endda sikkerhedskopiere din Mac til en NAS-drev eller Windows-delt mappe. Drej din NAS eller Windows Share til en tidsmaskinsikkerhed. Drej din NAS eller Windows-del til en tidsmaskinsikkerhed Brug din NAS eller nogen netværksdel til at sikkerhedskopiere din Mac med Time Machine. Læs mere med lidt tid på at sætte det hele op.
Hvad er dine bedste Mac OS X-vaner, du vil anbefale andre at omfavne? Hvad med dårlige vaner, som brugerne burde fjerne?