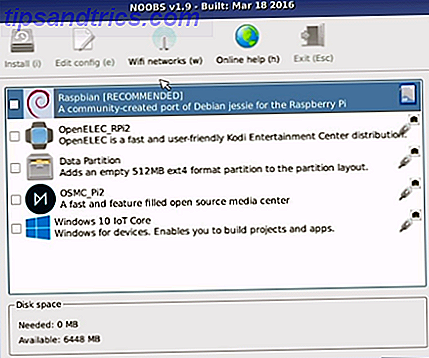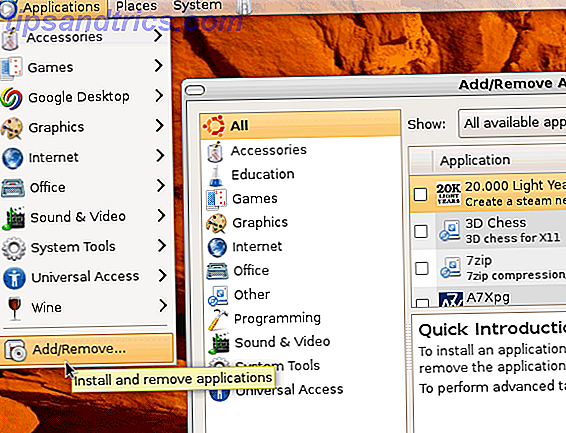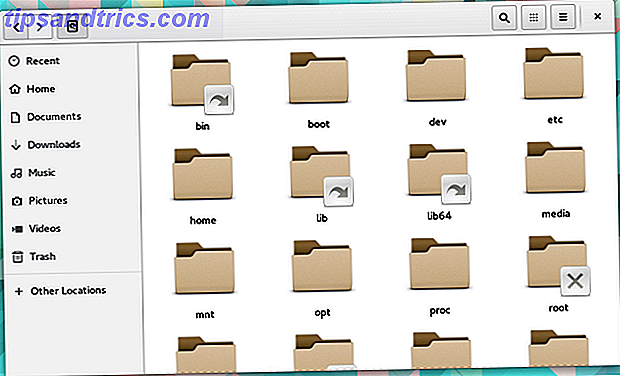RAM eller Random Access Memory er i det væsentlige et stykke hardware, der gemmer din computers korttidshukommelse, mens computeren kører.
Forskellen mellem et RAM-modul og et datadisk (om HDD eller SSD) er, at RAM er flygtig hukommelse, hvilket betyder at dataene slettes helt, når strømkilden er skåret. På ikke-flygtige typer hukommelse, som et datadisk, bevares lagrede data i mangel af elektricitet.
Selv om RAM er ryddet hver gang du genstarter Hvorfor genopretter computeren så mange problemer? Hvorfor genstarter computeren Fix så mange problemer? "Har du forsøgt at genstarte?" Det er teknisk rådgivning, der bliver kastet rundt meget, men der er en grund: det virker. Ikke kun til pc'er, men også en bred vifte af enheder. Vi forklarer hvorfor. Læs mere, hukommelsesadministration har en betydelig indvirkning på systemets ydeevne. Vi viser dig alt hvad du behøver at vide om RAM, hvordan det virker, og hvordan du muligvis kan øge effektiviteten.
De forskellige typer RAM'er
DDR RAM, EDO, FPM, SDRAM, SIMM, DIMM ... det kan alle være lidt forvirrende, især hvis dette er din første eksponering for computerhardware.
Disse udtryk beskriver alle forskellige typer RAM-moduler, som hver er forskellige i deres fysiske egenskaber. Generelt går RAM-modulerne ind i to typer af kategorier:
- SIMM (Single In-Line Memory Module)
- DIMM (Dual In-line Memory Module)
SIMM'er blev først udgivet i 1983 og bruges ikke i dag i dag. Med fremkomsten af 64-bit-processorer skulle de 32-bit brede SIMM'er installeres parvis for at forblive kompatible. Derfor er SIMM'er blevet erstattet af 64-bit brede DIMM'er, som kan installeres individuelt.
EDO (Extended Data Out) og FPM (Fast Page Mode) er typer af SIMM, mens DDR (Dual Data Rate) og SDRAM (Synchronous Dynamic RAM) falder ind i DIMM-kategorien. Der er også en type kaldet SO-DIMM'er (Small Outline DIMMs), som er mindre i størrelse og almindeligvis findes i bærbare computere.

Du har muligvis bemærket, at DDR RAM kommer i forskellige versioner, nemlig DDR, DDR2, DDR3 og DDR4. Disse er stadig hurtigere RAM-moduler, der ikke er kompatible med hinanden.

Hvis denne terminologi fascinerer dig, og du gerne vil vide mere om det, skal du kigge på vores Quick & Dirty Guide til RAM. En hurtig og beskidt guide til RAM: Hvad du behøver at vide En hurtig og beskidt guide til RAM: Hvad du behøver at vide RAM er en afgørende del af enhver computer, men det kan være forvirrende at forstå, om du ikke er en tech guru. I dette indlæg bryder vi det ned i nemme at forstå. Læs mere for fascinerende fakta om computerhukommelse.
RAM Kapacitet, Frekvens og Latency
Lagringsstørrelsen eller Kapaciteten af RAM-moduler måles i megabyte, gigabyte og terabyte. Hukommelsesstørrelser forklaret - Gigabyte, Terabytes og Petabytes i Laymans Vilkår Hukommelsesstørrelser forklaret - Gigabyte, Terabytter og Petabytter i Laymans Vilkår Det er nemt at se, at 500GB er mere end 100 GB. Men hvordan sammenligner forskellige størrelser? Hvad er en gigabyte til en terabyte? Hvor passer en petabyte ind? Lad os rydde det op! Læs mere (henholdsvis MB, GB og TB). For eksempel kan Windows 10 Professional 64-bit understøtte op til 2 TB RAM.
På et 32-bit-system kan du låse op til 64 GB RAM ved hjælp af en PAE-patch (Physical Address Extension), op til 64 GB RAM på 32-bit Windows Med PAE Patch Unlock op til 64 GB RAM på 32-bit Windows Med PAE Patch Brug stadig en 32-bit Windows-maskine og frustreret med 4GB RAM-grænsen? En forholdsvis enkel kommandolinje tweak giver dig mulighed for at patchere dit system og drage fordel af op til 64 GB RAM. Læs mere . På den gennemsnitlige computer er du dog mere tilbøjelig til at finde mellem 1 og 4 GB RAM installeret, hvilket er tilstrækkeligt for de fleste afslappede brugere.

Frekvensen måles i MHz og højere tal muligvis angiver hurtigere adgang til de oplysninger, der er gemt i hukommelsen. Dette er en nøglefaktor, hvis dit grafikkort deler dit RAM. Latency beskriver forsinkelsen mellem en anmodning og udførelsen af opgaven, hvilket betyder lavere tal er bedre.
Sammen påvirker Frekvens og Latency hastigheden på dit RAM.
En højere frekvens, som gør RAM hurtigere, kan kompensere for højere latency, hvilket gør RAM langsommere. Vi har dækket disse specifikationer mere detaljeret i vores artikel om RAM for spillere RAM for spillere: Hvad betyder specifikationerne, og hvordan ændrer de Performance RAM for spillere: Hvad betyder specifikationerne, og hvordan ændrer de performance Hvis du vil opleve god præstation, mens du spiller spil, er det vigtigt, at du bruger den rigtige hardware, der kan udføre jobbet. Læs mere . Generelt skal du dog prioritere kapacitet over hyppighed og latens. Mere er altid bedre.
For at se, hvor meget RAM der er installeret på din Windows-computer, skal du åbne File Explorer, højreklikke på Denne pc og vælge Egenskaber . Dette åbner systemsiden i dit kontrolpanel, hvilket afslører kapaciteten for installeret hukommelse (RAM) .

For at finde ud af specifikationerne på dit RAM, skal du bruge et værktøj som CPU-Z, som kan analysere dine systemspecifikationer. Dette vil også afsløre om dit RAM kører som annonceret af producenten. For instruktioner om, hvordan man læser resultaterne fra CPU-Z, se venligst vores artikel om RAM-hastighed RAM-hastighed, der ikke kører som annonceret? Prøv at tænde for XMP, men pas på! RAM-hastighed kører ikke som annonceret? Prøv at tænde for XMP, men pas på! Dit RAM må ikke køre ved den annoncerede hastighed. Der er en løsning, men det medfører yderligere problemer. Læs mere .
Når du løber tør for RAM
Alle moderne operativsystemer har noget, der hedder en sidefil, også kendt som en swap-fil, som er en speciel fil på dit datadrev, der midlertidigt gemmer data fra RAM. Det kommer til spil, når din computer skal jonglere for meget data, der ikke kan passe helt på RAM-modulerne alene.
For at kompensere for denne mangel i RAM-kapacitet, outsourceres de mindst anvendte data til sidefilen og bliver det, der kaldes virtuel hukommelse .
Som sådan kan siden fil vokse i størrelse og overstige hundredvis af MB'er, selvom operativsystemet kan sætte grænser for størrelsen på din sidefil, hvilket normalt giver dig så meget virtuel RAM som mængden af fysisk RAM på dit system .

Skulle du nogensinde se en fejlmeddelelse, der angiver, at du kører lavt på virtuel hukommelse, betyder det, at du nærmer dig størrelsesgrænsen for din sidefil.
På Windows kan du manuelt øge størrelsen på sidefilen via kontrolpanelet, som vi har dækket i vores artikel om, hvordan du reparerer lav hukommelse, er din virtuelle hukommelse for lav? Her er hvordan man løser det! Er din virtuelle hukommelse for lav? Her er hvordan man løser det! Forfalskningen af Windows er dens bremse over tid. Ofte er lav hukommelse skylden. Her er en mere måde at næsten ubelastet din RAM. Læs mere .
Bemærk, at når systemet skal have adgang til data, der er gemt i sidefilen, kan det sænke computeren, fordi datastationer er meget langsommere end RAM-moduler. Så i stedet for at øge din sidefil, bør du overveje at installere mere RAM Hvor meget RAM har du virkelig brug for? Hvor meget RAM har du virkelig brug for? RAM er som kort sigt hukommelse. Jo mere du multitask, jo mere du har brug for. Find ud af, hvor meget din computer har, hvordan du får mest ud af det, eller hvordan du får mere. Læs mere .
RAM-data kan komprimeres
I Windows 10 eksisterer sidefilen stadig, men inden systemet outsourcer data til dit lokale drev, komprimerer Windows 10 mindst anvendte RAM-data. Hvordan RAM-komprimering forbedrer hukommelsesrespons i Windows 10 Hvordan RAM-komprimering forbedrer hukommelsesrespons i Windows 10 Windows 10 introduceres en ny funktion kaldet RAM kompression. Denne nye hukommelsesstyringsrutine forbedrer systemresponsen. Her viser vi dig, hvordan RAM-komprimering fungerer, hvordan du slukker det, og hvordan det påvirker ydeevnen. Læs mere . Kompression kan reducere størrelsen af lagrede data med op til 60%.
Microsoft vurderer, at Windows 10-sidefilen som følge af hukommelseskomprimering bruges halvt så meget som i tidligere Windows-versioner. Du kan se den i aktion i din task manager som system og komprimeret hukommelse .

Bemærk, at hukommelseskomprimering ikke er en ny funktion. Det har været kendt som ZRAM i Linux eller ZSWAP på Android længe før Windows 10 blev tilgængelig.
Den eneste potentielle ulempe ved hukommelseskomprimering er, at værktøjet, der håndterer komprimeringen - Memory Manager - kræver ekstra proceskraft. Hvis det ikke lykkes, kan RAM-komprimering føre til høj CPU-brug af systemet og komprimeret hukommelse, der ses i task manager.
Dette almindelige Windows 10-problem er typisk fastgjort ved at deaktivere dvaletilstand, opdatering af BIOS eller - når du også observerer en høj CPU-belastning for systeminterrupts. Sådan repareres høj CPU-brug forårsaget af systeminterrupts. Sådan repareres høj CPU-anvendelse forårsaget af systeminterrupter Din computer lider af høj CPU brug og den proces, der hogs de fleste ressourcer er "system afbrydelser"? Vi hjælper dig med at komme til bunden af dette! Læs mere - opdatering af hukommelses- og opbevaringsrelaterede drivere med Windows 10-kompatible versioner.
Smart RAM Management Med SuperFetch
SuperFetch er et Windows-værktøj, der forbedrer hukommelsesstyring på flere forskellige måder.
For det første analyserer SuperFetch, hvordan du bruger din computer og noter mønstre, såsom de normale tidspunkter, hvor visse filer og programmer er tilgængelige. For det andet samarbejder SuperFetch sammen med Windows defragmenteren for at gemme filer i den rækkefølge, de typisk få adgang til. Endelig kan den forudindlæse applikationer til hukommelse på passende tidspunkter.

Samlet set bidrager SuperFetch til den effektive brug af ledig hukommelse for at fremskynde Windows boot-tid og gøre programmer lancere hurtigere.
Det er muligt at deaktivere SuperFetch, hvis det påvirker diskens ydeevne negativt. 10 Tips til løsning af 100% Diskbrug og forbedring af Windows Performance 10 tips til løsning af 100% diskanvendelse og forbedring af Windows Performance Du kan ikke altid bebrejde langsom ydeevne på grund af manglende processorkraft eller hukommelse. Windows 10 og 8 har 100% diskbrugsproblemer. Sådan repareres dette. Læs mere, men i mangel af dette problem anbefaler vi stærkt, at du holder SuperFetch aktiveret! Når du slår SuperFetch off, kan det øge mængden af ledig hukommelse, det vil have en negativ indvirkning på systemets ydeevne.
ReadyBoost: Kun for harddiskdrev
ReadyBoost er en forsømt Windows-funktion Windows kan gøre dette? 15 Overraskende funktioner, du havde ingen anelse om, at Windows kan gøre dette? 15 Overraskende funktioner du havde ingen anelse om Windows kan gøre meget mere, end du måske tror. Selvom du er en veteran Windows-bruger, ved jeg, at du vil opdage en funktion i vores liste, som du aldrig vidste eksisterede. Læs mere, der fungerer som SuperFetch. Det analyserer brugeraktivitet og skriver information til udpegede flashdrev eller SD-kort. Denne type cache er hurtigere end oplysninger gemt på en berygtet langsom harddisk og kan dermed forbedre computerens ydeevne.

Med stigningen i solid state-drev har ReadyBoost imidlertid mistet mange af sine fordele. Men hvis du stadig bruger en harddisk og er nysgerrig efter ReadyBoost, har vi dækket det i vores stykke om hvordan du øger RAM 5 måder til at rydde hukommelse og øge RAM på din Windows-computer 5 måder at rydde hukommelse og øge RAM på Din Windows Computer RAM, den endelige grænse. Du synes altid at løbe tør for det. Vi viser dig, hvordan du kan frigøre intern hukommelse og udvide dit RAM, både praktisk og fysisk. Læs mere, selvom ReadyBoost ikke rent faktisk øger ledig RAM.
RAM Reloaded
Med alle de værktøjer, der er designet til at optimere hukommelsesstyring, behøver din RAM ikke meget babysittering. Bare sørg for at installere den rigtige mængde og version af RAM 8 Vilkår, du skal vide, når du køber computer RAM 8 Vilkår, du skal vide, når du køber computer RAM Mens RAM har tendens til at være ret nemt at finde og installere, sporing af RAM kompatibelt med din systemet kan vise sig at være lidt mere udfordrende end en afslappet bruger kan forvente. Læs mere, og du skal aldrig løbe tør for hukommelsen. I værste fald skal du øge størrelsen af din sidefil eller prøve ReadyBoost.
Har du stødt på andre RAM-relaterede termer, vi bør vide? Eller kan du anbefale noget værktøj til at styre hukommelsen? Venligst del med os i kommentarerne!