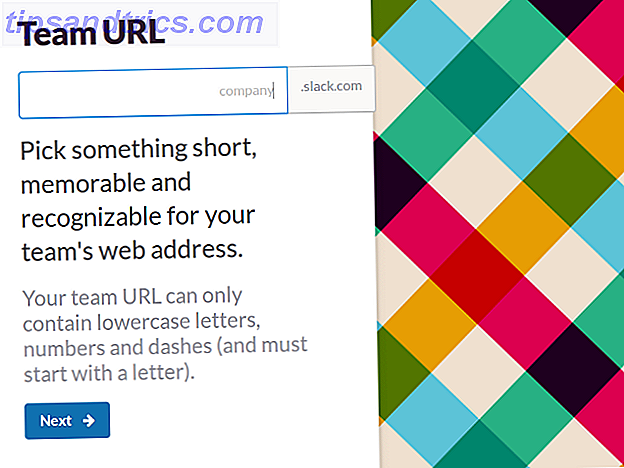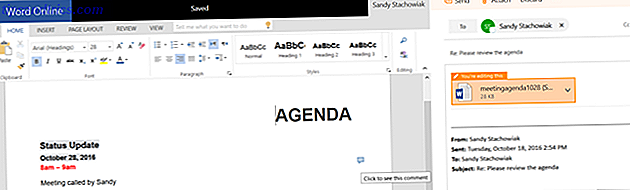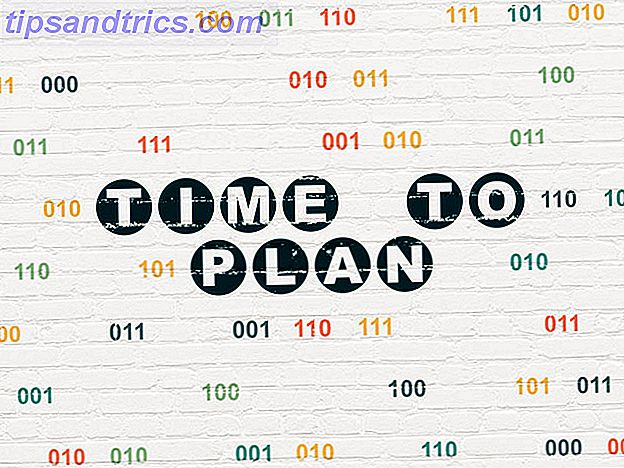Optisk tegngenkendelse (OCR) -værktøjer giver dig mulighed for hurtigt at konvertere trykt eller håndskrevet tekst til digital tekst. Sig, du vil hurtigt kopiere og redigere tekst fra et billede Sådan konverteres et billede med håndskrift til tekst ved hjælp af OCR Sådan konverteres et billede med håndskrift til tekst ved hjælp af OCR At konvertere et billede af håndskrevet tekst til digital tekst, som du kan redigere og søge, har du brug for et OCR (optisk tegn genkendelses) værktøj. Prøv et af disse OCR-værktøjer til at digitalisere håndskrift. Læs mere på Instagram eller et scannet billede. Du kan gøre det på ingen tid med et OCR værktøj!
Internettet har velsignet os med tonsvis af gratis OCR-muligheder De 3 bedste gratis OCR-værktøjer til at konvertere dine filer tilbage til redigerbare dokumenter De 3 bedste gratis OCR-værktøjer til at konvertere dine filer tilbage til redigerbare dokumenter Optisk tegnegenkendelse (OCR) software gør udskrevne dokumenter til maskinlæsbar tekst. Her viser vi dig de bedste gratis OCR-værktøjer og hvordan de virker. Læs mere, men betalte muligheder findes en brønd. Så her er hvad jeg vil vide: Er det at betale for et OCR-værktøj det værd, når du bare kunne bruge en gratis?
I dette indlæg vil jeg sætte et af de bedste gratis OCR-værktøjer til testen mod en af de bedst betalte OCR-muligheder.
Gør dig klar til Microsofts OneNote (Free) versus Nuance's OmniPage 18 ($ 60).
Sådan bruges OCR-værktøjer
Alt i alt fungerer de fleste OCR-værktøjer noget ens:
- Du importerer en billedbaseret fil som et JPG-billede eller PDF.
- Du fortæller OCR-værktøjet om at konvertere billedet til et tekstdokument.
- Værktøjet går på arbejde og skaber en version af teksten, som du kan redigere.
Denne samme generelle rutine gælder for både OneNote og OmniPage.
Test OneNote mod et betalt OCR-værktøj
For at vurdere hvilket værktøj (hvis en) er virkelig bedre, scorer jeg hver enkelt på tværs af flere tests. Og inden vi går videre, lad mig bare præcisere:
Hvis du vil bruge OneNote til OCR, skal du kun bruge OneNote 2016 desktop software version af programmet.
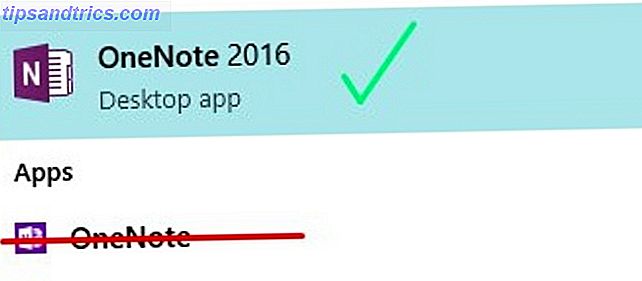
Webapp'en, som du sandsynligvis har på din computer, hvis du kører Windows 10, har ikke de samme muligheder som desktopprogrammet fra 2016.
Hvis du forsøger at bruge OCR på enhver form for OneNote-app, der ikke er 2016-desktopsoftwaren, virker den ikke. Tro mig, jeg prøvede det.
Gå her for at downloade OneNote 2016 gratis. Sørg for at klikke på linket "Windows Desktop"!
Vurderingsprocessen
For at måle, hvor godt hvert værktøj har udført specifikke funktioner, besluttede jeg at bedømme nøjagtigheden af hvert værktøj på en skala fra 1 til 5. En score på 5 ville betyde, at værktøjet transkriberede teksten nøjagtigt uden stavefejl eller syntaxfejl.
For klart at afgøre, hvilket værktøj der var mest nyttigt, besluttede jeg at forsøge at konvertere følgende filer til tekst:
- En PDF
- Et downloadet JPG-billede med tekst
- Et smartphone-billede med tekst
- En scannet, håndtrykt note
- En scannet, håndskrevet note
Hvad forventningerne angår, forventer jeg at se begge disse værktøjer stable sig ret jævnt imod hinanden. Det har været min erfaring, at betalte værktøjer og gratis værktøjer ofte er relativt lige, minus måske nogle prangende funktioner på det betalte værktøjs del. (Se bare på Google Dokumenter og Microsoft Word Google Dokumenter vs. Microsoft Word: Dødssammenligningen til forskning Skrivning af Google Dokumenter vs. Microsoft Word: Dødssammenkomsten til forskningsskrive Online-løsninger bliver normen. Vi besluttede at se, hvordan Microsoft Word-stabler op imod Google Dokumenter. Hvilken vil gøre det bedre forskningspapir? Læs mere.)
Jeg bruger ikke OneNote ofte og har bestemt aldrig brugt det til andet end at skrive simple noter. Så jeg tror, at disse tests vil være en præcis skildring af ikke kun OCR-funktionaliteterne i begge værktøjer, men også om hvor intuitive de er.
Nedenfor kan du se, hvor godt hver af disse tests har fungeret i både OneNote og OmniPage.
PDF til tekst
For at teste denne funktion ud ved hjælp af begge OCR-værktøjer, downloadede jeg denne PDF fra Lakeshore Learning.
Sådan fungerer hvert værktøj:
En note
For at få PDF-filen til OneNote, brugte jeg indstillingen File Printout til at tilføje PDF-filen til en af mine Notebook-sider:

Ved at følge instruktionerne i denne Microsoft-artikel, højreklikede jeg på PDF-billedet og valgte Kopier tekst fra denne side af udskrivningen .
Jeg var nødt til at bruge lidt tid på at søge rundt i Google for at finde ud af, hvordan man gør dette, men efter lidt forskning var processen relativt ligetil.

På en ny side klistrede jeg teksten. OneNote kopierede teksten succesfuldt fra den første side af PDF-dokumentet. Det gjorde ikke et godt stykke arbejde med at holde formateringen fra PDF-filen, men teksten var redigerbar og søgbar, og intet syntes at være stavet forkert.

OneNote Score: 5
OmniPage
OmniPage har en trin-for-trin knappemenu øverst på hovedskærmen, der fortæller dig hvad du skal gøre. Ved hjælp af dette uploadede jeg PDF-filen til softwaren.

Derefter klikede jeg på knappen Næste for at udføre OCR'en.

Derefter klikte jeg på Gem til filer og kaldte mit nye dokument.

Og da jeg åbnede filen, blev teksten omdannet pænt til et Microsoft Word-dokument med alle PDF's originale billeder og 100 procent redigerbar tekst. Formateringen var stadig i takt, og jeg bemærkede ikke nogen stavede ord eller hakket tekstlinjer.
Den eneste underlige ting om OmniPage OCR var, at der ikke blev åbnet billeder, da jeg uploadede og konverterede PDF-filen.
Du ville tro at du ville se et eksempel på dokumentet eller noget, men det skete ikke. Jeg kunne godt lide det her, fordi du bare kan klikke fra et trin til det næste og få det til at afslutte OCR på ingen tid.
OmniPage Resultat: 5
Downloadet JPG til tekst
Hvilken bedre måde at sætte disse OCR-værktøjer på prøve, end ved at prøve dem på nogle Pinterest-citater?
Til denne test downloadede jeg et JPG-billede fra Pinterest-kontoen for Down To Health.
Sådan er resultaterne stablet til denne test:
En note
Fra en ny side i OneNote indsatte jeg billedet. (Det gør du på samme måde, hvordan du indsætter et billede i Microsoft Word eller et andet Office-program.)

Som med PDF-eksemplet, højreklikede jeg på billedet og valgte Kopier tekst fra Billede .

Men da jeg forsøgte at indsætte den kopierede tekst under billedet, kunne OneNote ikke indsætte noget.
Jeg forsøgte at indsætte det som almindelig tekst, holde kildeformatering og fusionere formatering, men intet fungerede.
Det er muligt, at OneNote ikke kunne kopiere teksten på grund af den strukturerede baggrund i billedet. Teksten i dette billede er dog ret mørk i kontrast, og jeg synes, at et godt OCR-værktøj skal kunne udtrække det.
OneNote Score: 1
OmniPage
Efter de samme trin som den foregående test uploadede jeg billedet til OmniPage. Denne gang var programmet dog lidt usikkert på baggrundsstrukturerne på billedet.

Det var temmelig tæt på at genkende ordene "GO DO", men var langt væk i forsøget på at transkribe "HVAD".
Ved hjælp af det angivne felt korrigerede jeg de få fejl manuelt og fortalte programmet at afslutte udførelsen af OCR'en. Det gjorde, og jeg reddede det resulterende dokument ligesom jeg gjorde i den sidste test.
Denne test var stort set et fiasko, da programmet kun kunne genkende de ord, jeg havde manuelt rettet.

Jeg prøvede at klikke rundt og afprøve andre muligheder som Camera Image to Word, men uden held der heller.
OmniPage Score: 2
Smartphone Foto til Tekst
Jeg kan godt lide at drikke te. Så for denne næste tekst snakkede jeg hurtigt et billede af en chai te-boks inden for armens rækkevidde af min computer.
Lad os se, om vores OCR-værktøjer nåede bedre med dette filformat.
En note
Ved at bruge billedindstillingen igen, tilføjede jeg billedet til en ny OneNote-side.
Jeg højreklikede på billedet og valgte Kopier tekst fra Billede .
Derefter klikede jeg under billedet og klistrede teksten, hvilket OneNote gjorde et overraskende præcist job med at fange!

OneNote justerede nogle af tekstlinjene lidt, men jeg blev glædeligt overrasket over hvor vellykket denne test var.
Teksten blev fuldstændig redigerbar, og denne test tog slet ingen tid.
OneNote Score: 5
OmniPage
Mine forhåbninger var ikke høje for denne test, efter at de store fejlede det downloadede JPG-billede. OmniPage gjorde dog også et rigtigt præcist job med denne test!
Gå ind i funktionen Workflow Assistant, valgte jeg indstillingen Load Digital Camera Files og uploadede fotoet fra min smartphone.

Softwaren zoomede ind på nogle af, hvad jeg tror var mærkelogoet på min teæske. Jeg har lige ignoreret muligheden for at foretage ændringer.
Overraskende nok var den Word-fil, som OmniPage producerede, 100 procent nøjagtige og redigerbare, med et par underlige klumper af yderligere tekst.

OmniPage Score: 4
Trykt Skrive til Tekst
Til denne næste test skrev jeg en hurtig note og scannede den til skyen.
Som du måske gætter, har jeg ikke bare en scanner liggende omkring mit hus. For at scanne dette billede brugte jeg CamScanner, en gratis app tilgængelig til både iOS og Android, som giver dig mulighed for at scanne dokumenter ved hjælp af din telefon Scan Dokumenter på din telefon med CamScanner til Android Scan Dokumenter på din telefon med CamScanner til Android Du kan bruge denne praktiske app til at scanne ethvert dokument lige fra din telefon. Læs mere .
Da CamScanner giver dig mulighed for at downloade dine scannede filer som enten en PDF eller en JPG-fil, besluttede jeg at prøve begge dele.
En note
Med begge filformater havde jeg stadig mulighed for at kopiere teksten fra dette billede, da jeg indsatte det i OneNote.
Softwaren kunne imidlertid ikke bruge OCR til at kopiere teksten fra JPG-billedet.
Det var i stand til at kopiere en lille smule af teksten fra PDF-versionen af noten, men ikke særlig vellykket.

OneNote Score: 1
OmniPage
For JPG-billedet af den trykte skrivning gjorde OmniPage ikke et godt stykke arbejde med at transkribe teksten.

Da jeg forsøgte denne test med PDF-filformatet, var resultatet omtrent det samme.
OmniPage Score: 2
Håndskrift til tekst
Ligesom med den trykte note scannede jeg min håndskrevne note 10 Unike måder at øve din håndskrift på, når du hader det 10 Unike måder at øve din håndskrift på, når du hader det Du behøver ikke at kede sig med håndskriftpraksis. Her er ti tip og værktøjer, der hjælper dig med at forbedre din håndskrift og håndskrift ved at skrive smukke sætninger. Læs mere ved hjælp af CamScanner.
En note
På trods af ikke at kunne opdage nogen bogstaver fra min trykte note, kunne OneNote kopiere en slags tekst fra en håndskrevet note. Det var dog yderst unøjagtigt.

Med PDF-filen blev resultatet endnu værre.
OneNote Score: 1
OmniPage
Da OmniPage ikke engang kunne genkende min udskrevne tekst, havde jeg ikke høje forventninger til mere udførlig håndskrift.
På en eller anden måde var softwaren i stand til at importere min håndskrift. Det forekom dog ikke muligt at gøre det redigerbart, selvom jeg forsøgte at importere det som almindelig tekst. Det samme var tilfældet, når du uploadede PDF-versionen af min håndskrift.

OmniPage Score: 1
Ville du betale for et OCR-værktøj efter dette?
Med en utroligt tæt score på 13 til 14 omgjorde OmniPage bare næppe OneNote. OmniPage kunne genkende flere tegn end OneNote, men i slutningen af dagen var begge lige så nyttige (eller ubrugelige). Håndskrift, trykt skrift og downloadede JPG-test stumpede begge programmer, men de gjorde det godt med PDF'en til tekst og smartphone billede til tekstgenkendelse.
Men er det værd at investere i et betalt OCR-værktøj? Efter min mening er nej. Hvis OneNote kan lykkes og fejle i de samme områder, hvor OmniPage kan, hvorfor bruge $ 60?
Hvis du ikke vil installere nogen software, skal du prøve et af disse gratis online OCR-værktøjer 4 Gratis Online OCR-værktøjer Sæt til den ultimative test 4 Gratis online OCR-værktøjer Sæt til den ultimative test Med fremskridt i OCR-teknologi, konvertering af tekst og Billeder fra dit scannede PDF-dokument til de redigerbare tekstformater er nemmere. Vi testede et par gratis online OCR-værktøjer, så du ikke behøver at. Læs mere .
Hvad synes du? Er der noget underliggende træk, som vi savnede med OmniPage? Kender du til bedre betalt eller gratis OCR-værktøjer? Fortæl os i kommentarfeltet nedenfor!