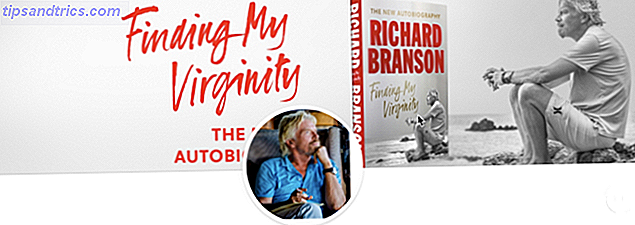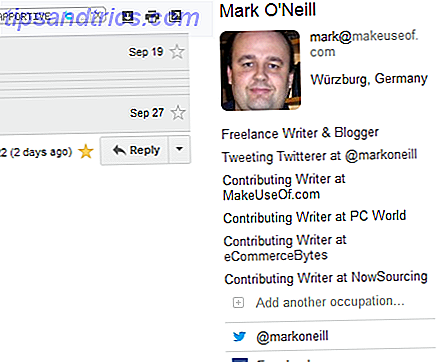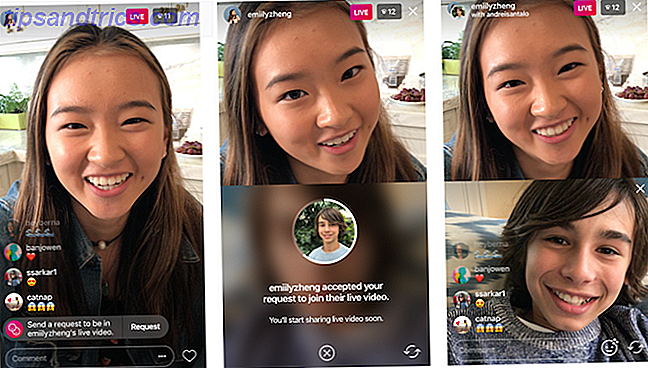Video spil live streaming steg til fremtrædende med populariteten af platforme som Twitch. At se videospil forblev populær siden starten af spil. Men dette udviklede sig til sidst til en tilskuersport. Arcades engang regerede øverste som en arena for at se på spil. Men stigningen på internettet lancerede spillet live streaming Sådan spiller du Stream Your Gaming-sessioner Sådan Live Stream Your Gaming Sessions Da vi går ind i vores måned for gaming giveaways, ser det ud til kun passende, at vi ser på den delikate kunst af live streaming pc og konsol spil. Selvom det er svært at forstå, hvorfor nogen vil have ... Læs mere.
Esports blev legitimeret over tid. Selv ESPN dækker esports. Video spil live streaming tilbyder et sjovt middel til at udsende din færdighed eller mangel deraf. Derudover er der mulighed for at tjene en indkomst. På grund af støtte fra lignende Steam er Linux et blomstrende spillandskab.
Disse Windows og konsol spil 9 Windows og Console Games nu tilgængelige på Linux 9 Windows og Console Games nu tilgængelige på Linux "The Year of Linux Desktop" endnu at komme frem, men indtil det gør, kan du spille disse populære pc og konsol spil ind på dit Linux OS - ingen emulation eller virtualisering kræves! Læs mere er indbygget til Linux nu. Derudover giver vin mulighed for yderligere Windows-spilinstallationer på Linux Sådan kører du Windows Apps og spil med Linux-vin Sådan kører du Windows Apps og spil med Linux-vin Er der nogen måde at få Windows-software til at arbejde på Linux? Et svar er at bruge vin, men det kan nok kun være din sidste udvej, selvom det kan være meget nyttigt. Her er hvorfor. Læs mere . Lær hvordan du kommer i gang med live streaming af videospil på Linux!
Video Game Live Streaming Software
Du skal først bruge software til at streame med. Open Broadcaster Software (OBS) er et glimrende valg. Det er gratis, open source og cross platform. OBS kan prale af Windows, Mac og Linux. Du kan læse mere om OBS Sådan kan du streame dine spilleautomater ved hjælp af Open Broadcaster-softwaren Sådan kan du streame dine spilleautomater ved hjælp af Open Broadcaster Software Live streams er blevet alle raseri i disse dage i spilverdenen, og med Open Broadcaster Software kan du deltage i dine egne streaming-sessioner for verden at se. Læs mere om andre operativsystemer og opsæt.
Gå over til OBS Download siden og vælg Linux installer. Open Broadcaster Software til Linux er officielt kompatibel med Ubuntu 14.04 og nyere. Derfor bør OBS installere korrekt på Ubuntu-derivater som Lubuntu og Xubuntu.
Installation af FFmpeg
Open Broadcaster Software kræver, at FFmpeg kører. Ubuntu 15.04 indeholder de korrekte arkiver til installation af FFmpeg. Ubuntu 14.04 og derunder kræver dog at tilføje den korrekte PPA.
Installation af FFmpeg på Ubuntu 14.04
Hvis du bruger Ubuntu 14.04 LTS, skal du tilføje den specifikke PPA. Åbn en terminal ( Ctrl + Alt + T ) og indtast følgende kommando:
sudo add-apt-repository ppa:kirillshkrogalev/ffmpeg-next 
Du bliver bedt om din adgangskode. Indtast derefter dit kodeord, når det kræves. Efter at have tilføjet PPA kør en opdatering og installer FFmpeg:
sudo apt-get update && sudo apt-get install ffmpeg 
Installation af FFmpeg på Ubuntu 15.04
FFmpeg er inkluderet i de officielle repositorier på Ubuntu 15.04 og op. Så hvis du bruger Ubuntu 15.04 eller en efterfølgende iteration, skal du blot indtaste:
sudo apt-get install ffmpeg 
Fortsæt med at installere OBS nu, at FFmpeg er indlæst.
Installation af Open Broadcaster Software
Du bruger kommandolinjen til at installere Open Broadcaster Software. Åbn en ny terminal og tilføj PPA:
sudo add-apt-repository ppa:obsproject/obs-studio 
Indtast dit kodeord, når du bliver bedt om at afslutte tilføjelsen af PPA. Installer og opdater OBS med følgende kommando, efter at du har tilføjet PPA:
sudo apt-get update && sudo apt-get install obs-studio 
Uofficielle Open Broadcaster-installationer
Open Broadcaster Software tilbyder kun officielle installationer til Ubuntu og dets derivater. Derudover kan du uofficielt installere OBS på flere Linux distros. Disse omfatter Arch Linux, Fedora og Manjaro.
Manjaro
Du kan installere OBS på Manjaro ved at søge Octopi eller Pacmac Manager for "obs-studio." Alternativt kan du installere ved hjælp af kommandolinjen:
sudo pacman -S obs-studio Arch Linux
Åbn en terminal og indtast:
sudo pacman -S obs-studio Fedora
Fedora tilbyder en uofficiel installation. Du skal først konfigurere RPM Fusion. For at konfigurere RPM Fusion skal du indtaste:
su -c 'dnf install https://download1.rpmfusion.org/free/fedora/rpmfusion-free-release-$(rpm -E %fedora).noarch.rpm https://download1.rpmfusion.org/nonfree/fedora/rpmfusion-nonfree-release-$(rpm -E %fedora).noarch.rpm' Fortsæt med at installere OBS ved hjælp af denne kommando:
sudo dnf install obs-studio Hvis du bruger NVIDIA hardware accelereret kodning, er der et ekstra trin. Sørg for, at CUDA er installeret:
sudo dnf install xorg-x11-drv-nvidia-cuda Pålideligheden varierer fra uofficielle distroer. Sandsynligvis giver Ubuntu sig bedst til OBS. Ikke desto mindre eksisterer uofficielle løsninger.
Konfiguration af Open Broadcaster Software
Nu skal du konfigurere Open Broadcaster Software til live streaming af videospil. Vi vil undersøge tilføjelser af scener, skærmbilleder og kilder som mikrofoner og webkameraer. Start Open Broadcaster Software. Se i nederste venstre hjørne af skærmen. Du får se en boks, der er mærket Scenes . Klik på + symbolet for at tilføje en ny scene.
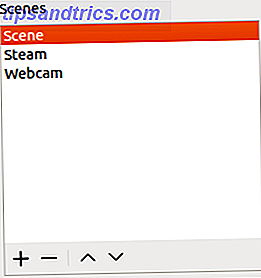
Tilføjelse af en skærm
OBS udsteder en pop op, der siger Tilføj scene . Der er en boks og en prompt til at "Indtast navnet på scenen." Jeg hedder min scene "Steam", da jeg vil bruge dette til live streaming af video fra Steam.
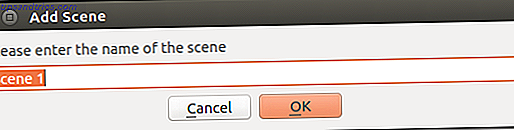
Tilføjelse af en kilde
Med din foretrukne scene fremhævet, klik på + symbolet under Kilder .
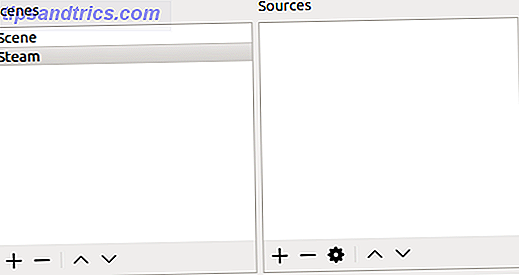
Vælg Screen Capture (XSHM) . Sørg for, at du har oprettet ny markeret. Du kan give dette et unikt navn eller lade det være som det er. Hvis du kører en dobbeltskærm, skal du vælge den rigtige skærm fra rullemenuen.
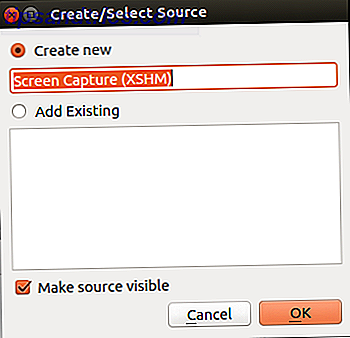
Du kan ikke begynde streaming, før du har tilføjet en stream kilde. Vælg Indstillinger og navigér til Stream . I rullemenuen skal du vælge Streaming Services eller Other Services . Som standard vises kun Twitch. Men i afkrydsningsfeltet Vis alle tjenester- bokset fylder tjenesten dropdown med et udvalg af muligheder. Disse spænder fra YouTube til hitbox.tv. Hvis du leder efter et Twitch-alternativ, kan Hitbox være det bedste valg. Er Hitbox The Twitch Alternative til dig? Er Hitbox The Twitch alternativ til dig? Den gode nyhed for dem, der er negativt påvirket af Twitchs nye politikker, er, at det ikke er det eneste dedikerede spil streaming community, med Hitbox læst for at påtage sig Twitch flygtninge. Læs mere for dig.
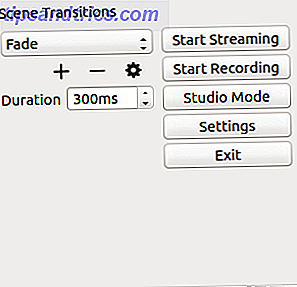
Lad os begynde med Twitch. Log ind på Twitch.tv. Du skal bruge din strømnøgle. Klik på Dashboard øverst til højre på skærmen. Vælg fanen Stream Key .

Klik på knappen Vis nøgle for at afsløre din nøgle. Hvis dette er første gang du har åbnet din nøgle, får du en sikkerhedsadvarsel. Hit Jeg forstår at vise din nøgle.
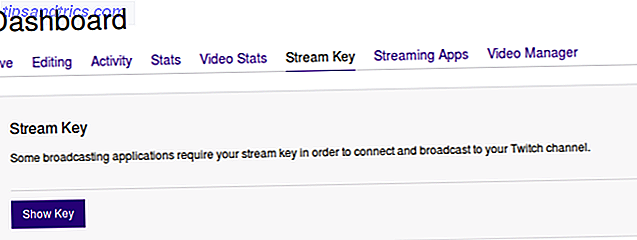
Kopier din Twitch stream nøgle til Open Broadcaster Software stream key box. Sørg for at du har valgt den bedste server til live streaming af videospil. Dette er generelt den nærmeste server til dig. Når du er færdig, skal du trykke på OK.
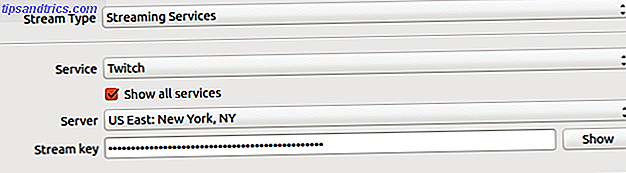
Siden du er oprettet til live stream, skal du bare starte et spil. Når din korrekte scene og kilde er valgt og spillet kører, skal du klikke på Start streaming .
Tilføjelse af andre tjenester
Under streamingindstillingerne kan du oprette forbindelse til en række forudvalgte tjenester. Der er dog også en faneblad med brugerdefinerede streamingtjenester . Du skal bruge en webadresse og strømnøgle for at aktivere tilpassede streamingtjenester i Open Broadcasting Software. Jeg brugte Disco Melee, sandsynligvis min favorit streaming service. Det var den første service, jeg forsøgte, og det er intuitivt at oprette. Plus, Disco Melee nyder godt af et dedikeret, lidenskabeligt fællesskab.
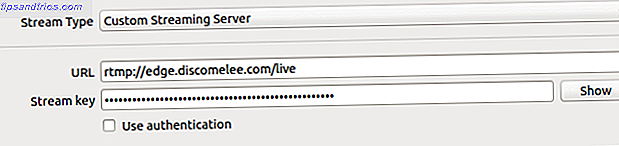
Indtast venligst den rigtige webadresse og strømnøgle, og klik på OK . Dine tilpassede streaming serverindstillinger i OBS vil variere.
Bonusniveau: Tilføjelse af en Webcam / Mic til Live Streaming
Mange spillere bruger videospil live streaming for at skabe en personlighed. Til dette vil du have et webcam og en mikrofon tilsluttet, så du kan gøre dine live streams mere personlige. Vælg den ønskede scene og klik på + under Kilder . Vælg Video Capture Device (V4L2) . Du er velkommen til at give dette et navn. For eksempel, hvis du har et indbygget webcam og USB webcam, kan du navngive dem forskelligt. Der er en dropdown ved siden af Device, så du kan vælge fra forskellige webcams.
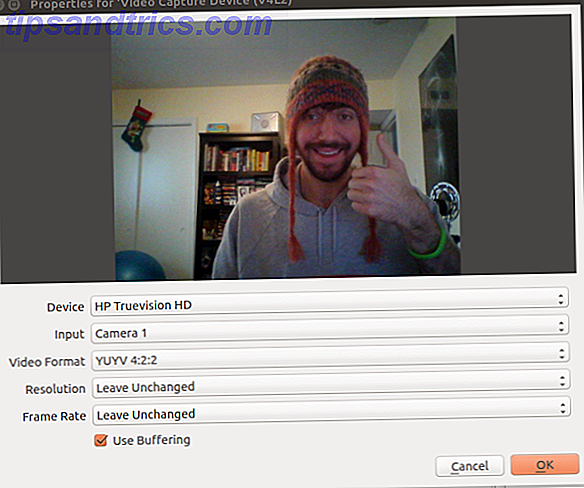
På samme måde kan du tilføje en mikrofon under den scene, du bruger til Kilder. Tryk på + og denne gang vælg Audio Input Capture (PulseAudio) . Vælg den mikrofon, du ønsker at bruge. Ved siden af Device finder du din kilde. Du bør kunne vælge fra en intern og ekstern mikrofon, hvis det er tilgængeligt. Jeg brugte min Blue Yeti mikrofon.
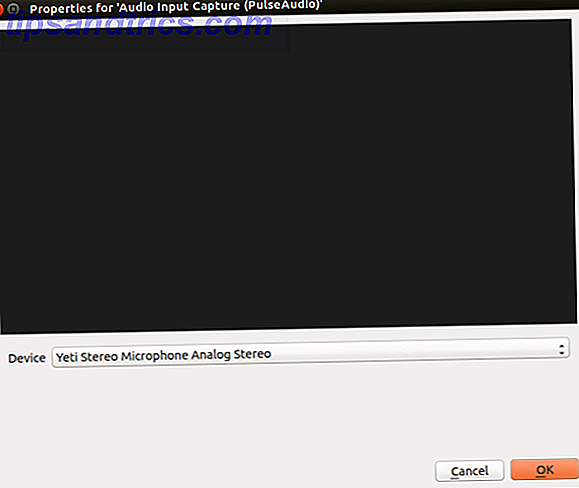
Når du har tilføjet en mikrofon og et webcam, kan du tilpasse dine lyd- og videoindstillinger. Da min primære Linux-maskine er en ganske vist underpowered bærbar computer, ringede jeg tilbage til videoindstillingerne for at kode hurtigere på bekostning af kvalitet. Dette reducerede derved antallet af faldne rammer. For lyd kan du indstille lydstyrken på din desktop lyd og mikrofon. Du kan også flytte rundt og ændre størrelsen på billedbilledet på din webcam video.
Final Boss: Videospil Live Streaming på Linux
Som spil fortsætter med at blomstre på Linux, så også live streaming. På Linux behøver du kun en computer, fri software og nogle spil. Webcam og mikrofon valgfri. De fleste bærbare computere omfatter disse funktioner, så du kan ikke engang bruge ekstra udstyr. Hvis du leder efter flere Linux-videospil, har Steam and GOG solide Linux-biblioteker. Software Center har også mange gode spil. Derudover er der altid Vin og PlayOnLinux frontend Sådan spiller du Retro Windows-spil på Linux Sådan spiller du Retro Windows-spil på Linux Der er noget så tilfredsstillende med at revidere et retro pc-spil, som at indhente en gammel ven efter mange år fra hinanden. Men hvordan kan du spille klassiske Windows-spil på Linux? Læs mere for at køre visse Windows-spil på Linux.
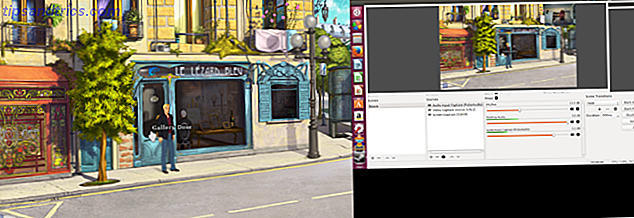
Især kan du endda bruge capture-enheder til at køre video gennem forskellige kilder. Jeg har succesfuldt tilsluttet en Dazzle og optaget nogle PlayStation 2-videooptagelser ved hjælp af OBS. Men jeg kunne ikke indlæse de rigtige lyddrivere til Dazzle. Alligevel er der ingen mangel på capture-kort, så du kan sikkert finde en Linux-kompatibel enhed. Nu hvor du er oprettet til live streaming af video-spil på Linux, kan du tjekke disse tip for at hjælpe dig med at begynde at spilde esports. 5 Tips til at hjælpe dig med at komme i gang. Casting eSports 5 tips til at hjælpe dig med at komme i gang. Casting eSports. Ville du ikke elske at tjene en løn ved at spille og tale om spil? Du kan godt ved at blive en eSports kommentator. Læs mere . Mens du er ved det, skal du prøve at opbygge en spilserver på Linux Alt hvad du behøver at bygge en spilserver på Linux Alt du behøver at bygge en spilleserver på Linux Siden starten har spil næsten altid været sjovt med flere spillere, en praksis, der er flyttet online For at være vært for en online turnering skal du konfigurere din egen spilserver ved hjælp af Linux. Læs mere .
Er du videospil live streaming på Linux? Del dine erfaringer og hvilke spil du spiller i kommentarfeltet nedenfor!