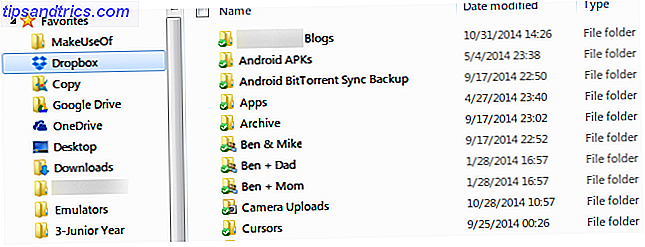Det er et almindeligt syn. Du forsøger at installere en ny app og advarsel om ikke nok plads Sådan frigøres lagerplads på din Android-enhed Sådan frigøres lagerplads på din Android-enhed Hvis du er løbet tør for lagerplads på din Android-telefon eller -tablet, kan vi hjælpe du frigør det. Læs mere popper op. Alle disse spil, billeder og 4K videoer har endelig taget deres vejafgift.
Hvis din telefon har et hukommelseskortspor Din næste telefon behøver et MicroSD-kortspor - Her er hvorfor din næste telefon behøver et MicroSD-kortspor - Her er hvorfor Nogle populære telefoner har ikke microSD-kortspor - men meget stadig gør det, og du har brug for en! Læs mere, da løsningen er let. Et Micro SD-kort er en bekvem og billig måde at udvide telefonens opbevaring på, og de fleste versioner af Android giver dig mulighed for at flytte dine apps på tværs af kortet for at frigøre plads.
Hvordan du gør det, afhænger af hvilken version du bruger. Vi tager et kig på dem alle i denne vejledning.
Brug af et Micro SD-kort
Før du kommer i gang, er der et par punkter at overveje. Hukommelseskort er langsommere end internt lager, så du kan mærke lidt dårligere ydeevne for mere ressourceintensive apps. Når du vælger et kort, skal du gå til den hurtigste og største, som din telefon kan understøtte. Kontroller telefonens specifikationer for at se, hvilke kort den er kompatibel med. Sådan vælges og købes det bedste SD-kort til dine behov. Sådan vælges og købes det bedste SD-kort til Dine behov Hvilken slags SD-kort passer til dig? Ikke alle er de samme, trods alt. Her er de minimale specifikationer, du skal sigte efter afhængigt af en given aktivitet eller behov. Læs mere .
Det er ikke muligt at flytte forudinstallerede apps uden rod, og selv nogle tredjeparts apps understøtter muligvis ikke det. På ældre versioner af Android kan du muligvis ikke bruge widgets, der er knyttet til apps, du har flyttet til dit hukommelseskort.
Med alt dette i tankerne, lad os se, hvordan du flytter apps til et Micro SD-kort.
Brug et Micro SD-kort som intern opbevaring
Android 6.0 Marshmallow introducerede ændringer i den måde, hvorpå telefoner kan håndtere hukommelseskort 3 måder at få mere opbevaring på Android Brug af et microSD-kort 3 måder at få mere opbevaring på Android Brug af et microSD-kort microSD-kort er en fantastisk måde at tilføje opbevaring til din Android-enhed - men du skal kende disse tricks! Læs mere, og disse ændringer fortsatte til Android 7.0 Nougat og 8.0 Oreo.
Du kan nu indstille Micro SD-kort til at fungere som intern lagring. I stedet for at have internt og eksternt lager, der findes som separate mellemrum, viser Android kortet som en udvidelse af den indbyggede hukommelse. Data og apps kan skrives til enten efter behov, og det sker alt sammen problemfrit. Som følge heraf har du mindre grund til at bekymre dig om, hvor dine apps er gemt.
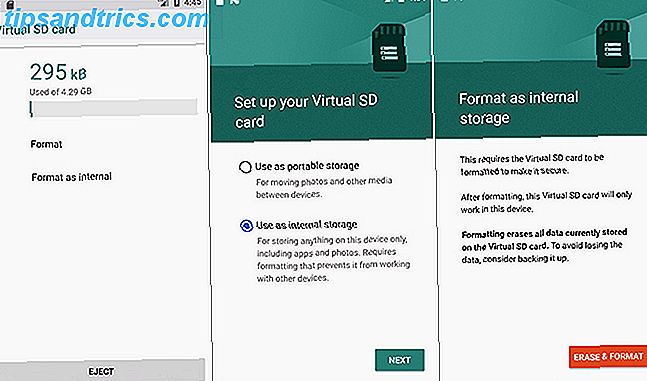
Du skal først opsætte det. Dit kort bliver slettet i processen, så sørg for, at du har sikkerhedskopieret de data du har brug for:
- Indsæt kortet i din telefon. I den nye SD-kort registrerede meddelelse, der vises, skal du trykke på Opsætning og vælge Brug som internt lager .
- Alternativt, gå til Indstillinger> Lager, tryk på kortet, tryk på menuknappen og vælg Lagringsindstillinger . Tryk på Format som internt .
- På den næste skærm trykker du på Slet og formater . Dette vil tørre dit kort.
Denne funktion kaldes Adoptable Storage, og det afhænger af antagelsen om, at du vil forlade dit kort permanent i din telefon. Hvis du fjerner kortet, har du selvfølgelig ikke adgang til de apps og data, den indeholder. Men kortet er også krypteret, så du kan ikke sætte det i en anden enhed for at kopiere data ud af det.
Den store ulempe for vedtagelig lagring er, at nogle producenter vælger ikke at tilbyde det. Hvordan Android Afviger Afhængigt af Hardwareproducenten. Hvordan Android Afviger Afhængigt af Hardwareproducenten. Ikke alle Android-enheder er skabt ens. Se, hvordan din skiller sig ud fra mængden med vores omfattende vejledning. Læs mere om deres enheder. Hvis du ikke har den på din, skal du fortsætte med at flytte dine apps til dit SD-kort manuelt.
Flyt Apps til et SD-kort på Android 8.0 Oreo
Flytning af apps til et hukommelseskort er hurtigt og nemt på Oreo. Muligheden er ikke tilgængelig for alle apps, og slet ikke for forudinstallerede apps.

- Gå til Indstillinger> Apps & underretninger> App info .
- Rul ned for at finde den app, du vil flytte til kortet, og tryk på den.
- Vælg Opbevaring . Hvis appen understøtter at blive flyttet til et kort, vil du se et afsnit mærket Storage, der bruges . Tryk på knappen Markeret Skift .
- Vælg det kort, du vil flytte appen til, efterfulgt af Flyt .
For at flytte appen tilbage til internt lager, gentag trinene ovenfor, men vælg Intern i det sidste trin. Du bør gøre dette, især hvis du vil ændre eller fjerne dit hukommelseskort.
Flyt Apps til et SD-kort på Android 7.0 Nougat
Du kan flytte apps til et hukommelseskort på Android 7.0 Nougat gennem Indstillinger . Ikke alle apps kan flyttes, og hvor de ikke understøtter det, kan du ikke se knappen Skift i trin 3.

- Gå til Indstillinger> Apps .
- Find den app, du vil flytte til dit Micro SD-kort, og tryk på den.
- Gå til Opbevaring> Skift og vælg dit kort fra den prompt, der åbnes.
- Tryk på Flyt for at afslutte processen.
Afhængigt af appens størrelse kan det tage et øjeblik at fuldføre (især i tilfælde af store spil), så rør ikke telefonen, før den er færdig. For at flytte appen tilbage skal du vælge Internt delt lager i trin 3.
Flyt Apps til et SD-kort på Android 6.0 Marshmallow
Flytning af apps til et Micro SD-kort er det samme på Marshmallow som det er på Nougat.
- Gå til Indstillinger> Apps, og tryk derefter på din valgte app.
- Tryk på Opbevaring> Skift, og vælg derefter kortet, når du bliver bedt om det.
- Hit Flyt for at fuldføre processen.
Flyt Apps til et SD-kort på Android 5.0 Lollipop
Lollipop har mindre robust understøttelse af hukommelseskort end nyere versioner af Android, men du kan stadig flytte apps fra Indstillinger .

Du er begrænset til, hvilke apps du kan placere i dit eksterne lager; det afhænger af, at udvikleren understøtter muligheden. Også hele appen bevæger sig heller ikke over på kortet - kun en del af det gør det. Du kan se, hvilke apps du har på dit kort ved at skubbe til højre side i App-skærmen. Dette gør det nemt at identificere noget, som du måske ønsker at flytte tilbage i fremtiden.
- Gå til Indstillinger> Apps, og tryk på den app, du vil flytte til dit SD-kort.
- Klik derefter på Flyt til SD-kort under Opbevaringsafsnittet . Knappen bliver gråtonet, mens appen bevæger sig, så ikke forstyrre, før den er færdig.
- Hvis der ikke er nogen Flyt til SD-kort, kan appen ikke flyttes.
Når det er gjort, opdateres opbevaringsdelen for at vise, hvor meget appen er gemt på kortet (og hvor meget der stadig er i internt lager). Knappen Flyt vil nu læse Flyt til telefon eller Flyt til enhedsopbevaring . Ved at trykke på dette kan du fjerne appen fra kortet.
Flyt Apps til et SD-kort på Android 4.0 KitKat
Støtte til Micro SD-kort var yderst begrænset i alle Android 4.x versioner. Aktieversionen indeholdt ikke evnen til at flytte apps til et eksternt kort, da Google syntes at have til hensigt at udfase dem helt. Men nogle producenter valgte at inkludere muligheden i deres egne versioner af operativsystemet.

Hvis din har den i KitKat eller i ældre versioner, er processen ligefrem:
- Gå til Indstillinger> Apps .
- Find derefter og tryk på den app, du vil flytte til kortet.
- Vælg Flyt til SD-kort . Hvis denne knap ikke er tilgængelig, kan appen ikke flyttes (eller din telefon understøtter det ikke).
I det usandsynlige tilfælde, at du stadig bruger en Android 2.x-enhed, er disse trin omtrent det samme, som du vil støde på. Hjemmeskærm widgets understøttes ikke i disse gamle versioner - du skal holde en app i intern opbevaring, hvis du vil bruge en widget.
Hvis du ikke har mulighed for din telefon, skal du undersøge en tredjepartsprogram.
Link2SD
Hvis din telefon ikke understøtter at flytte apps til SD-kortet, eller hvis du vil flytte en app, der ikke understøtter det individuelt, er der et par tredjepartsprogrammer, du kan undersøge for at hjælpe dig. Apps2SD er en populær mulighed, som det er FolderMount, og begge kræver, at din telefon skal have rod. Den komplette vejledning til rooting din Android-telefon eller -tablet. Den komplette vejledning til at dræbe din Android-telefon eller -tablet. Så vil du rodfæste din Android-enhed? Her er alt hvad du behøver at vide. Læs mere .
Vi skal se på et andet valg, Link2SD, som har både root og non-root-funktioner. Du kan bruge den til at flytte apps til dit kort i bulk, for at "tvinge bevæge" apps, som normalt ikke tillader det, og at laste datafolder til større apps og spil til dit eksterne lager.

Først skal du starte appen og give root tilladelser, hvis din telefon har rod. Tryk så på den app, du vil flytte, og vælg enten:
- Link til SD-kort. Dette kræver root og flytter hele appen og dens data til dit kort
- Flyt til SD-kort. Dette kræver ikke rod og fungerer kun, hvis din telefon understøtter at flytte apps til ekstern lagring. Hvis du har rod, kan du også tvinge flytte apps, der ikke understøtter det ellers.
- Link til SD-kort (data og cache). Flytter datafiler, og kræver root
For at flytte mere end en app ad gangen, tryk på menuknappen øverst til højre og vælg Multi-Select . Tryk nu på alle de apps, du vil flytte, og tryk derefter på menuknappen igen, og vælg enten Link til SD-kort eller Flyt til SD-kort . Disse er de samme muligheder som beskrevet ovenfor.
Link2SD er gratis, med en betalt opgradering. Det fungerer på Android 2.3 og opefter.
Den bedste måde at flytte apps på
Den bedste måde at flytte en app til dit Micro SD-kort afhænger af, hvilken version af Android du bruger, om din telefons fabrikant har implementeret alle funktionerne og hvilken app du vil flytte. Sammenfattende:
- På telefoner, der understøtter adoptable storage, er det det bedste at bruge. Det fjerner ethvert behov for at administrere dit kort.
- Hvis din telefon understøtter at flytte apps til kortet ellers, er den metode bedst og reneste.
- Hvis din telefon ikke understøtter nogen af dette, eller hvis du har specifikke krav, skal du overveje rooting og bruge Link2SD.
Bruger du vedtagelig lagerplads, eller har du forsøgt Link2SD? Del dine oplevelser og tip med os i kommentarerne nedenfor .

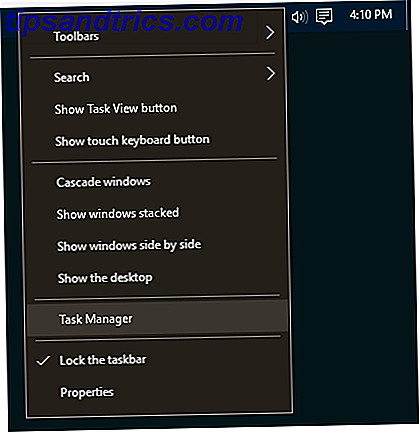
![Tag noter og noter PDF-filer Den nemme måde med Jarnal [Cross-Platform]](https://www.tipsandtrics.com/img/windows/147/take-notes-annotate-pdfs-easy-way-with-jarnal.png)