
De fleste sociale medier sælger kun brugere til at uploade billeder og videoer via mobiltelefon. Det er en del af fortryllelsen af sociale medieplatforme som Instagram: Med en hurtig knap-push og foto snap kan du sende eller udsende dig selv til verden.
Det kan i hvert fald være sandt for nogle af os.
Andre, herunder perfectionister og fagfolk, insisterer på at redigere deres billeder og videoer uden for Instagram, inden de uploader deres retouched medier tilbage til deres Instagram-konti. Hvis du falder ind i den sidste gruppe, læs videre for at finde ud af alle de måder, du kan uploade redigeret arbejde på Instagram!
Bemærk! Denne artikel forudsætter, at du allerede er bekendt med Instagrams sociale medieplatform. Hvis du ikke er det, skal du først se vores tips og tricks for at bruge Instagram som en pro 10 Cool Tricks, der hjælper dig med at bruge Instagram som en Pro 10 Cool Tricks, der hjælper dig med at bruge Instagram som et pro Vi dækker altid det bedste fantastiske Instagram tricks og ideer. Men jeg tilbyder dig ti tips og tricks, jeg fandt, der specielt vil gøre dig til en professionel på det sociale netværk. Læs mere .
Sådan uploades til Instagram fra din pc
Det kan være en besvær at skifte fra din pc til din telefon for blot at uploade et billede. Når alt kommer til alt, lever vi i tingenes internetalder Hvad er internettet af ting, og hvordan vil det påvirke vores fremtid [MakeUseOf Forklarer] Hvad er internettet af ting og hvordan vil det påvirke vores fremtid [MakeUseOf Forklarer] Det ser ud som om der er nye buzzwords popping op og døende med hver dag, der passerer os forbi, og "Internet of Things" sker bare for at være en af de nyere ideer, der ... Læs mere.
Hvad hvis du ikke har en smartphone i første omgang? Svære at tro, jeg ved det. Ikke desto mindre kan du uploade Instagram-fotos og videoer fra din pc.
Brug af Google Chrome
Udviklerfunktioner i internetbrowsere er en smuk, men ofte ubrugt ting. For eksempel vidste du, at du kan efterligne mobilapps og websites direkte fra din Google Chrome-browser?
Til at begynde med skal du logge ind på din Instagram-konto, som du regelmæssigt ville have i din browser. Gå derefter til din profilside ved at klikke på profilikonet øverst til højre på siden.
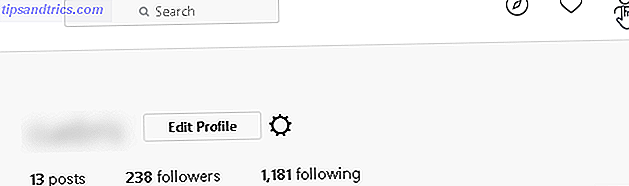
Højreklik på et tomt rum på din side, og vælg Inspektér . Dette åbner din Inspect-side, som udviklere bruger til at teste og kopiere kode.
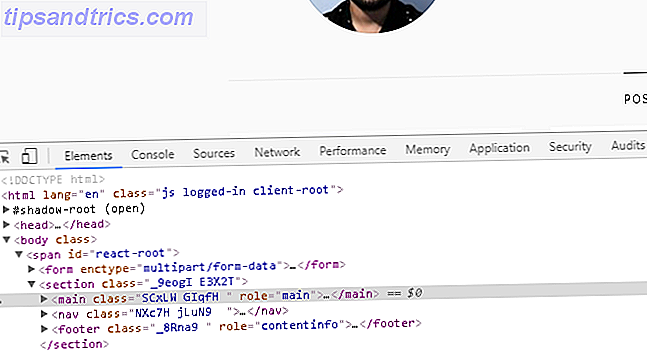
Klik på de tre vandrette punkter (standardindstillingerikonet) til højre i højre side af vinduet, og vælg det højeste ikon ved siden af Dock-side- indstillingen. Dette skifter layoutet af inspektionspanelet til højre.
Klik derefter på ikonet for enheder, der er placeret øverst til højre på dit vandrette inspektionspanel (også billeder ovenfor, ved siden af fanen Elements ). På musen skal det læses "Skift enhed værktøjslinje". Et lille indstillingspanel skal dukke op over din Instagram-webside.
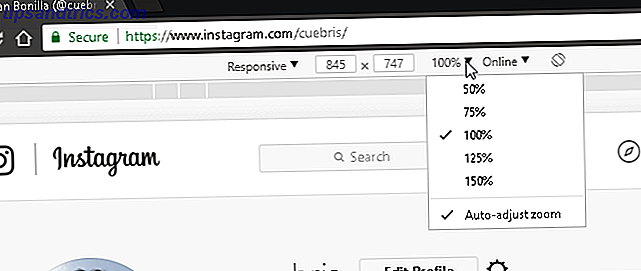
Skift indstillinger, som du finder passende for at få vist din side korrekt. De skulle også have været omlejret til at ligner en mobilbrowser.
Derefter ændrer du Responsive- indstillingen ved at klikke på rullemenuen og vælge dit valg af mobil-OS. Jeg vælger Samsung S5- indstillingen, da jeg er en Android-bruger. Endelig opdater din side og dine nederste ikoner - herunder upload-ikonet - skal vises.
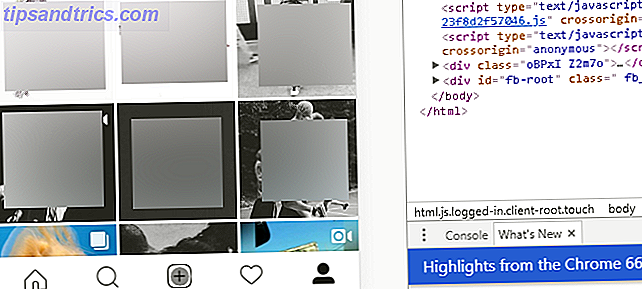
Det er det! Du kan nu bruge Instagram på din Chrome-browser, som du ville på din mobilenhed! For at skifte tilbage til den tidligere Instagram-version skal du klikke på X øverst til højre i inspektionsvinduet. Hvis du skal ændre størrelsen på dit websidevindue Windows-tastaturgenveje 101: Den ultimative vejledning Windows-tastaturgenveje 101: Den ultimative guide Tastaturgenveje kan spare dig tid. Master de universelle Windows-tastaturgenveje, tastaturtricks til bestemte programmer og et par andre tips til at fremskynde dit arbejde. Læs mere, tryk Ctrl + Plus eller Ctrl + Minus på dit tastatur for at zoome ind og ud på siden.
Brug af en Android Emulator
PC-tinkers verden er næsten uendelig i betragtning af, hvor meget teknologi du kan efterligne fra et skrivebord. Alt fra regnemaskiner til alternative operativsystemer kan køre fra din pc - du kan endda køre Android på din computer Den bedste Android Emulator til Windows 10 Den bedste Android Emulator til Windows 10 Du har hørt om Android-telefoner, men vidste du, at du kunne installere Android direkte på din computer? Vi viser dig de bedste emulatorer til Windows 10. Læs mere.
Nedenfor er det hurtigt redigerede billede, jeg oprettede i Photoshop, som jeg uploader til Instagram.

Husk, at alle specifikationer for billedkvalitet vedrørende platformen gælder uanset hvilken metode du bruger til at uploade. Jeg bruger Nox som min Android-emulator, men processen er stort set den samme for alle emulatorer.
Først skal du downloade og installere din emulator. Husk at emulatorer kræver en stor del af din proceskraft. Når du har installeret din emulator, skal du åbne den. Standard Android-opsætningen begynder, så fortsæt med at indtaste dine Google-oplysninger, så du kan få adgang til applikationer og indstillinger. Installer derefter Instagram som du ville have en anden app.
Nox tillader brugere at trække og slippe deres filer i vinduet, hvilket gør filtransaktioner til en leg. Træk og slip den fil, du vil uploade til Instagram.
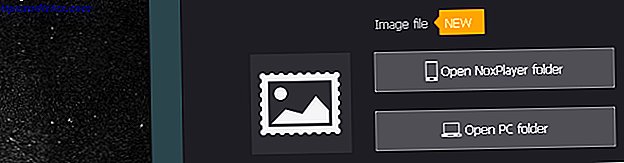
Vælg derefter valgmuligheden Open Noxplayer for at sikre, at du har uploadet dine filer. Din fil sidder nu i et depot, som Nox kan bruge. Du skal nu kunne åbne Instagram-som du ville på en mobil enhed - og uploade dit billede via standard upload siden.
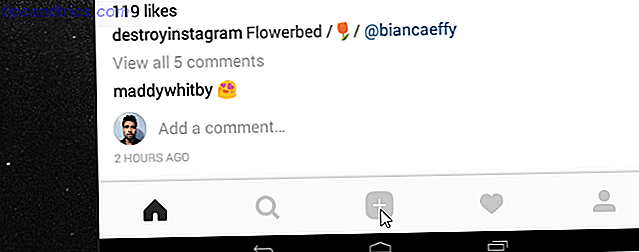
Du kan se dit nyligt tilføjede billede eller video i din Instagram galleri sektion. Hvis du ikke kan se dit billede på denne side, skal du lukke programmet og genåbne. Når du har valgt dit billede, skal du klikke på Næste i øverste højre hjørne af din skærm.
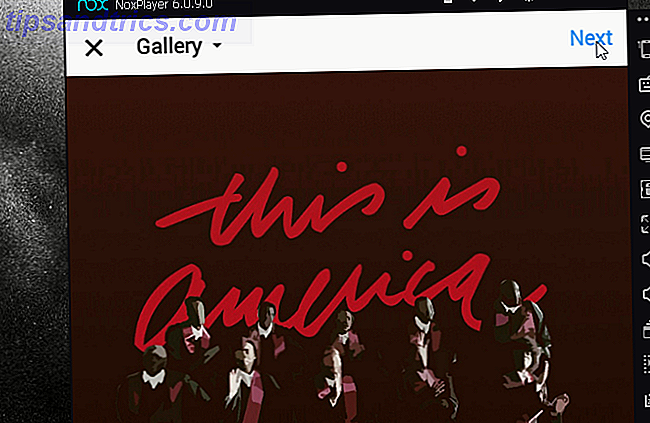
Naviger gennem Instagrams anvisninger og vælg Del i slutningen af processen. Gå endelig til din Instagram-side ved at vælge personikonet nederst til højre for applikationen for at kontrollere, at uploaden var succesfuld.
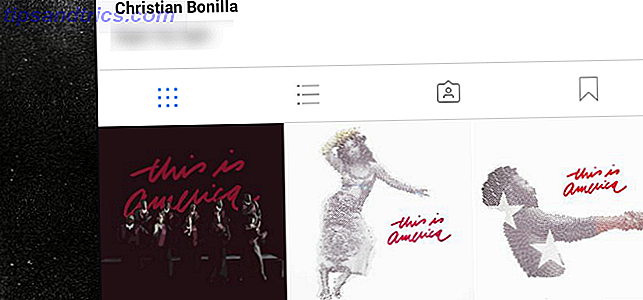
Det er det! På samme måde har du uploadet håndlavet skabelse direkte til Instagram fra din pc!
Sådan uploades til Instagram fra din telefon
Ja, du kan altid sende et billede via e-mail og uploade det til Instagram på din telefon. Denne metode kan imidlertid være meget irriterende. Overførsel af filer mellem telefoner og pc'er Hurtigste måder at overføre filer mellem pc'er og mobile enheder Hurtigste måder at overføre filer mellem pc'er og mobile enheder Filoverførsler har aldrig været hurtigere end de er i dag. Men at flytte data mellem enheder kan stadig virke langsomt og ubelejligt. Vi har dækket dig med løsninger til filoverførsler på tværs af enheder. Read More involverede typisk en tredjepartsprogram. Heldigvis er der masser af android-programmer tilgængelige i Play Butik for at gøre netop dette.
Brug af Android eller iOS-telefoner
AirDroid rækker som min top favorit filoverførselsapp af tre grunde: det er gratis, det virker, og det er tilgængeligt for både Android og iOS.
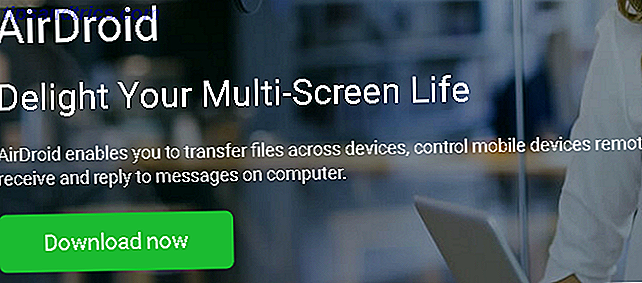
Du skal blot downloade både desktop og Android / iOS apps og køre dem. Enten AirDroid-enhed skal finde den anden automatisk. Hvis ikke, skal du åbne din desktop AirDroid-app ved at dobbeltklikke på popup-pilen, der vises på skærmen.
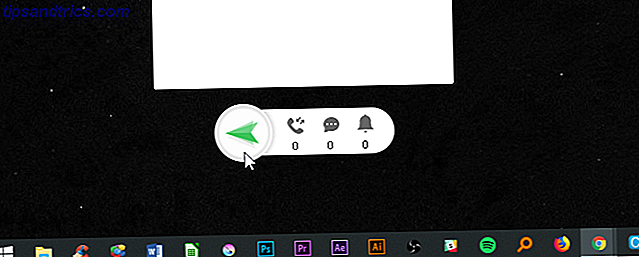
Klik derefter på alternativet Nærliggende i venstre side af vinduet, og klik på Søg, når du bliver bedt om det. Dette vil søge efter nærliggende enheder med den mobile AirDroid-app installeret.
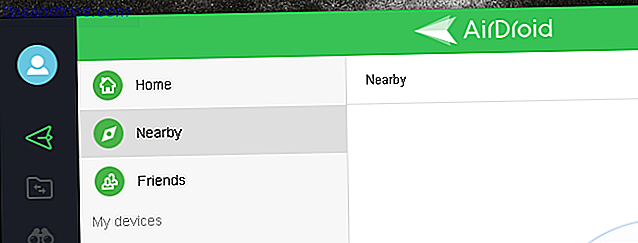
Når din enhed er tilsluttet, vises den i venstre side af vinduet.
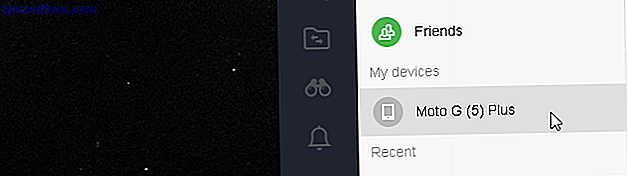
Nu, da din enhed er tilsluttet, er alt du skal gøre, at trække og slip en fil på popup-pilen, du først klikede på. Et plustegn vises over din markør, hvilket betyder at du handler om overførslen af filen. Du skal modtage en popup på din mobilapp, at filen faktisk blev modtaget.
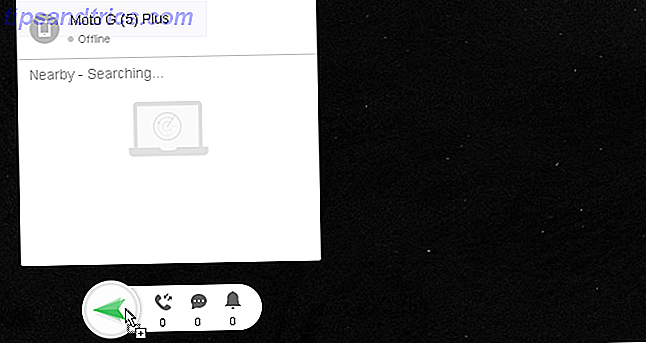
Til sidst skal du uploade billedet på Instagram som du normalt ville.
Filtrer din vej til Instagram Success
Det er svært nok redigering, hvorfor gør uploadprocessen også kompliceret? Desuden er en Instagram-konto et must, hvis du er en håbende grafisk designer eller hele billedet tinkerer. Spar dig selv ubehaget og start upload noget fra ... hvor som helst!
Har du brug for inspiration? Se vores prøvede og sande tips til at få mere virkelige Instagram-tilhængere 8 tricks til at få mere Real Instagram-følgere 8 tricks til at få flere Real Instagram-følgere Der er masser af tips og tricks for at blive bemærket på Instagram. Her er nogle af de bedste. Læs mere !



