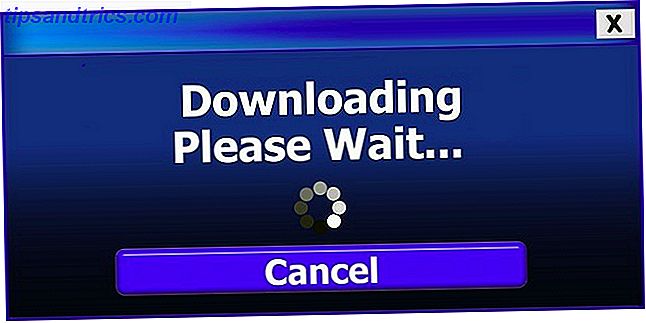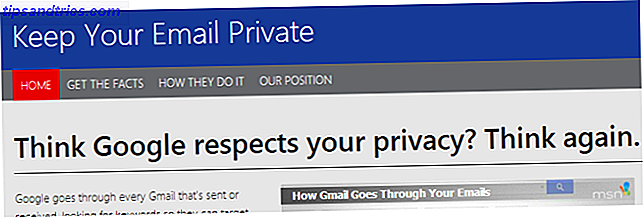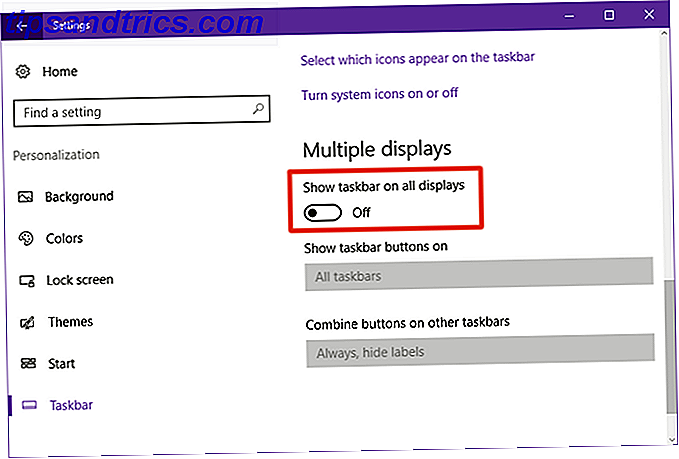I denne digitale tidsalder bliver signaturdokumenter i stigende grad noget, du kan gøre online uden at skulle udskrive en enkelt side. Ingen scannere er nødvendige!
Ikke forveksles med digitale signaturer, der bruger kryptering Er din elektroniske signatur juridisk rundt om i verden? Er din elektroniske signatur juridisk rundt om i verden? Er elektroniske signaturer gyldige og lovlige rundt om i verden? Er de mere foretrukne end den håndtrykte håndskrevne underskrift i en papirløs verden? Vi ser på, hvad loven siger globalt. Læs mere, elektroniske signaturer er en nem måde at tilføje din signatur til dokumenter i PDF-format.
Mac-brugere behøver ikke tilmelde sig yderligere tjenester eller downloade yderligere software til nemt at underskrive dokumenter på få sekunder. Alt du behøver er den indfødte Mac-app, Preview.
Sådan opsættes en signatur i Preview
- Gå til Værktøjer > Annotér > Signatur > Administrer signaturer .
- Der er to måder at gemme din signatur på. Jo lettere (og standardindstillingen) er at underskrive på et stykke papir og holde det stykke papir op til din Macs kamera. Hold din underskrift op, så den svæver over den blå linje. Kameraet henter signaturen og opretter en digital version.
- Hvis du er tilfreds med signaturen, skal du klikke på Udført . Hvis du ikke er tilfreds, skal du klikke på Ryd og skrive en ny signatur og gentage processen.
Hvis du er særlig dygtig til at skrive ved hjælp af din pegefelt, kan du klikke på knappen Trackpad og skrible en underskrift ud med din pegefelt i stedet. For en mere præcis ser signatur, kan du overveje at bruge en stylus.
For at se begge processer i aktion, tjek videoen nedenfor:
Du kan kun have en signatur gemt ad gangen. Hvis du vil fjerne en gemt signatur, skal du klikke på annoteringsknappen i menuen eller gå til Værktøjer > Annotér > Signatur > Administrer signaturer . Klik på den grå X ved siden af din gemte underskrift for at fjerne den.
Sådan indsættes en signatur i Preview
Nu hvor du har gemt din underskrift, skal du åbne PDF-filen, du vil underskrive. Hvis du selv opretter PDF'en, skal du sørge for at have plads nok til din underskrift, som vil blive indsat som et billede.
Når du har åbnet dit dokument, skal du gøre følgende:
- Gå til Værktøjer > Annotér > Signatur .
- Du skal nu se den underskrift, du oprettede i menuen. Klik på det for at indsætte billedet i dit dokument.
- Signaturen indsættes som et stort billede i midten af siden. Du kan klikke for at flytte den og klikke på en af håndtagene i hjørnet og træk for at ændre størrelsen.
- Når du har signaturen placeret, hvor du vil have det, kan du lukke dokumentet og forhåndsvisning skal automatisk gemme det.
Det er også værd at bemærke, at når du lukker dokumentet, kan signaturen ikke fjernes.