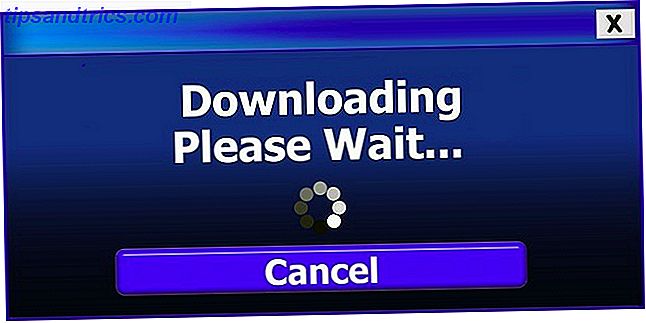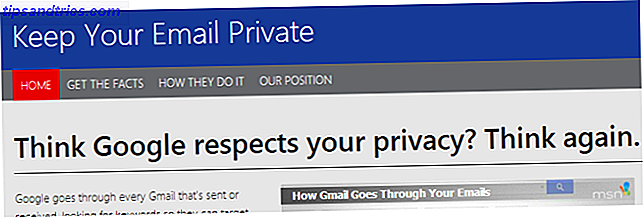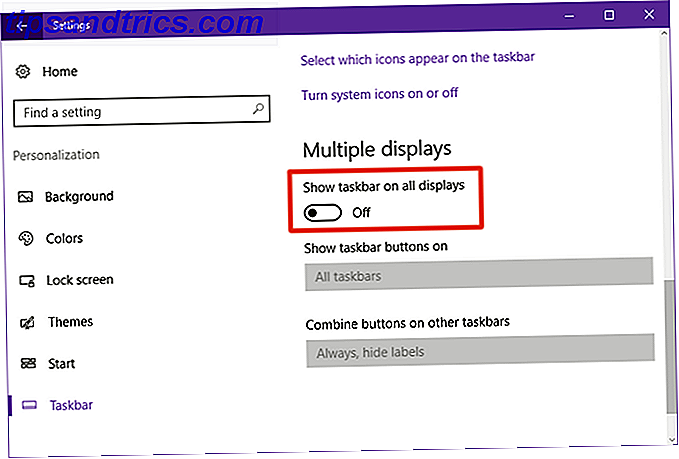macOS behøver ikke rigtig en startmenu, men nogle mennesker foretrækker at have en alligevel. At have en liste over apps, du kan henvise til og gennemgå, er praktisk, især hvis du kommer fra Windows. Plus er mappen Applications et varmt rod på alt, der er installeret på din maskine.
I dag ser vi på at tilføje to nyttige ting til din dock. Gør din Mac Dock Great Again med disse 5 genveje. Lad din Mac docke godt igen med disse 5 genveje. Hvorfor holde fast i de jumble ikoner, der fulgte med din Macs dock, når du kan bytte dem til en flok super nyttige genveje? Læs mere: En Mac Start-menu med elementer, der er valgt af dig, og en nylig dokumenteret stack for hurtigt at finde det, du sidst arbejdede på.
1. Tilføj en startmenu til din Mac Dock
Startmenuen, vi opretter i dag, er lidt mere end en almindelig mappe, som du peger på til docken som en genvej. Den første beslutning er at vælge, hvor du vil gemme din Macs startmenu. For nemheds skyld bruger vi mappen Dokumenter.
I et nyt Finder-vindue skal du finde mappen Dokumenter og oprette en ny mappe ved at bruge Filer> Ny mappe . I denne artikels opfattelse hedder vi vores Start- husk ikke at slette det!
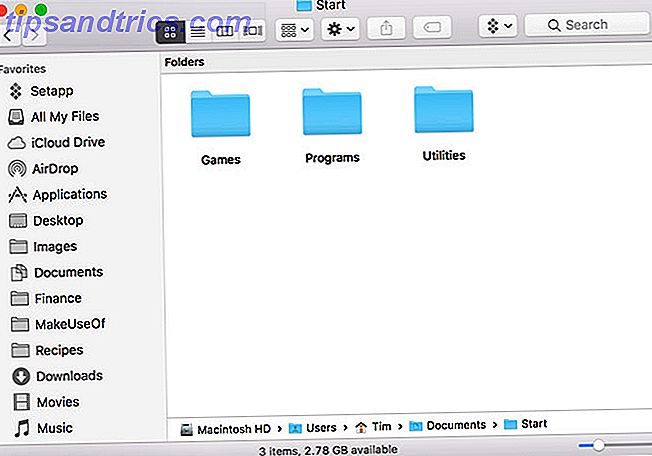
Inden for denne mappe kan du begynde at oprette nye mapper baseret på, hvordan du vil organisere startmenuen på din Mac. Det er nok en god idé at kun inkludere de apps, du bruger mest, da mappen macOS Applications allerede gør det svært at finde det, du leder efter.
Jeg har oprettet tre mapper: Spil, Hjælpeprogrammer og Programmer . Du vil muligvis gerne oprette mapper til andre anvendelser som arbejde, dampapplikationer, systemværktøjer og så videre. Klik og træk din nyoprettede startmappe til den fjerne ende af docken, i nærheden af papirkurven . Højreklik på den og angiv følgende muligheder:
- Sorter efter: Kind
- Vis som: Mappe
- Se indhold som: Liste
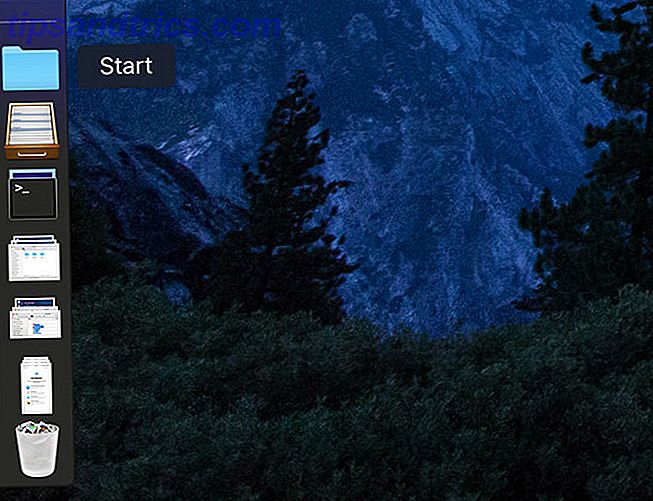
Når du er færdig med den grundlæggende struktur, er det tid til at begynde at tilføje genveje til dine apps.
2. Opret aliaser og organisér din menu
Vi bruger aliaser til at oprette en liste over apps. Aliaser er små filer, der repræsenterer andre filer, som en genvej i Windows. I modsætning til en Windows-genvej vil aliaser dog stadig forbinde til målobjektet, selvom det flyttes.
Der findes alle mulige kreative anvendelser til aliaser på macOS, ikke mindst ved at udfylde en liste over foretrukne apps. Der er to måder at oprette et alias på macOS:
- Fremhæv et emne, højreklik og vælg Opret alias ; eller brug tastaturgenvejen Cmd + L.
- Klik og træk et element, hold Cmd + Option- tasterne, og slip derefter for at oprette et alias på målplaceringen.
Sidstnævnte teknik er mere nyttig her, da du kan fremhæve flere elementer, klik og træk dem alle, og hold derefter Cmd + Option og slip for at oprette flere aliaser. Dette gøres bedst med to Finder-vinduer side om side.
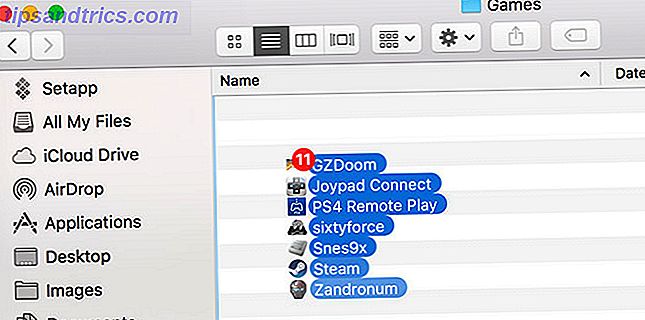
Fremhæv og opret aliaser for relevante mapper. Dine aliaser vil bruge de samme ikoner og navne som målobjekter, medmindre du vil se en lille "genvej" -pil i nederste venstre hjørne af ikonet. Du kan ændre navnene og ikonerne på dine aliaser, og de vil stadig fungere fint.
For sjov tilføjede jeg et alias til Terminal kaldet Kør og et System Preferences-alias kaldet Kontrolpanel i mappen Start start .
Bemærk: Du kan alternativt trække et alias på hele din mappe Programmer eller hjælpeprogrammer, hvis du vil have en liste over alt installeret.
3. Skift ikonet til brug
For at differentiere din Macs Startmenu-mappe fra de andre, der er fastgjort til din dock, vil du have et særpræg ikon. Google Image Search hjælper dig med at finde variationer i Microsofts Start-tema, eller du kan vælge et Apple-logo af en slags, hvis du vil tænke lidt anderledes. Jeg valgte denne Vista Orb på DeviantArt.
Naviger til mappen, der indeholder din Start- mappe. Højreklik på mappen, og vælg Få info . Træk din billedfil over standardmappeikonet øverst til højre og se det ændre. For at fjerne dit brugerdefinerede ikon skal du klikke på det og trykke på Slet- tasten.
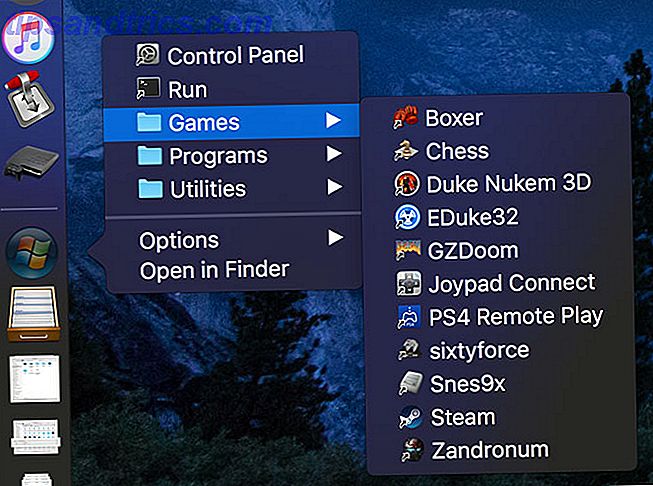
Hvis dit ikon ikke vises i dokken, skal du højreklikke på det og vælge Vis som> Mappe i stedet.
4. Tilføj en nyere dokumentmappe
Desværre udvides gemte søgninger ikke automatisk i fastlagte mapper. Det betyder, at du ikke kan neste en nyere emner "mappe" i din nye startmenu. Du kan dog tilføje en nylig mappe til dokken, hvor den vil sidde ved siden af din startmenu og i det væsentlige udføre den samme opgave.
Du kan tilpasse det, så kun relevante dokumenter vises, indstille dit eget sortiment, udelukke filer og apps og håndhæve andre mulige kriterier via macOS Smart Folders 8 Smartmapper, du har brug for på din Mac, og hvordan du opsætter dem 8 Smart Folders You Behov for din Mac og hvordan du opsætter dem Smart mapper tager en forudindstillet søgeforespørgsel efter eget valg og filtrerer for relevante filer i overensstemmelse hermed, hvilket gør dem til en af de mest underudnyttede og virkelig nyttige funktioner i Mac OS X. Læs mere.
Mulighed 1: Seneste dokumenter Stack Brug Terminal
Dette er enkelt, men du får ikke så meget kontrol over, hvad der vises ved hjælp af denne metode. Du kan bruge den til at vise seneste programmer, dokumenter, servere og favoritvolumener og elementer.
- Start Terminal og indsæt følgende kommando efterfulgt af Enter :
defaults write com.apple.dock persistent-others -array-add '{"tile-data" = {"list-type" = 1;}; "tile-type" = "recents-tile";}'; killall Dock - Vent til docken forsvinder og genindlæs, og find derefter de nye nyere programmer stak ved siden af papirkurven.
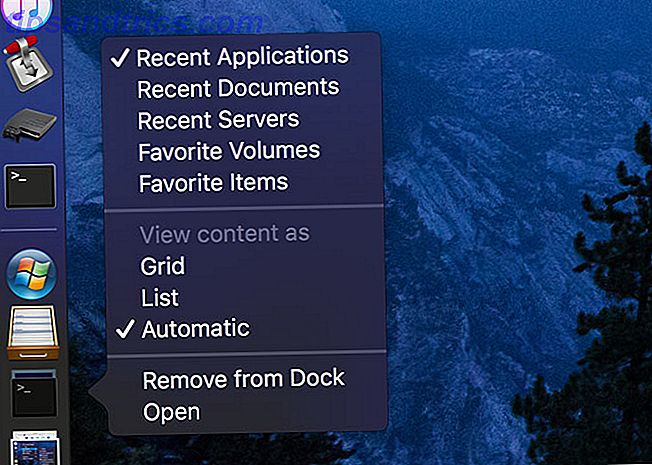
Du kan højreklikke på denne stak og vælge hvilket indhold der skal vises, og hvordan du viser det. Du kan også køre denne kommando flere gange for at tilføje den samme stack til din dock.
Mulighed 2: Nyligt dokumenterede mapper med en smart søgning
Start Finder og vælg Filer> Ny smart mappe . Du får se en lille bjælke øverst i Finder-vinduet. Lad denne Mac være valgt, og klik derefter på plus- ikonet ( + ).
Fra rullemenuen vælge Senest åbnet dato, og angiv derefter et interval i dage. Jeg gik til 30, men du kunne forlade det i en uge eller mindre, hvis du får mange dokumenter på din Mac. På dette tidspunkt vil du se resultaterne af din søgning nedenfor:
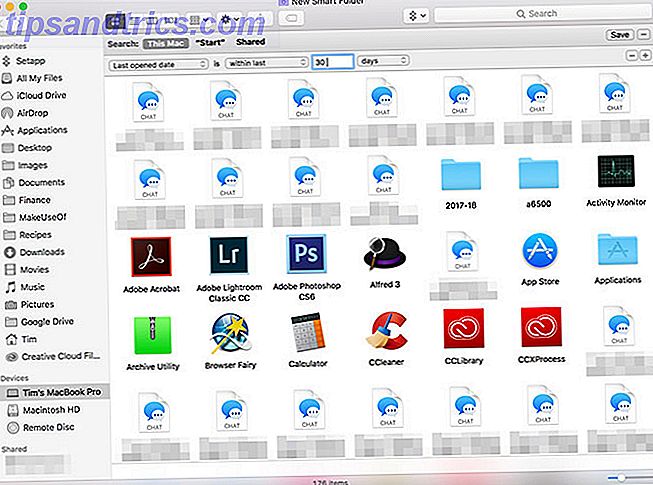
I dette tilfælde er der tre ting, jeg vil fjerne fra min søgning: applikationer, mapper og chatlogs. Ingen af disse er særligt nyttige tilføjelser til en nyere dokumentliste, så vi kan indstille regler for at udelukke dem.
Hold Option- tasten på tastaturet, se plus- ikonet ( + ) ændres til en ellipse (...), og klik derefter på det. I næste række ned vælger du Ingen af følgende er sande, hvilket vil give os mulighed for at angive eksklusioner til reglen.

I næste række vælges Kind i den første rullemenu og Applikation i det andet. Klik på plus ( + ) knappen igen for at tilføje en anden udelukkelse, og angiv Kind i den første boks og Folder i den anden. Begge applikationsfiler og mapper forsvinder nu fra dine resultater.
For at udelukke chatlogs skal du klikke på den første rulleliste og vælge Andet . Her kan du tilføje alle slags brugerdefinerede kriterier. Vi leder efter Leveringstype i dette tilfælde; tjek det og tryk på OK . Angiv nu Leveringstype i din søgning, og skriv iMessage i det tilpassede felt. Tilføj en anden regel for leveringstype og skriv sms i det brugerdefinerede felt.
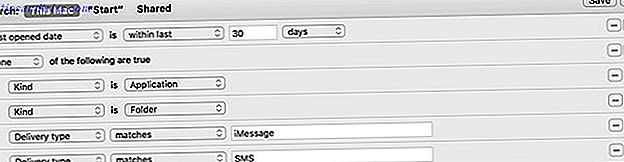
Du kan fortsætte med at raffinere dine resultater, indtil du er glad. Når du er færdig, klik på Gem og læg din smart mappe et sted, hvor du kan finde den. Til sidst trækker du din smart mappe i dockområdet nær papirkurven. Du kan højreklikke på det og sortere efter sidst åbnet, plus vælg mellem mappe og stak og list og grid- visninger.
Master Spotlight til Mac Proficiency
Oprettelse af en Mac-startmenu giver dig mulighed for at kortlægge dine yndlingsapps og placeringer. Du kan tilføje eksterne servere, ofte brugte dokumenter eller dine egne AppleScript-automatik. Den seneste dokumentmenu er også praktisk, især hvis du ikke kan huske, hvad du sidst arbejdede på.
Men for de fleste opgaver er din Macs indbyggede søgeværktøj Spotlight en hurtigere måde at arbejde på. Søg mere effektivt i Mac OS X med vores Top Spotlight-tip Søg mere effektivt i Mac OS X med vores Top Spotlight-tip Spotlight har været en killer Mac-funktion i årevis, med Cupertino skolegang regelmæssigt Redmond i kunsten at desktop søgning. Her er et par tips til at hjælpe dig med at finde flere på din Mac. Læs mere . Du kan påberåbe Spotlight når som helst ved at trykke Cmd + Space . Start med at skrive et app navn og tryk enter for at starte det. Du kan endda bruge naturligt sprog til søgninger 5 måder at bruge naturligt sprog på din Mac for at få ting gjort 5 måder at bruge naturligt sprog på din Mac for at få ting færdige Vidste du, at din Mac kan forstå, hvad du siger, selvom bruger du naturligt sprog? Læs mere, ligesom den fancy smarte mappe, vi lavede tidligere.