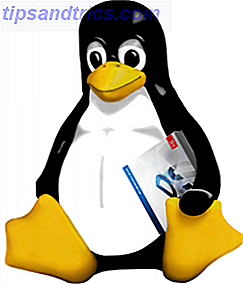Hvis du bruger meget tid foran din computerskærm, er chancerne for, at du lider af en vis computerstamme. 5 Tegn, du har computerens øjenstamme (og hvordan man lindrer og forhindrer det). 5 tegn på, at du har computerens øjenstamme ( Og hvordan man lindrer og forhindrer det) Computer eye strain er et ægte problem for op til 90 procent af tunge computerbrugere. Her er alt hvad du behøver at vide om, hvad det er, og hvordan man kan forhindre det. Læs mere . Heldigvis er der et par indstillinger, du kan ændre i Windows 10 for at begrænse virkningen af en lys skærm på dine øjne, og en af disse indstillinger er Dark Mode.
Hvad er mørk tilstand i Windows 10?
Mørk tilstand, ikke forveksles med Night Light Dark Mode vs. Night Light: Hvilken skal du bruge i Windows 10? Dark Mode vs Night Light: Hvad skal du bruge i Windows 10? Night Light, en ny Windows 10-funktion, giver dig mulighed for at reducere mængden af blåt lys, der udsendes af din skærm. Hvordan er det anderledes end Dark Mode, og hvilken skal du bruge? Læs mere, der tilføjer en varm rød nuance til din skærm, giver dig mulighed for at vælge en mørk baggrund på visse Windows 10-apps. Night Light er beregnet til at hjælpe dine sovende mønstre, mens Dark Mode handler om at lette øjenbelastningen.
Mørk tilstand påvirker kun bestemte Windows 10-native apps, f.eks. Vinduet Indstillinger og Microsoft Store. Flere andre apps og programmer, herunder Microsofts egen File Explorer og Edge-browser, påvirkes ikke af Dark Mode.
Hvis du vil aktivere Dark Mode manuelt, kan du gå til Indstillinger > Tilpasning > Farver og under Vælg din standardapp-tilstand, vælg Mørk .
Men hvad nu hvis du kun vil have mørk tilstand om aftenen og ikke vil manuelt skifte det til og fra hver dag? Den gode nyhed er, at du kan automatisere den ved hjælp af intet mere end den indbyggede Windows 10-taskplaner Windows 10-taskplanen giver dig mere strøm Windows 10-task scheduleren giver dig mere strøm Task Scheduler udfører automatisk begivenheder i baggrunden. I Windows 10 ændrer batterisparemodus opgaveregulatoren til at bruge mindre energi. Vi viser dig, hvordan du kan udnytte denne funktion og mere. Læs mere .
Sådan aktiveres mørk tilstand automatisk om natten
- Skriv opgaveplanlægger i Windows 10-søgelinjen, og åbn programmet.
- Klik på Handling > Opret grundlæggende opgave i programmenuen .

- Indtast et navn til opgaven (jeg gik med Aktiver mørk tilstand) og klik på Næste .

- For Hvornår vil du have opgaven at starte?, vælg Daglig og klik på Næste .

- Forlad startdatoen som det er, og udfyld den tid, du vil have Dark Mode aktiveret, og klik på Næste . (Hvis du har tendens til at rejse med din bærbare computer, skal du sørge for at synkronisere over tidszoner er markeret.)

- For aktionen skal du vælge Start et program og klikke på Næste .

- I feltet Program / Script- type Reg. I feltet Tilføj argumenter skal du kopiere og indsætte følgende og klikke på Næste :
add HKCU\SOFTWARE\Microsoft\Windows\CurrentVersion\Themes\Personalize /v AppsUseLightTheme /t REG_DWORD /d 0 /f
- Klik på Afslut .

Hvis din computer er slukket på det tidspunkt, du vælger, vil Dark Mode ikke blive aktiveret, medmindre du gør følgende, skal du sørge for at Åbn dialogboksen Egenskaber for denne opgave, når jeg klikker på Afslut er markeret .
I dialogboksen, der åbnes, skal du gå til fanen Indstillinger og kontrollere Kør opgave så hurtigt som muligt efter at en planlagt start er gået glip af . På denne måde løber opgaven så snart du tænder din computer og aktiverer Dark Mode efter det faktum.

Du kan se disse indstillinger igen ved at åbne Opgaveplanlæggeren og klikke på Opgaveplanlægningsbiblioteket og finde den opgave, du vil redigere (de er opført i alfabetisk rækkefølge) og klikke på fanen Indstillinger .

Sådan deaktiveres mørk tilstand automatisk på dagtid
Dette trin er vigtigt, hvis du vil have din computer til at skifte frem og tilbage mellem de to tilstande. Hvis du vil skifte tilbage til lystilstand om morgenen, skal du gennemgå de samme trin ovenfor og oprette en anden opgave, men denne gang i trin 5 vælges klokken om morgenen, du vil aktivere lysmodus.
I trin 7, i feltet Program / Script- felt Reg. I feltet Tilføj argumenter skal du kopiere og indsætte følgende og klikke på Næste :
add HKCU\SOFTWARE\Microsoft\Windows\CurrentVersion\Themes\Personalize /v AppsUseLightTheme /t REG_DWORD /d 1 /f Sådan redigeres eller slettes opgaverne
Hvis du skifter mening og beslutter, at du ikke længere vil aktivere Dark Mode automatisk eller ønsker at foretage ændringer i indstillingerne, som den tid det udløser, skal du åbne Opgavestyringsprogrammet og klikke på Opgavestyringsbibliotek. Når du har valgt din opgave, kan du se muligheden for at slette opgaven under Handlinger.
Du kan teste om opgaven virker ved at klikke på knappen Kør, og den skifter øjeblikkeligt tilstande.
Dobbeltklik på opgaven, og et vindue åbnes, hvor du kan redigere alle de oplysninger, du tidligere havde indtastet. For at ændre tiden, skal du gå til fanen Triggers og dobbeltklikke for at åbne dialogboksen, hvor du kan redigere tiden.
For at gøre din Windows 10-oplevelse helt mørkere, vil du sandsynligvis gerne se på at foretage ændringer i hver Windows 10-app individuelt. Den mørke side af Windows 10: Indstil et tema og skift farver. Den mørke side af Windows 10: Indstil et tema og skift farver Windows 10 er så lyst, det kan forårsage øjnene. Indstilling af et mørkt tema er en simpel måde at give dine øjne en pause. Vi viser dig hvordan du temaer Windows 10 og dets mest almindelige ... Læs mere.








![Giver - stadig den bedste måde at sende filer over et netværk [Linux]](https://www.tipsandtrics.com/img/linux/451/giver-still-best-way-send-files-across-network.jpg)