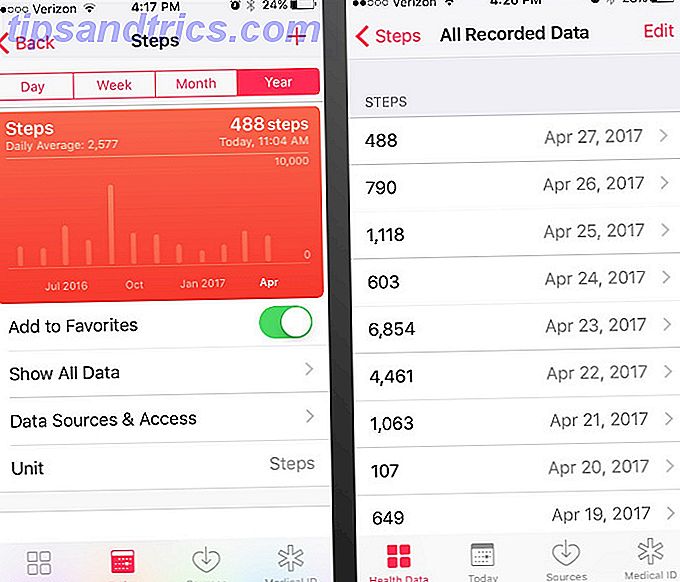Så du vil slynge ordrer på din computer og få det til at adlyde dig, eller måske vil du have din computer til at læse højt for dig. Tillykke! Du lever i den rigtige æra for at få begge disse ting til at ske, med en høj grad af nøjagtighed. I dag kommer vi ind i detaljerne ved at konvertere tale til tekst og omvendt på en Mac.
Her er hvad du kan gøre med talestyring på din Mac.
Dikter tekst med Mac Dictation
Din Macs indbyggede diktatfunktion er praktisk til at skrive noter, e-mails, tweets osv. Du kan endda skrive en hel artikel ved hjælp af stemmeindtastning Kan du skrive en hel artikel ved hjælp af stemmediktning på Mac'en? Nå gjorde jeg lige (og det er det) Kan du skrive en hel artikel ved hjælp af voice dictation på Mac? Det gjorde jeg lige (og det er det). Hvad du læser lige nu er et eksempel på Apples diktat- og taleprogram i aktion. Det kan være nyttigt for korte passager, men kan du skrive en hel artikel med det? Læs mere .
For at aktivere diktering skal du gå til Systemindstillinger> Tastatur> Diktation og vælge knappen On ved siden af Diktering:. Se under denne indstilling i afkrydsningsfeltet Brug forbedret diktning . Du vil gerne markere dette afkrydsningsfelt for at sikre, at du kan diktere tekst, selvom du er offline. Nu er du klar til at diktere tekst!
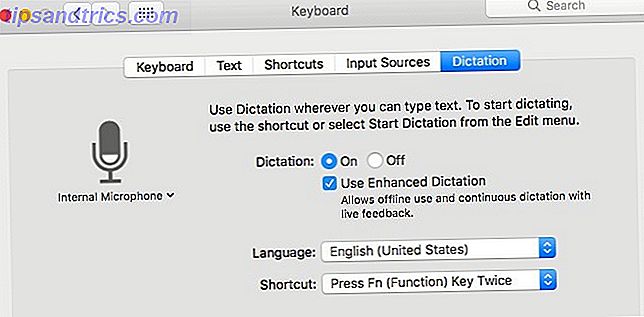
Du kan indtaste diktatilstanden fra en hvilken som helst app ved at trykke to gange på funktionstasten, hurtigt efter hinanden. Selvfølgelig vil enhver tekst, du dikterer, gå i tavshed, hvis den aktive app ikke understøtter tekstindtastning.
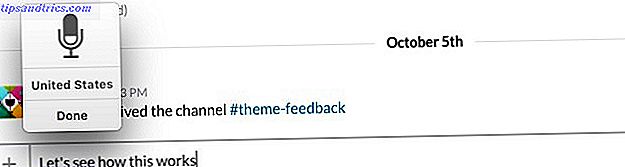
Det kan måske være irriterende, at de ord du dikterer ikke vises på skærmen en efter en. De vises i korte uddrag, når du holder en pause. Dette giver dig ingen mulighed for at vide, om der er en tastatur, før du er færdig med at diktere hvert uddrag.
Hvis du vil konfigurere en brugerdefineret genvej til at aktivere dikteringsfunktionen, eller hvis du vil skifte til et andet sprog, skal du gå tilbage til Systemindstillinger> Tastatur> Diktation . Tryk på knappen Om diktation og privatliv der, hvis du vil læse om, hvordan Apple behandler den tekst, du dikterer, og de oplysninger, den indeholder.
Gem Apples support side til Diktation for at søge efter søgeord for indtastning af tegnsætning og formatering af tekst.
Nu, hvad med at bruge stemme til at skrive forespørgsler til Spotlight? Hit Cmd + mellemrumstasten for at udløse Spotlight, efterfulgt af funktionstasten to gange for at udløse stemmeindgang og fortælle Spotlight, hvad du vil søge efter.
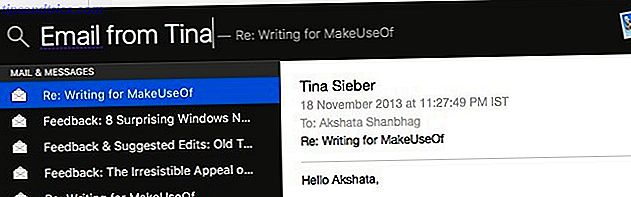
Indtastning af tekst ved hjælp af diktering er ikke for alle. Du kan måske finde, som jeg gør, at ingen mental mentalitet kan få ord til at strømme ud af tungen, når du dikterer. Lad det ikke stoppe dig fra at bruge Dictation-funktionen til talekommandoer, som vi vil undersøge næste.
Bestil din Mac om med Voice Commands
"Bevæg dig til venstre. Start diktering. Store bogstaver. Tag kaffe. "
Okay, den sidste kommando vil ikke fungere, men de andre vil få din Mac til at adlyde dig. Det er, hvis du har aktiveret den indbyggede diktatfunktion som vi diskuterede i afsnittet ovenfor. Når du har gjort det, kan du navigere i din Mac og udføre forskellige fælles handlinger med talekommandoer.
For at se listen over standardkommandoer, du kan bruge, skal du gå til Systemindstillinger> Tilgængelighed> Diktation og klikke på knappen Diktatkommandoer .... Klik på "plus" ikonet under kommandolinjen for at starte oprette en egen kommando.
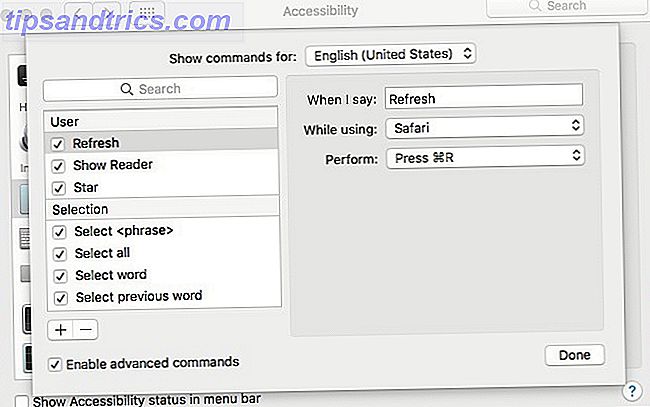
Tjek din indbakke, sæt påmindelser, roll terninger med Siri
Siri kom til macOS med Sierra release Hvad er nyt i macOS Sierra? De nye funktioner, der kommer til din Mac Hvad er nyt i MacOS Sierra? De nye funktioner, der kommer til din Mac OS X, er døde, lange live macOS. Læs mere . Hvis du vælger ikke at aktivere Siri, mens du installerer eller opgraderer til Sierra, skal du gå til Systemindstillinger> Siri for at aktivere Apples stemmekontrol personlige assistent.
Med Siri aktiv kan du finde filer, indhente tweets, beregne afstande, sende e-mails og mere med din stemme. Tjek Siri's tilsyneladende uendelige evner. Mesterliste over hvert Siri-kommando og spørgsmål. Mesterliste over hver Siri-kommando og spørgsmål Siri kan gøre meget for dig, men vidste du, at hun kunne gøre så meget? Her er en udtømmende liste over kommandoer, som Siri vil tage. Læs mere for dig selv.
Hvis du har brugt Siri på en iOS-enhed, foretrækker du måske at dykke lige ind og finde ud af, hvordan Siri fungerer på din Mac, mens du går videre. Hvis du ikke har brugt Siri før, læs vores guide til Siri på Mac Sådan bruger du Siri på din Mac: En hurtigstartguide Sådan bruger du Siri på din Mac: En hurtigstartguide Apples intelligente personlige assistent Siri er nu på Mac, og at styre din computer med din stemme har aldrig været nemmere. Læs mere for en hurtig starter lektion.
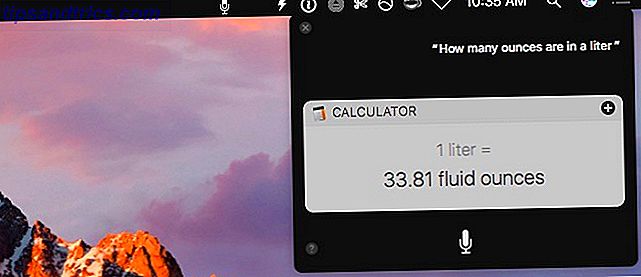
For øjeblikket fungerer Siri's Compose-funktion kun i Siri's egen grænseflade, hvilket ikke er en bekvem opsætning, når du vil diktere lange tekstuddrag. Du bliver nødt til at falde tilbage på Macs Dictation-funktion i dette tilfælde eller på en app som DragonDictate, som vi vil se nærmere på.
Dikter, rediger og transkriber tekst med Dragon for Mac
Hvis du aldrig vil skrive tekst fremad, skal du investere i Nuance's Dragon for Mac. Det er også kendt som DragonDictate. Ja, fra $ 300 er softwaren dyre, men det siges at levere imponerende resultater til at matche.
Med DragonDictate kan du diktere tekst samt styre din Mac med stemmekommandoer. Før du betaler for det, skal du eksperimentere med brugerdefinerede stemmekommandoer ved hjælp af Automator Opret kraftfulde brugerdefinerede Mac Voice Commands med Yosemite & Automator Opret kraftige brugerdefinerede Mac Voice Commands med Yosemite & Automator Her er en Yosemite-funktion, du måske har savnet: Apple har gjort det nemmere at Opret brugerdefinerede stemmekommandoer ved hjælp af Automator. Læs mere . Det kan vise sig at være den bedre løsning for dig. Det er brugervenligt og lommevennlig!
Tidligere MakeUseOf-skribent Bakari var en DragonDictate-strømbruger. Læs Bakari's komparative gennemgang af Mac Dictation og DragonDictate Sådan dikteres skrivning på din Mac: Apples diktat vs DragonDictate Sådan dikterer du skrivning på din Mac: Apples diktat vs DragonDictate I lang tid, hvis du ønskede eller skulle bruge en tale til tekst diktatprogram på din Mac, var dine eneste valg MacSpeech Dictate (nu defunct) og Nuance's DragonDictate. Men med udgivelsen af Mountain ... Læs mere, før du springer for sidstnævnte.
For at være ærlig fandt jeg navnene på de forskellige versioner af Nuances talegenkendelse software forvirrende. Jeg giver dig det for at forstå dem.
Læs tekst ud højt med Mac-tale og diktater
For at få din Mac til at læse et tekstuddrag højt for dig Din Mac kan læse enhver tekst til dig, her er hvordan din Mac kan læse enhver tekst til dig, her er hvordan, om du vil høre en artikel, mens du gør noget andet eller vil have en anden stemme til læs din skrivning til dig til korrekturlæsning, OS X leveres med alt hvad du behøver. Læs mere, vælg den smule tekst, og klik på Rediger> Tale> Start tale . For at stoppe læsesessionen skal du klikke på Rediger> Tale> Stop tale .
Hvis du vil skifte til en anden system stemme eller justere talesatsen, kan du gøre både fra Systemindstillinger> Tilgængelighed> Tale . Der vil du også kunne oprette en genvej til at udløse tekst til tale konvertering.
Problemet med din Macs talefunktion er, at du kun kan udløse det eller stoppe det - du kan ikke holde pause, spol frem eller spole tekst under en læsesession. Tredjeparts app Dictater løser dette problem for dig ved at tilføje talekontrol Dictater tilføjer kontroller til din Macs tekst til talefunktion Dictater tilføjer kontroller til din Macs tekst til talefunktion Apples indbyggede tekst til tale-motor er en funktion uden grænseflade. Dictater er et simpelt Mac-program, der løser det. Læs Mere for at give dig mulighed for at springe over tekst og pause læsning.
Når du har installeret Dictater, skal du gå til Systemindstillinger> Tastatur> Genveje> Tjenester> Tekst og markere afkrydsningsfeltet Diktat .
Nu kan du aktivere talefunktionen ved at vælge tekst først og derefter Dikter indstillingen i kontekstmenuen eller højreklikmenuen. Dette bringer Dictater kontrolpanel op, hvilket giver dig knapper til pauser, afspilning og springning af tekst. Der er endda en teleprompter-funktion gemt bag "preview" eller "eye" -ikonet i kontrollerne.
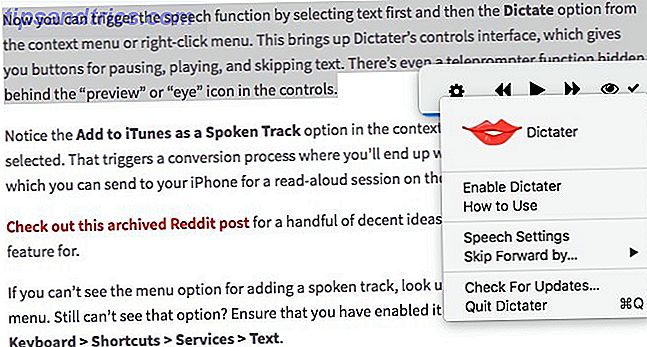
Bemærk Tilføj til iTunes som et talet spor i kontekstmenuen, når du har valgt tekst. Det udløser en konverteringsproces, hvor du ender med en lydfil i iTunes, som du kan sende til din iPhone til en læsesession undervejs. For en håndfuld anstændige ideer om, hvad du kan bruge denne funktion til, kan du tjekke dette arkiverede Reddit-indlæg.
Hvis du ikke kan se menupunktet for at tilføje et talet spor, skal du se under Tjenester i kontekstmenuen. Kan du stadig ikke se muligheden? Sørg for, at du har aktiveret det under Systemindstillinger> Tastatur> Genveje> Tjenester> Tekst .
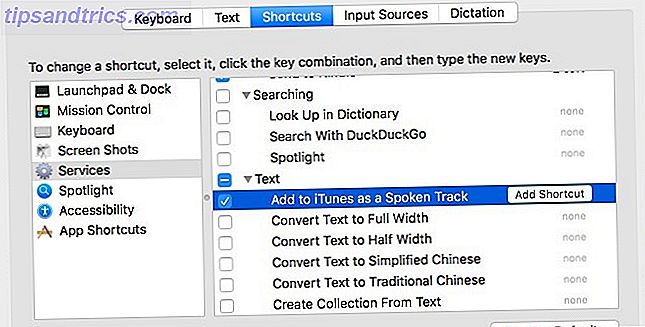
Vil du have din Mac til at læse menupunkter, knaptekst og så videre? Du skal aktivere VoiceOver-hjælpeprogrammet fra Systemindstillinger> Tilgængelighed> VoiceOver .
Hvis din Mac ikke forstår hvad du dikterer
Mac Dictation er dårligt ved at dechiffrere min indiske accent, og jeg er dårlig til at efterligne en amerikansk. Men diktatfunktionen på iOS er imponerende. Det forstår næsten alt, hvad jeg siger! Jeg behøver ikke engang at bremse eller udtale ord noget anderledes.
For at udnytte diktatnøjagtigheden på iOS har jeg oprettet en notesbog (Letterspace), der holder notater synkroniseret på min Mac og min iPod Touch via skyen. Alt, hvad jeg dikterer i iOS-versionen af appen ved hjælp af stemmediktning, vises i Mac-versionen af appen om få sekunder. Du er velkommen til at prøve dette med Apple Notes eller en anden Mac-og-iOS-baseret, cloud-synkroniseret notatoptagelsesapp.
Hvis du bruger en Android-enhed, kan du bruge stemmetyper, hvordan stemmetyper er den nye bedste funktion af Google Dokumenter. Hvordan stemmetyper er den nye bedste funktion af Google Dokumenter. Stemmegenkendelse er forbedret i løbet af de seneste år. Tidligere i ugen indførte Google endelig stemmeindtastning i Google Docs. Men er det godt? Lad os finde ud af det! Læs mere på det for at diktere noter, og format dem derefter ved hjælp af Google Dokumenter på din Mac.
Tal ud, lyt op
Tekst til tale konvertering på din Mac er ligetil og bliver bedre med Dictater app, vi anbefalede. Tale til tekstkonvertering kan dog være vanskelig virksomhed. Lad ikke det første hikke sætte dig af det. Nøjagtig diktation bliver lettere med tiden og øvelsen. Bliv opmærksom på begrænsningerne i den software, du bruger, og find løsninger. Og gøre opfattelse en vane, når du dikterer. Ellers vil du ende med resultater som denne:

Mellem Apples konstant forbedrede talestyringsfunktioner kan Dragons avancerede stemmegenkendelsessoftware og Googles nøjagtige stemmekodning de fleste Mac-brugere oprette en anstændig arbejdsgang. Men nogle få tredjepartsoptioner ville have været rart at have.
Har du nogensinde brugt din stemme til at styre din Mac? Hvordan viste det sig? Er der nogen gode stemmebaserede apps, du finder værd at anbefale? Del dem med os!