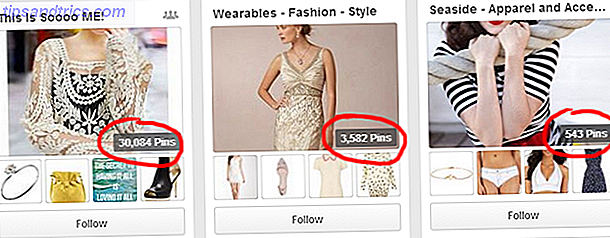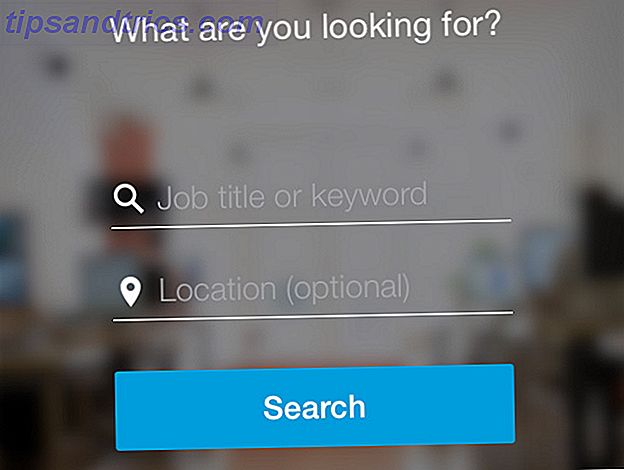Der er masser af apps til rådighed til batch beskæring og ændring af dine fotos. Men hvis du allerede bruger Lightroom til at redigere dine billeder Sådan bruger du den nye Lightroom CC: Det grundlæggende, du behøver at vide Sådan bruger du den nye Lightroom CC: Det grundlæggende, du behøver at vide Vil du lære at bruge den nye Lightroom CC? Her er et hurtigt overblik over alle de funktioner, du har brug for, samt hjælp til at navigere i den nye grænseflade. Læs mere, du kan lige så godt bruge Lightroom til hurtigt at beskære alle dine fotos ned til størrelse.
Dette kan være særligt nyttigt, hvis du søger at beskære alle dine fotos til udstationering på Instagram. Fangsten her er selvfølgelig, at du ikke kan vælge, hvilken del af dit billede der skal bevares.
Sådan Batch Beskær Fotos i Adobe Lightroom
Hvis du vil batch beskære fotos, skal du åbne dit Lightroom-bibliotek og finde de billeder, du ønsker at batch beskære:
- Hvis billederne ikke allerede er i en mappe, kan du tilføje dem til en ny samling. Vælg de billeder, du vil beskære, og gå til Bibliotek > Ny samling .
- I vinduet som popups kan du vælge et navn til din samling og sørge for, at Inkluder valgte fotos er markeret. Hvis du vil, kan du også tjekke Opret virtuelle kopier, men på grund af Lightroom's ikke-destruktiv natur er det ikke helt nødvendigt. Det er imidlertid nyttigt, hvis du vil lave nemme sammenligninger.
- Samlingen åbner op. Sørg for at alle fotos er valgt, og find panelet Hurtigtudvikling til højre. (Hvis det ikke vises, skal du gå til Vindue > Paneler > Hurtigtudvikle .)
- Under Gemt Forvalg skal du finde rullemenuen Beskæringsforhold, vælg det forhold, du vil bruge. Som standard kan du vælge mellem nogle populære formater omfatter 1 × 1, 4 × 5/8 × 10 og 5 × 7.
- Når du har foretaget dit valg - vil alle billederne øjeblikkeligt blive beskåret til det nye forhold. Du kan nemt vende tilbage til det oprindelige forhold fra samme rullemenu.