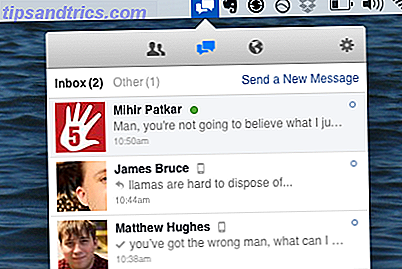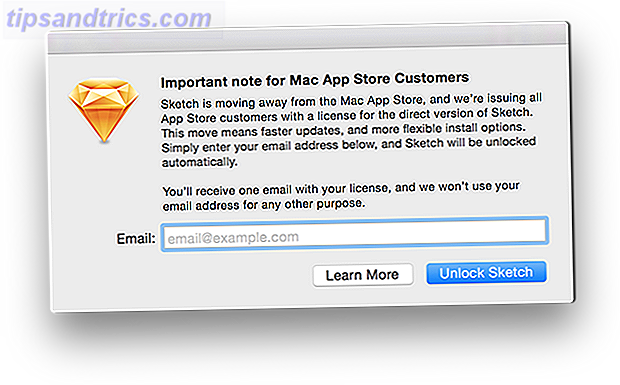Du var ved at tænke på din forretning - gennemgå omkostningsrapporter eller surfe på internettet - når det værste ramte 10 Tegn på, at computeren kommer til at gå ned og hvad der skal gøres 10 Tegn, at computeren kommer til at gå ned og hvad der skal gøres Computerkrasjer forekommer ofte pludseligt og med lille indlysende advarsel. Når det er sket, er der ikke meget, du kan gøre, andet end at vente på genstart eller manuelt tvinge en nulstilling. Den tilfældighed med hvilken ... Læs mere. Din pc styrtede, og du ved ikke, hvad du skal gøre. Forvirring er typisk, når din ellers normale dag afbrydes. Men der er ingen grund til at bekymre sig.
Denne vejledning er tilgængelig til download som en gratis PDF. Download Hvorfor har Windows Crash? En fejlfindingsvejledning nu . Du er velkommen til at kopiere og dele dette med dine venner og familie.Med denne enkle vejledning kan du diagnosticere tilfælde af et pc-nedbrud på få minutter.
I denne artikel: Hvad er et pc-sammenbrud? | Softwarefejl | Hardwarefejl | Crash Indikatorer | Mest almindelige årsager til en pc-nedbrud | Første Crash | Problemer fortsætter | Analyse af hardwareproblemer | Analyse af softwareproblemer | At bede om hjælp | Forbereder præcise logs | Tech Support Forums
1. PC Crashes og dig
Denne artikel vil fokusere på, hvad et uventet computerkrasj er, og hvordan man kan identificere problemet. Computerkrascher forekommer af forskellige årsager. Til den gennemsnitlige pc-bruger Hvorfor har Windows Crash? Top 10 grunde til, at Windows Crash? De 10 bedste grunde Åh, store. En anden blå skærm, boot problem eller frosne skærm i Windows. Nu er du nødt til at genstarte og miste det meste eller alt det arbejde, du havde forsøgt at opnå. Det er frustrerende både på grund af ... Læs mere, PC-sammenbrud bliver ofte taget som tegn på, at en pc er brudt eller beskadiget. I virkeligheden er pc-afbrydelser sjældent noget at bekymre sig om. Så længe der ikke er sket nogen øjeblikkelig skade på pc'en i form af fysisk skade, spændingsspidser eller produktfejl, skal din pc ikke være i nogen fare for farerne.
1.1 Hvad er et pc-sammenbrud?
Den enkleste måde at forklare et pc-nedbrud på er gennem metaforen af en kæde. Der findes to typer kæder i en pc: en hardwarekæde og en softwarekæde. Når du først starter din pc, aktiverer hardwarekæden. BIOS kontrollerer for at se, hvilke hardwarekomponenter der er forbundet til bundkortet og drives af PSU'en (strømforsyningsenhed). Hvis en hardwarekomponent, som f.eks. En harddisk, ikke er korrekt forbundet til bundkortet, vil du blive informeret om problemet via en fejlmeddelelse Sådan løses "Kritisk processtop" Stop-kode i Windows 10 Sådan løses "Kritisk Process døde "Stop kode i Windows 10" Kritisk proces døde "stop kode er en af de mest uønskede seværdigheder for en Windows-bruger. Løs det med disse fejlfindingstrin. Læs mere .
Når hardwarekæden er færdig, starter softwarekæden. Det første link på kæden er operativsystemet. Hvis OS-filer er beskadiget på nogen måde, får du en fejl på skærmen. Derefter indlæses drivere og startelementer. Endelig bliver typiske programmer tilgængelige til brug, og kæden slutter.
Et pc-nedbrud er forårsaget af en pause i denne logiske kæde. Selvfølgelig kan det også ske, mens pc'en allerede kører. Hvis nogen links er brudt, beskadiget eller mangler, vil din pc gå ned.
1.1.1 Softwarefejl
De tre hovedårsager til softwarefejl er: OS-korruption, programkrasj og driverfejl . Ud af de tre er en førerfejl det mest almindelige. Forskellige drivere forbinder og styrer forskellige hardwarekomponenter.
OS Korruption - Der opstår en OS-fejl i dit operativsystem. Denne type fejl indikerer, at dine systemfiler er beskadiget, beskadiget eller mangler. OS-filer kan blive ødelagt af to hovedårsager: Fejl i diskdrev eller slettede systemfiler. Fejlede hardware sektorer opstår, når harddiskens fysiske disk bliver beskadiget eller slidt. En beskadiget harddisk kan ikke læse filer korrekt, hvilket din pc anser for en korruption. På den anden side kan problemet skyldes systemfiler, der simpelthen mangler. Visse vira sigter mod at slette systemfiler, som er de mest afgørende filer på en pc. Hvis systemfilerne ender op, kan operativsystemet ikke udføre, og din pc vil gå ned.
Programkrascher - Programkrascher er ofte forbundet med hardwarefejl. Programmer kolliderer sjældent en pc i sig selv. Hvis et program fejler, vil programmet selv kollapse, i stedet for pc'en som helhed. I stedet er programkrascher en metode til fejlfinding af dybere problemer. Hvis din pc f.eks. Går i stykker, hver gang du bruger dine Chrome-webbrowsere, kan det skyldes RAM-fejl. Hvis din pc går i stykker, hver gang du begynder at spille et pc-spil, kan din GPU blive let overbelastet og slukke din pc.
Driverfejl - Størstedelen af pc-nedbrud opstår ikke på grund af software eller hardwarefejl. Drivere tillader brug af hardwarekomponenter. Driverfejl er en type softwarefejl, hvor forbindelsen mellem din hardware og software fejler. Drivere kan være defekte, når de er installeret, eller kan blive ødelagt over tid. Forældede drivere Sådan finder du og erstatter forældede Windows-drivere Sådan finder du og erstatter forældede Windows-drivere Dine drivere kan være forældede og skal opdateres, men hvordan skal du vide det? Først må du ikke rette det, hvis det ikke er blækket! Hvis drivere har brug for opdatering, er der dog dine muligheder. Læs mere kan medføre pc-nedbrud, ligesom de nyeste drivere.
Driver hotfixes udgives ofte af softwareudviklere, når en driver fungerer ukorrekt eller frigives ustabil.
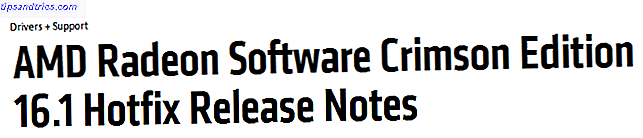
1.1.2 Hardwarefejl
I modsætning til softwarefejl, hardwarefejl Sådan testes din pc for manglende hardware Sådan testes din pc for manglende hardware God pc ejerskab er meget ligesom god bil ejerskab. Du gør mere end bare at bruge det, du lærer noget om, hvordan det virker. Du behøver ikke at være en pc tekniker eller en mekaniker, ... Læs mere kan ikke løses via tweaks eller downloads. Hvis en komponent er defekt, fungerer komponenten ikke. Selvom under-clocking Hvordan Undervolting reducerer varme og øger batteriets levetid Hvordan undervolting reducerer varme og øger batterilevetiden Vil du tro, at mange computere og smartphones kan køre køligere og forbruge mindre strøm? Der findes et trick kaldet undervolting, hvilket kan øge din CPU's effektivitet med få ulemper. Hvis det udføres rigtigt, producerer enheder generelt ... Læs mere - en metode til at reducere en komponents hastighed - kan forlænge komponentens brug, det vil ikke rette komponenten. Oddsen om, at en hardwarekomponent har mislykkedes i din pc, er ret lav.
Bundkort - Hovedkortet muliggør kommunikation mellem de forskellige hardwarekomponenter. Alt fra dine flashdrev til dit hard- eller solid state-drev er forbundet via bundkortet. En beskadiget (defekt kondensator, defekte indgange, kortslutning osv.) Bundkort vil føre til hyppige nedbrud og nedlukninger. Strømforstyrrelser kan brænde bundkortet. Fejlede slots, såsom PCI eller RAM-slots, kan også medføre problemer. Bundkortsproblemer er vanskelige, men er sjældent årsagen til hyppige pc-nedbrud.
CPU (Central Processing Unit) / GPU (Graphics Processing Unit) - De fleste pc-nedbrud forårsaget af hardwareproblemer vil medføre CPU eller GPU i en vis kapacitet. Eventuelle problemer på vegne af disse to hardwarekomponenter vil føre til hyppige afbrydelser. CPU'en håndterer de fleste behandlingsopgaver som multi-tasking eller videogengivelse. GPU'en håndterer computergrafik. Overophedning er hovedproblemet med disse to komponenter. CPU'er eller GPU'er lukkes automatisk, når de når en bestemt temperaturgrænse for beskyttelse.
PSU (strømforsyningsenhed) - PSU giver den nødvendige strøm til at køre dine komponenter. En lav kvalitet PSU kan ødelægge en pc med hyppige spændingsspidser. Forkert spænding, spændingsspidser, strømforstyrrelser og lignende kan gøre alvorlige skader på alle pc-komponenter. De fleste præfabrikerede og fabrikkede pc'er leveres med billige strømforsyningsenheder 6 Ting at vide, når man køber en strømforsyningsenhed (PSU) 6 Ting at vide, når man køber en strømforsyningsenhed (PSU) Strømforsyningsenheder er ikke så glamourøse som processorer og grafikkort, men de er en kritisk pc-komponent, som du absolut ikke kan overse. Her er hvad man skal vide, når man køber en. Læs mere, og er også dårligt ventileret. Alle disse faktorer kan føre til nedbrud.
1.2 Crash Indikatorer
Crash-indikatorer er afgørende for fejlfinding, og en opmærksom observatør vil straks se dem. Disse indikatorer virker som information, du kan bruge til at fejle dine sammenbrudsproblemer. Crash indikatorer indebærer ikke specifikke problemer i sig selv. De hjælper dog med at måle sværhedsgraden af dit problem.
Sound Stutter - Sound stutter er en sikker indikation på, at din pc uundgåeligt vil kollidere eller blive uforsvarlig. Det kan lyde som en summende eller en betydelig nedbremsning af lyd. Lydstød kan være et lydproblem eller kan være koblet med en anden problematisk komponentdel.
BSOD - BSOD (Blue Screen of Death) er en bemærkelsesværdig indikation af et pc-nedbrud. Til sammenligning er en BSOD den mest nyttige Windows 8 Crashing? Sådan nemt fejlfinding Blue Screen & andre problemer Windows 8 Crashing? Sådan nemt fejlfindes blå skærm og andre problemer Windows 8 er ikke perfekt. Når det er sagt, er de fleste blåskærme og programkrascher ikke Windows-fejl. Vores tip hjælper dig med at identificere præcis, hvad der er galt med din pc og rette det. Læs mere af de tilgængelige pc-nedbrud, du kunne have. BSOD'er vil ofte give brugerne en fejlkode eller en fejlmeddelelse, som vil lede dig mod en mulig løsning. PC'en genstartes derefter.

Skærmen slukker - Sommetider vil en pc ikke lukke helt ned under et nedbrud. I stedet vil pc'en fortsætte med at køre, mens skærmen slukker. En skærmafbrydelse er meget normalt en fejl med GPU'en. Dette betyder ikke, at GPU'en er ødelagt eller defekt, men at GPU'en ikke kan opretholde sin forbindelse til bundkortet. Det kan betyde, at GPU'ens drivere er installeret forkert, beskadiget eller kræver tilbagekaldelse. Tag Back Control Over Driver Updates i Windows 10 Tag Back Control Over Driver Updates i Windows 10 En dårlig Windows-driver kan ødelægge din dag. I Windows 10 opdaterer Windows Update automatisk hardwaredrivere. Hvis du lider af konsekvenserne, lad os vise dig, hvordan du rulle din chauffør tilbage og blokere fremtidige ... Læs mere. Dette forudsætter selvfølgelig, at din skærm er korrekt forbundet, og at dine tilslutningskabler er i funktionsdygtig stand.
Uresponsive PC - En uresponsiv pc er ofte de første tegn på et pc-nedbrud. Der er dog flere versioner af en ikke-reagerende pc. Nogle kan overveje at en stille mus ikke reagerer, mens andre kan opleve en komplet mangel på respons - både lyd og visuelt - fra deres pc. Under alle omstændigheder er ikke-reagerende pc'er endelige indikatorer for, at der er sket et sammenbrud.
1.3 Mest almindelige årsager til et pc-nedbrud
PC'er kolliderer af mange almindelige årsager og med den rigtige mængde tålmodighed og knowhow, disse typer af nedbrud er let at rette.
Overophedning - Overophedning er muligvis det mest almindelige problem. Overophedning sker, når: PC-komponenter er under tung belastning, der er dårlig luftcirkulation i din pc-sag, PC-ventilatorer virker ikke, og for meget støv er samlet i pc'en. Køling af en pc er en simpel proces, men det kræver, at sagen åbnes og komponenter rengøres.
OS-fejl - OS-filer af en eller anden grund har en måde at blive beskadiget eller mangler. Dette kan skyldes virus, malware, spyware og så videre. Det kan også skyldes en simpel mishandling af vigtige filer på vegne af brugeren.
Driverfejl - Driverfejl opstår, når en driver ikke fungerer godt med pc'ens hardware eller med andre installerede drivere. Dette skyldes flere grunde: Driveren er defekt og kræver en hotfix, er installeret forkert, er ikke kompatibel med din version af Windows mv. Rolling back drivers er en fælles øvelse hos pc-teknikere, og Windows indeholder endda denne funktion i OS selv.
2. Nitty-Gritty Fejlfinding
Fejlfindingens handling udføres bedst gennem haster, snarere end specifikke problemer. Nogle sammenbrud kan nemt løses, mens andre kræver timer med fejlfinding. På samme måde kan nogle forekomme hver måned, mens andre optræder dagligt.
Følg hvert afsnit for at sikre, at du handler i overensstemmelse med problemets alvor. Dette er en generel fejlfinding procedure. Hvis et trin ikke virker, fortsæt til næste.
2.1 Første Crash
Genstart din pc - Genstart genstart din pc Hvorfor genstarter computeren så mange problemer? Hvorfor genstarter computeren Fix så mange problemer? "Har du forsøgt at genstarte?" Det er teknisk rådgivning, der bliver kastet rundt meget, men der er en grund: det virker. Ikke kun til pc'er, men også en bred vifte af enheder. Vi forklarer hvorfor. Læs mere . Hvis der er sket et sammenbrud, og din pc ikke genstarter automatisk, skal du trykke på og holde tænd / sluk-pc'ens tænd / sluk-knap for at slukke for pc'en. Sluk derefter pc'en igen. En af to begivenheder vil forekomme; enten virker pc'en normalt, og crashet var en simpel hik i den logiske kommandokæde, eller pc'en styrter igen.
Kontroller strømforbindelser - Hvis en pc-komponent ikke modtager strøm eller ikke modtager tilstrækkelig strøm, slukker den. Inden fejlfinding af komponenter skal du kontrollere, at komponenterne er korrekt tilsluttet strømforsyningen. Strømforbindelser er opført særskilt fra andre, fordi det er nemt at glemme, at komponenterne kræver både en forbindelse til bundkortet og en forbindelse til PSU'en også.
Kontroller indgangskabler / interne forbindelser - Sørg for, at dine indgangskabler er i funktionsdygtig stand. Dette omfatter alle forbindelser uden for sagen, såsom VGA- og HDMI-kabler, samt interne kabler som SATA-kabler. Sørg også for, at pc-komponenter er installeret korrekt. Dette omfatter GPU (PCI-slot) og RAM (RAM-slot).
2.2 Problemer fortsætter
WhoCrashed - Download WhoCrashed, et værdifuldt værktøj til diagnosticering af Windows-nedbrud. Programmet fungerer ved at kigge på din minidump mappe. En minidump er en lille fil, der indeholder oplysninger skabt af en BSOD. WhoCrashed gennemgår minidump-filer og giver en grund til, hvorfor sammenbruddet opstod. Når du er åben, skal du klikke på knappen Analyser og læse resultaterne. WhoCrashed vil ikke fungere for alle sammenbrud.

Anti-Virus, Anti-Malware, Anti-Spyware - Kørsel af en enkelt anti-virus software vil ikke gøre. Jeg vil anbefale at bruge tre individuelle programmer for at sikre, at dine hyppige nedbrud ikke er malwarebaserede. Download og kør disse tre programmer i rækkefølge:
- RKill
- Malwarebytes Anti-Malware
- Windows Defender
Kør fuld scanning med hver enkelt (RKill har ingen scanningsindstillinger). Derefter skal du downloade og køre CCleaner. Fortsæt med at gøre det, indtil alle resultater bliver rene igen. At sikre, at du har en ren pc, er det første skridt i at begrænse fremmede variabler.

Deaktiver ikke-essentielle opstartsprogrammer - For at fortsætte med at minimere fremmede variabler, deaktiver alle ikke-væsentlige opstartsposter. Windows Task Manager giver en enkel og nem at bruge grænseflade til at kontrollere opstartsposter. For at få adgang til startmenuen skal du højreklikke på din proceslinje og vælge Task Manager . Klik på fanen Start og begynd at deaktivere elementer ved at dobbeltklikke på dem. Opstartfanen viser ikke vigtige opstartsposter, så du er velkommen til at deaktivere dem alle. Programmer som CCleaner har også en opstartsfunktion til at konfigurere opstartsprogrammer. Til grundig opstartsprogramanalyse giver det officielle Microsoft Autoruns-værktøj brugere mere adgang til de kørende applikationer på en pc. Sådan administreres Windows Startup Programmer med Autoruns Sådan styres Windows Startup Programmer med Autoruns. Hver strømbruger har kæmpet med deres Windows-opstart på et eller andet punkt. Vi viser dig, hvordan du hurtigere din starttid, enten manuelt eller med Autoruns, et værktøj fra Microsoft. Læs mere .
2.3 Fejlfinding
Hidtil har vi været i gang med generelle pc crash problemer, der er forbundet med fælles problemer og fejl. Hvis problemer fortsætter, er det ikke længere på grund af generelle pc-problemer.
2.3.1 Analyse af hardwareproblemer
Overophedning Fejlfinding - Overophedning er nem at diagnosticere. Hvis din pc overophedes, skal du træffe foranstaltninger til at afkøle det. Sådan forhindrer du computerens overophedning og holder din pc kølig Sådan forhindrer du computerens overophedning og holder din pc kølig Overophedning computere kan føre til uventede nedlukninger, tabte data og hardwarebeskadigelse. Vi viser dig, hvordan du læser computerens temperaturer og enkle måder at holde din pc kølig. Læs mere straks.
HWMonitor er en imponerende, præcis software, der sporer spænding og temperaturaflæsning af dine computerkomponenter. Hvis nogen af komponenterne i din pc er over 80-90 ° C i tomgang - ikke under kraftig brug - træffe foranstaltninger for at afkøle det. Hovedårsagen til overophedning er støvopbygning, hvilket også kan gøre fans ubrugelige og føre til endnu flere sammenbrud.

GPU Stresstest - Den bedste måde at se, om din GPU forårsager et pc-nedbrud, er at underkaste testen. Sådan trykker du trykt din (overclocked) CPU, GPU og RAM. Sådan trykker du trykt din (overclocked) CPU, GPU, og RAM Stress tests kan afsløre, om dit system forbliver stabilt under tung belastning, især hvis du overclocked din hardware. Vi viser dig, hvordan stresstest arbejder og faldgruber at passe på. Læs mere . Stresstest vil lægge stor belastning på din GPU, hvilket får det til at virke hårdere end normalt. Hvis din pc lukker ned under spil, er det en god ide at kontrollere stabiliteten af GPU'en.
Furmark eller Unigine: Valley er gode stress-test programmer. Sørg for, at din pc ikke overophedes under testen. Hvis din pc lukkes ned på grund af disse tests, og din GPU ikke er overklokset, kan GPU'en være problemet. Hvis det er tilfældet, enten klokken din GPU eller opdater / vælg dine drivere.
CPU stress test - CPU stresstest er som GPU stress test. CPU stress-test test multi-tasking (blandt andet) i stedet for grafik evne. Hvis afbrydelser forekommer, når du bruger flere programmer eller gør filer, kan din CPU være problemet.
Prime95 eller RealBench vil stress-test din CPU i vid udstrækning. CPU-stress-test er forskellig fra GPU-stress-test, idet CPU-test ofte tager længere tid at fuldføre. En grundig CPU stress test vil tage flere timer at fuldføre.

RAM Stresstest - RAM stress-test test hukommelsesfejl. RAM-fejl vil medføre hyppige nedlukninger, medmindre hele RAM-stikket udskiftes. Windows Memory Diagnostic (WMD) er et Windows-program, der kontrollerer for fejl i forbindelse med dit RAM.
Åbn din startmenu, indtast Windows-hukommelsesdiag og klik på Windows Memory Diagnostic- værktøjet for at køre WMD. WMD vil selv kontrollere hukommelsesfejl og kræver kun en genstart, der skal køres. Memtest er en bedre hukommelsestest end WMD, men kræver et eksternt USB-drev til at downloade. Du skal også ændre din BIOS boot rækkefølge for at køre Memtest.
Diskdrevfejekontrol - Harddiske, hvor dit operativsystem og programmer er gemt, slides ned over tid. De kan også være defekte. Diskdrevfejl kan føre til hyppige afbrydelser, især hvis afbrydelser sker uden nogen særlig grund.
Hvis du vil scanne et diskdrev for fejl, skal du finde dit diskdrev (annoteret som C: drevet eller lignende). Højreklik på drevet, vælg Egenskaber, klik på fanen Funktioner, og klik på Kontroller under kategorien Fejlfinding . Din pc genstarter derefter. Hvis denne scanning opstår med fejl, kan dine nedbrud forårsages af din harddisk.
2.3.2 Analyse af softwareproblemer
OS Fejlfinding - Hvis din pc ophører med at starte op eller nedbrud på trods af at den er inaktiv, kan der være noget galt med dit OS selv. Sådan forhindres eller gendannes beskadigede OS-filer Sådan repareres en beskadiget Windows 10-installation Sådan repareres et korrupt Windows 10-installationssystem korruption er det værste, der kunne opstå i din Windows-installation. Vi viser dig, hvordan du får Windows 10 tilbage på sporet, når du lider af BSOD'er, driverfejl eller andre uforklarlige problemer. Læs mere, Windows er udstyret med en systemfil checker. System File Checker-kommandoen gør Windows til at kontrollere, reparere og udskifte beskadigede systemfiler. Åbn startmenuen og indtast cmd . Højreklik på cmd.exe- programmet, vælg Kør som administrator . Indtast sfc / scannow fra vinduet forhøjede kommandoprompt og lad programmet køre. Det scanner og reparerer alle beskadigede systemfiler.
Hvis din pc ikke starter i det hele taget, skal du oprette en systemreparationsdisk eller USB Sådan laver du en bootbar USB, cd eller dvd til at installere Windows Brug af en ISO-fil Sådan laver du en bootbar USB, cd eller dvd til at installere Windows Brug af en ISO-fil Har du brug for installationsmedier til at geninstallere Windows? I denne artikel viser vi, hvor du kan få Windows 7, 8, 8.1 og 10 installationsfiler, og hvordan du opretter en bootbar USB, CD eller DVD fra bunden. Læs mere for at geninstallere Windows. Heldigvis opretter Windows-installationer ofte en sikkerhedskopieringsversion af Windows, der hedder Windows.old . Denne sikkerhedskopieringsversion gemmer dokumenter og programmer på din tidligere kopi af Windows.

Driver Fejlfinding - Før du kører tilbage drivere, skal du kontrollere WhoCrashed for at se, om din minidump-scan får resultater. Du kan tjekke individuelle drivere ved at åbne startmenuen og skriveenhedsadministratoren. Vælg Enhedshåndtering . Her finder du alle drivere installeret på din computer. Dobbeltklik på en kategori og højreklik på enheden. Vælg Egenskaber og derefter Drivers for at kontrollere, hvilken driver der er installeret for hvilken enhed. I samme vindue er der to særlige valg at notere: Opdater Driver og Roll Back Driver . Update Driver scanner din pc og internettet til driveropdateringer, selv om denne funktion sjældent er effektiv. Indtast i stedet navnet på produktet med den tilføjede drivere tag for at søge efter nye drivere. Hvis dine drivere er opdaterede, kan du prøve at installere en ældre version af driveren. Denne mulighed skal være til stede på førerens hjemmeside.
2.4 Be om hjælp
Det er næsten umuligt at løse alle pc-nedbrud med en ressource. Den specifikke konfiguration af hver pc er anderledes. Selvom de interne komponenter i en pc, når det drejer sig om præ-bygget pc'er, er de samme, er de mulige kombinationer af software drivere og programmer umådelige. Derfor bør du altid overveje at spørge om hjælp, når du beskæftiger dig med pc-problemer.
For de bedste resultater skal du følge en bestemt protokol, du skal følge, når du beder om rådgivning på et teknisk supportforum. Denne protokol gør det muligt for selv den mest afslappede pc-bruger at besvare fejlfindingsspørgsmål hurtigt og effektivt.
Brug dine fem sanser - Processen med fejlfinding af en pc er ret teknisk og består ofte af jargon vedrørende pc-dele, drivere, netværkskonfigurationer og så videre. Den mest grundlæggende form for fejlfinding kræver imidlertid ingen tech-speak . Det er bare at beskrive, hvad der sker, når en pc lukkes, og giver vigtige oplysninger til fejlfejlfinding.
For eksempel gør pc'en pludselige lyde før slukning. Er der noget bestemt emne, program eller adfærd, dvs. en udløser, der forårsager nedbruddet? Fryser skærmen, inden du blinker? Er fansen i pc'en hvirvlende? Disse grundlæggende processer kan indsnævre pc-teknikerens fejlfinding til en defineret liste over muligheder. Når du beder om hjælp, skal du være så specifik som muligt og bruge dine fem sanser til at få en nøjagtig læsning af situationen, før du beder om hjælp.
2.4.1 Forbereder præcise logfiler
Nogle gange er nøjagtige logfiler nødvendige for at præcisere, hvad der sker med din hardware og software. Systemlogfiler er tekniske regnskaber for pc'ens software og hardware tilstand. PC-teknikere bruger disse logfiler til at analysere fejl og problemer i et system.
System Information Log - I din Start Menu, skriv systemoplysninger og klik på System Information programmet. Dette program giver brugerne mulighed for at kontrollere systemoplysninger vedrørende skjulte facetter som BIOS-version og serielle porte og også kopiere oplysningerne. Klik på en underkategori, derefter Rediger, og vælg derefter Vælg alle, tilbage til Rediger og endelig Kopier . Dette vil kopiere alt indhold på den side, du ser. Når du starter en forumforespørgsel, skal du kopiere og indsætte den første side i vinduet Systemoplysninger for at give andre en ide om, hvilken type pc du bruger.

DirectX Diagnostic Tool - DirectX Diagnostic Tool indeholder også en logfil med systemoplysninger, og er mere rettet mod lyd- og grafikkortoplysninger. For at kontrollere disse oplysninger skal du åbne startmenuen og indtaste dxdiag . Vælg dxdiag.exe, og du skal se dit DirectX Diagnostic Tool (DDT). Klik på Gem alle oplysninger for at gemme en kopi af DDT-analysen til dit skrivebord. Denne log indeholder en omfattende liste over de fleste drivere, eksterne enheder, controllere, dekodere og mere til stede på din computer.

HWMonitor Log - HWMonitor giver en fremragende log, der registrerer spænding og temperaturaflæsninger sammen med mange andre aflæsninger og systemoplysninger. Du kan få adgang til denne logfil ved at åbne HWMonitor, klikke på File og derefter gemme overvågningsdata .
2.4.2 Tekniske supportfora
Outlets for Questioning - Du kan bede om hjælp til fejlfinding i forskellige online tech supportfora Få gratis Windows support fra disse eksperter og fællesskaber Få gratis Windows support fra disse eksperter og fællesskaber Hvornår var internettet hjulpet dig med at løse et tech problem? Et stort antal gratis samfund er til rådighed for at hjælpe med dine Windows-spørgsmål. Vi udarbejdede det bedste. Læs mere . Nogle mere bemærkelsesværdige eksempler er som følger: TomsHardware, HowToGeek, SuperUser, SevenForums (med fokus på Windows 7) og TenForums (med fokus på Windows 10). Mindre populære fora, som ikke er mindre effektive, er Reddit's / r / techsupport subreddit og Microsofts eget community forum.
Disse ressourcer er effektive, fordi de er nemme at bruge, og hjælp er ofte kun få dage (hvis ikke timer) væk. De har også et omfattende bibliotek af spørgsmål, som oftest ligner din egen. Hvis et spørgsmål er blevet besvaret, vil det højst sandsynligt blive mærket eller mærket som Løst . Dette er almindeligt for pc-fejlfinding, så at søge efter løsningen på et problem med den tilføjede løst tag vil føre til bedre resultater.
Vi ønsker dig et sikkert fly med Windows
PC crashed er sjældent samlede fejl; Pc'er er lavet af komponenter, og en fejl eller funktionsdel betyder ikke, at du er fuldstændig tabt. Man kan antage alt fra hackere til virus. Heldigvis er de fleste pc-nedbrud simpelthen et resultat af ud af whack-drivere. Sjældent garanterer de egentlige udskiftninger.
Ikke desto mindre kan oplever hyppige afbrydelser være skræmmende. Man kan tro at deres personlige eller faglige arbejde kan blive sat i fare. Endnu værre kan hyppige afbrydelser ende med at sætte en værdifuld pc-ressource ud af kommission. Frygt ikke mere! Med disse ressourcer kan du fejle, løse og stille spørgsmål om pc-afbrydelser med de bedste af dem.
Lider du af hyppige afbrydelser? Hjalp denne artikel? Hvis ikke, hvad er problemet? Lad os vide i kommentarerne nedenfor?