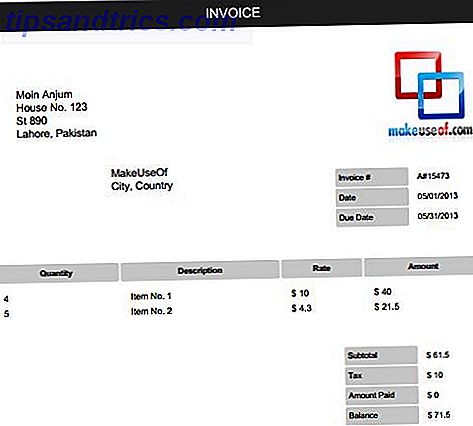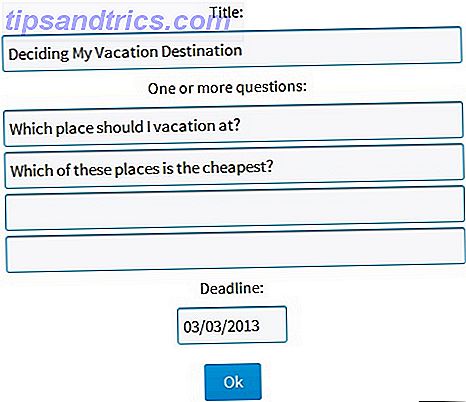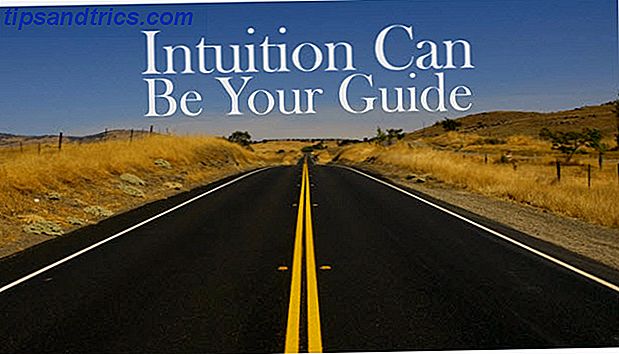Et andet år er afsluttet, og det har været en stor for Microsoft med udgivelsen af Windows 10, deres gratis og tilsyneladende sidste operativsystem Windows 10 Er den sidste version af Windows. Nogensinde. Windows 10 er den sidste version af Windows. Nogensinde. Microsoft er utilfreds med at opgradere og har en løsning: Windows 10 er den endelige "version" af Windows. Nogensinde. Dette kan betyde, at du aldrig bliver nødt til at købe Windows. Læs mere . Med vores øjne til 2016 er det tid til at kigge på nogle Windows-projekter, som du kan udføre i det nye år.
Uanset om det opdaterer dit tapetvalg, rydder ud af alle dine overskydende filer eller sikkerhedskopierer dine data til skyen, har vi afrundet en liste over ideer til at dykke ind og tackle.
Selvfølgelig er der meget mere at gøre end bare denne liste, så sørg for at dele dine egne ideer i kommentarerne efter artiklen.
1. Opgrader til Windows 10
Lad os starte med uden tvivl det største projekt, og det er opgradering til Microsofts nyeste og bedste: Windows 10. Gør tilgængelig tilbage i juli for offentlig tilgængelighed, operativsystemet er nu installeret på over 110 millioner enheder. Og "enheder" er et nøgleord der, da dette operativsystem i sidste ende bliver fuldstændigt samlet på tværs af computere, tablets og telefoner.

Hvis du har holdt op med at opgradere til Windows 10, er det nu en god tid. Den er tilgængelig gratis for de fleste eksisterende Windows-brugere og er et meget stabilt operativsystem - det var også ved lancering, men nu har det fået et halvt år med fejlrettelser og forbedringer tilføjet på toppen. Der er masser af overbevisende grunde til at opgradere til Windows 10 10 Kompetente grunde til opgradering til Windows 10 10 Kompetente grunde til opgradering til Windows 10 Windows 10 kommer den 29. juli. Er det værd at opgradere gratis? Hvis du ser frem til Cortana, state of the art gaming eller bedre support til hybrid-enheder - ja, helt sikkert! Og ... Læs mere.
Det er faktisk meget nemt at opgradere til Windows 10. Se vores guide til hvordan man opgraderer. Hvordan opgraderes til Windows 10 nu, og hvorfor du skal vente. Hvordan opgraderes til Windows 10 nu og hvorfor du skal vente. Har du ventet tålmodigt siden 29. juli til din Windows 10 opgradering? Du skal nok vente, indtil du modtager en officiel meddelelse, men hvis du er fast besluttet, kan du tvinge Windows 10-opgraderingen. Læs mere for alle de forskellige metoder.
2. Opdater dit tapetvalg
Du ser sandsynligvis på dit tapet hver dag, så det er vigtigt at gøre billedet noget interessant. Hvis du er ligesom mig, og du bliver ked af dine wallpapers ganske hurtigt, er det tid til at opdatere dit valg. Først skal du sørge for at få det bedste ud af dit skrivebord ved at finde et billede, der passer til din skærmopløsning - bare et af vores tips til at forbedre dit skrivebordsbaggrund De 5 bedste tips til forbedring af dit skrivebordsbaggrund De 5 bedste tips til forbedring af dit Desktop Wallpaper Læs mere.

Nu skal du jage nogle gode tapet ressourcer. Heldigvis har vi dækket dig. Tjek denne liste over fantastiske tapetwebsteder Brug et nyt tapet? Disse 5 Awesome Sites vil få dig der brug for et nyt tapet? Disse 5 fantastiske steder vil få dig der Dit valg af desktop tapet siger meget om, hvem du er. Så hvis dit tapet er et udtryk for hvem du er, hvor kan du finde baggrunde, der passer til din personlighed? Læs mere og så denne Tumblr blog bedøvelse tapet runde op 8 Tumblr Blogs for at downloade fantastiske tapetbilleder 8 Tumblr Blogs for at downloade fantastiske tapetbilleder Er du store fans af Tumblr? Her på MakeUseOf er vi helt sikkert. Blogging platformen bringer sammen ideen om at blogge sammen med sociale netværk og er blevet hjemsted for nogle af de mest kreative, ... Læs mere. Uanset om du vil have et billede fra din yndlingsfilm eller -spil, en inspirerende scene eller en berømthed, der passer dig, finder du noget, du kan lide i disse ressourcer. Det er endda muligt at have en levende og flydende tapet Sådan sætter du Live Wallpapers og Animerede Desktop Baggrunde i Windows Sådan Set Live Wallpapers og Animerede Desktop Baggrunde i Windows Live wallpapers kan tilføjes til ethvert Windows-operativsystem siden Windows XP, selvom det er blevet stadig hårdere. Vi viser dig, hvad dine muligheder er i Windows 10, 8 og 7. Læs mere, hvis du vil.
Derudover behøver du ikke sidde fast med et tapet, som du skal ændre manuelt. Du kan få fat i værktøjer til at rotere dine tapeter automatisk Spice Up Your Desktop Med Disse 3 Fremragende Tapet Skiftere [Windows] Spice Up Your Desktop Med Disse 3 Excellent Wallpaper Changers [Windows] Et smukt skrivebord er et spørgsmål om æstetik. Nogle mennesker bryr sig, andre gør det ikke. Hvis du er den slags, der værdsætter rene og organiserede rum, så er jeg sikker på, at dit skrivebord ikke er rodet med ikoner. Mens en ... Læs mere, hvilket betyder, at du kan blive behandlet til et nyt billede hver dag.
3. Flyt data til skyen
Populariteten af skylagring fortsætter med at vokse. Alle de store hunde, som Microsoft og Google, har deres egne personlige cloud tilbud, som giver dig mulighed for at gemme dine data online, så du kan få adgang til det, uanset hvor du er. Det er også en god metode til at holde harddiskpladsen fri for ting som apps og programmer, som du skal gemme lokalt og ikke kan installere i skyen.

Med så mange cloud storage-tjenester derude, kan det være svært at bestemme, hvilken en skal vælge. Heldigvis har vi lavet en runde op af de store cloud-udbydere Cloud Storage Showdown - Dropbox, Google Drive, SkyDrive og mere Cloud Storage Showdown - Dropbox, Google Drive, SkyDrive og mere Sky storage scene er blevet opvarmet for nylig, med en efterlængt indtræden af google og en opdateret skydrive fra Microsoft. Dropbox er gået ubestridt af de store spillere i lang tid, men det er ændret ... Læs mere og også samlet vores læseres bedste cloud storage-tjenester. Kom nytår, slip harddiskens belastning og send dataene til skyen!
Men et advarselsord: Selv om ingen lagringsmetode nogensinde er virkelig et hundrede procent sikkert, gemmes der i skyen risiko for, at data bliver stjålet. Meget af tiden er dine data hovedsageligt i hænderne på et firma. Se vores tip om, hvordan du gør Dropbox mere sikker. Sikring af Dropbox: 6 trin til at tage for sikrere Cloud Storage Sikring Dropbox: 6 trin til sikring af sikrere Cloud Storage Dropbox er ikke den sikreste cloud storage service derude. Men for de af jer, der ønsker at blive hos Dropbox, vil tipsene her hjælpe dig med at maksimere din kontos sikkerhed. Læs mere eller kig på nogle krypterede cloud-tjenester. Sikre dine filer: 3 Krypterede Dropbox-alternativer Sikre dine filer: 3 Krypterede Dropbox-alternativer Dropbox bragte skybaseret filsynkronisering og lagring til masserne, men det er blevet forhindret af højprofilerede sikkerhedsproblemer. Heldigvis har du en anden mulighed - en alternativ service, der sikrer dine filer med lokal kryptering og ... Læs mere. Hvis du vil gå et skridt videre, så overvej at oprette din egen private sky. Opret din egen sikre Cloud Storage med Seafile Opret din egen sikre Cloud Storage Med Seafile Med Seafile. Du kan køre din egen private server for at dele dokumenter med grupper af kolleger eller venner. Læs mere .
4. Rengør din junk
Hvis du ikke er forsigtig, kan din computer snart blive tilstoppet med junk. Det er på tide at fjerne ting, du ikke behøver. For det første slippe af med duplikatfiler Gem harddiskplads ved at finde og fjerne duplikatfiler Gem harddiskplads ved at finde og fjerne duplikatfiler Duplikatfiler kommer i en række smagsoplevelser. Udover de nøjagtige kopier af filer kan du have meget lignende billeder, musikfiler, der indeholder den samme sang kopieret fra forskellige kilder eller tekstdokumenter ... Læs mere eller data, der er for lignende (som unødvendige versioner). Dette vil ikke kun frigøre data på dit drev, men det vil også gøre det nemmere at finde det, du har brug for.

For det andet, brug en bulk afinstallerer Sådan installeres og afinstalleres Windows-programmer i bulk Sådan installeres og afinstalleres Windows-programmer i bulk En masseinstallator eller afinstallerer kan spare dig masser af tid. Husk sidste gang du opretter en ny computer? Vi skal lære dig, hvordan du gør disse opgaver i et øjeblik. Læs mere for hurtigt at fjerne alle de programmer, du ikke længere bruger. Hvis nogle af disse programmer er sat til løbende kørsel, skal du finde, at dit system kører lidt hurtigere for deres fjernelse. For det tredje, giv din internetbrowser en opdatering ved at rydde din browserhistorik Sådan manuelt og automatisk rydde din browserhistorik Sådan manuelt og automatisk rydder din browserhistorik De websteder, du besøger, forlader spor på din computer. Vi viser dig, hvordan du sletter din browserhistorik i Firefox, Chrome, Edge og Internet Explorer. Læs mere .
Yderligere vejledninger og flere detaljer om disse findes i vores vejledning for at undgå uønsket oprydning på din computer Undgå uønsket oprydning på din computer med disse strategier Undgå uønsket oprydning på computeren med disse strategier Ikke kun kan du frigøre dyrebart rum, du kan også opleve forbedret system ydeevne. Gør det jævnligt eller automatiser processen, vi viser dig hvordan. Læs mere .
5. Opret en backup plan
Hvis der kun er en ting, du tager væk fra listen, gør du det her. Mange mennesker kan ikke se værdien ved at sikkerhedskopiere deres data, før de taber den. Den indsats, der kræves for at oprette en stabil backupplan, er ikke meget i forhold til hovedpine for at forsøge at gendanne tabte data. Tænk på alle de fotos, videoer og andre personlige dokumenter, du har gemt - du vil ikke miste disse.

Se vores grundlæggende sikkerhedskopieringsfakta, som du bør vide. 5 Grundlæggende sikkerhedskopieringsfejl Hver Windows-bruger skal vide 5 grundlæggende sikkerhedskopieringsfejl. Hver Windows-bruger skal vide. Vi tåler aldrig at minde dig om at lave sikkerhedskopier og holde dine data sikre. Hvis du spekulerer på, hvor ofte, og hvor du skal sikkerhedskopiere dine filer, har vi ligefrem svar. Læs mere for en oversigt over hvorfor og hvordan sikkerhedskopier. Bemærk, at det ikke er muligt at holde de oprindelige data og sikkerhedskopieringen i samme fysiske rum, når de står over for en brand- eller miljøkatastrofe. Sikkerhedskopiering til et eksternt drev giver større redundans og sikkerhed. Min personlige præference er at bruge daglige inkrementelle sikkerhedskopier med CrashPlan CrashPlan til Home Shuts Down: Hvad nu for Online Data Backups? CrashPlan for Home Shuts Down: Hvad nu for Online Data Backups? CrashPlan er en populær cloud-baseret backup provider. Deres seneste meddelelse om at lukke Home-løsningen har forladt brugerne i kulden. Men her er hvad du kan gøre ved siden af at beskytte dine data. Læs mere til en ekstern harddisk.
Et andet alternativ ville være at bruge en online backup, men vær sikker på at læse vores tanker om at vælge en online backup provider Læs dette før du vælger en online backup leverandør Læs dette før du vælger en online backup provider Sikkerhedskopiering af dine filer er en no-brainer - på mindst skal det være. Hardwarefejl, sikkerhedsbrud, naturkatastrofer, tyveri og lethed kan alle føre til hjerte-i-mund-øjeblikke, når du indser at din dyrebare ... Læs mere først. Det kan være bedst at gemme følsomme data lokalt og derefter mindre vigtige data online. Det vil også spare på din båndbredde og opbevaringsgodtgørelser.
6. Bliv en genvejsguide
Du kender sikkert nogle af de mere populære genveje som Ctrl + Alt + Del eller Ctrl + C, men det er bare toppen af isbjerget. Du kan bruge mange flere genveje til at fremskynde din systembrug. For eksempel vidste du, at du kan starte et program med tastaturet Sådan startes et hvilket som helst Windows-program med tastaturet Sådan starter du et Windows-program med tastaturet Vidste du, at du kan starte et Windows-program, du vil have, med brugerdefinerede tastaturgenveje? Læs mere eller indsæt symboler ved hjælp af Alt-tasten 15 Fælles symboler, du kan indsætte med Alt-tasten 15 Fælles symboler, du kan indsætte med Alt-tasten Dit tastatur har mange symboler, men der er mange flere, der ikke er umiddelbart tilgængelige. Læs mere ?

Hvis du er en stor Office-bruger, skal du sørge for at tjekke vores vigtige Microsoft Office-tastaturgenveje. 60 Nødvendige Microsoft Office-tastaturgenveje til Word, Excel og PowerPoint 60 Nødvendige Microsoft Office-tastaturgenveje til Word, Excel og PowerPoint Hundredvis af tastaturgenveje er tilgængelige i Office, men disse er de vigtigste, du bør vide, fordi de vil spare dig for meget tid. Læs mere for kraftig Word, Excel og PowerPoint brug. Og så tag det hele til næste niveau ved at lære at navigere Windows med kun tastaturgenveje Navigere Windows med tastaturgenveje Alene Navigere Windows med tastaturgenveje Alene Du kan vide masser af tastaturgenveje, men vidste du, at du kunne komme rundt Windows uden din mus? Sådan er det. Læs mere .
Hvis du vil være helt forpligter til tastaturgenveje (bare tænk på de sekunder, der tilføjes i tiden gemt!), Så er alt, hvad du behøver, vores ultimative tastaturgenvejvejledning. Windows-tastaturgenveje 101: Den ultimative vejledning Windows-tastaturgenveje 101: Den ultimative vejledning Tastaturgenveje kan spare dig timevis. Master de universelle Windows-tastaturgenveje, tastaturtricks til bestemte programmer og et par andre tips til at fremskynde dit arbejde. Læs mere . Når man mestrer det, vil det være som om du er inde i matricen.
7. Opdater drivere og aldringskomponenter
En driver er et stykke software, der kommunikerer med din computer hardware, så den er kompatibel med operativsystemet. Hvis alt på dit system kører som forventet, behøver du sandsynligvis ikke at opdatere dine drivere. Men hvis du har problemer med din video eller lyd, kan det dog være forældede drivere. Se vores guide til hvordan du finder og erstatter dine drivere Sådan finder du og erstatter forældede Windows-drivere Sådan finder du og erstatter forældede Windows-drivere Din drivere kan være forældet og skal opdateres, men hvordan skal du vide? Først må du ikke rette det, hvis det ikke er blækket! Hvis drivere har brug for opdatering, er der dog dine muligheder. Læs mere for mere information.

Din computer består af mange forskellige hardwarekomponenter Hvad er inde i din computer: Historien om hver komponent Du behøver at vide, hvad der er inde i din computer: Historien om hver komponent Du skal vide, om du køber en ny computer eller bygger din egen dig 'vil blive udsat for mange akronymer og tilfældige tal. Læs mere, og hvis du har haft dit system i et stykke tid, kan det være på tide at opgradere nogle af disse dele. Du kan måske få nyere hardware, så dit system kan tage mere intensive opgaver som spil. Sådan fungerer Gaming med Windows 10 Sådan fungerer Gaming med Windows 10 Med Windows 10 bringer Microsoft PC-spil og Xbox One sammen i en stor måde. Find ud af, hvad du kan forvente, når Windows 10 ankommer. Læs mere eller videoredigering. Alternativt kan det bare være, at nogle dele fejler eller har brudt Hver computer dør i slutningen: Lær hvilke dele der kan mislykkes, og hvad skal jeg gøre om det? Hver computer dør i slutningen: Lær hvilke dele der kan mislykkes, og hvad skal man gøre Om det De fleste computere udvikler problemer over tid. At lære, hvad de er, og hvordan du kan håndtere dem, er vigtigt, hvis du ikke vil betale gennem tænderne til professionelle reparationer. Bare rolig, men ... Læs mere.
Eksempler på hardware, du kan opgradere, er RAM-sticks, hard- eller solid state-drev, videokortet (hvis du har en stationær computer) og din eksterne skærm. Hvis du er på jagt efter ny hardware, skal du sørge for at tjekke vores vejledning om, hvordan du får den bedste løsning på dele Building A PC? Sådan får du de bedste tilbud på dele, der bygger en pc? Sådan får du de bedste tilbud på dele Opbygning af din egen computer og ønsker at få de bedste tilbud? Du har brug for en strategi, der kan scorer rødt salg før de sælger. Min foretrukne metode anvender en flerspektret tilgang. Læs mere .
8. Tilpas Windows gennem tilpasning
Vi har set på baggrunde, men lad os tage det til det næste niveau og tilpasse alle aspekter af Windows muligt. Start det enkelt og tweak Windows 10-proceslinjen 7 Tips til tilpasning af Windows 10-proceslinjen 7 Tips til at tilpasse Windows 10-proceslinjen Aktivitetslinjen er fortsat en hæfteklammerfunktion i Windows 10. Det har fået et nyt udseende og nye funktioner, herunder Cortana. Vi viser dig alle tweaks for at gøre proceslinjen din egen. Læs mere til din smag; det er på skærmen det meste af tiden, så det er værd at få det til at se ud og opføre sig godt.

Alternativt kan du erstatte proceslinjen helt med en dock eller skifte din Start-knap - alt det og mere i vores geeky Windows-tilpasningstips 8 Geeky måder at tilpasse Windows til dine behov 8 Geeky måder at tilpasse Windows til dine behov Tilpasning Windows kan hjælpe du navigerer på din computer, og alle kan gøre det. Det er rigtigt - selvom du føler dig lidt tech analfabeter, bør du optimere din opsætning. Vi har dækket dine muligheder her. Læs mere . Men du kan tilpasse mere i Windows 10, som vinduesfarverne, låseskærmen og filutforskeren. Find ud af, hvordan i vores hurtige vejledning til personalisering af Windows 10 10 Hurtige måder at tilpasse og tilpasse Windows 10 10 hurtige måder at tilpasse og tilpasse Windows 10 Ikke alle Windows 10 standardindstillinger flyder din båd. Vi viser dig alle mulige måder at tilpasse Windows 10 til i en enkel, trinvis vejledning. Læs mere .
Nye Windows-opløsninger
Nogle mennesker kan beslutte at deltage i et gym eller lære et instrument for 2016, men det er forudsigeligt. Indstil dit nytårsopløsning for at give dit system et nyt lag maling, følg derefter vores tip ovenfor, og du vil være godt på vej.
Uanset om du opretter en backupplan, erstatter aldrende komponenter eller bliver en genvejstastaturguru, vil alle disse projekter forbedre dit system eller opleve det på en eller anden måde.
Hvilke Windows-projekter skal du dele for det nye år? Vil du prøve nogen af disse ud?