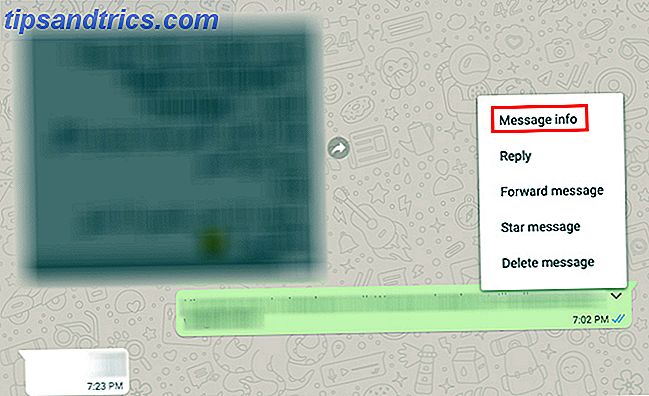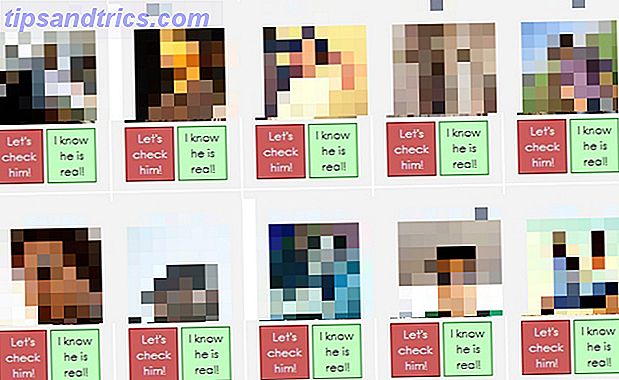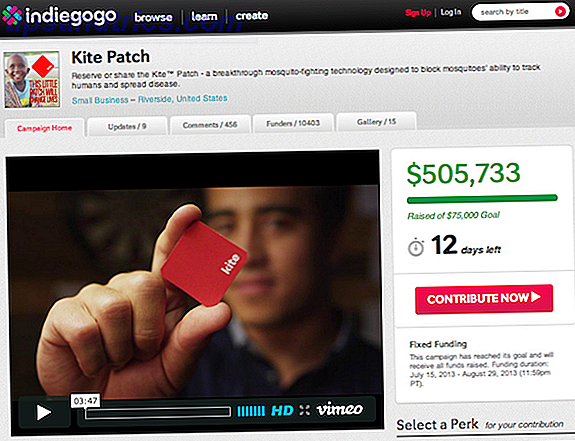Der er flere protokoller og systemer på plads, der gør internettet funktion som det gør. Vi har diskuteret DNS (domænenavnssystem) Sådan ændres dine DNS-servere og forbedres internetsikkerhed Sådan ændres dine DNS-servere og forbedres internetsikkerhed Forestil dig dette - du vågner op en smuk morgen, hell dig en kop kaffe og sidd derefter ned på din computer for at komme i gang med dit arbejde for dagen. Før du rent faktisk får ... Læs mere i fortiden. Denne komponent oversætter brugervenlige webstednavne til maskinvennlige IP-adresser og giver mulighed for en problemfri browsingoplevelse.
Din computer får sandsynligvis DNS-info automatisk fra din internetudbyder, men du kan bruge en alternativ DNS-tjeneste, hvis du vil. Dette kan potentielt medføre større sikkerhed og endda blokere områdebegrænset indhold Sådan bypasses internetcensur Sådan omgå internetcensur Denne artikel undersøger nogle af de mest almindelige metoder, der bruges til at filtrere indhold såvel som nye tendenser. Læs mere . Sådan ændrer du dine DNS-indstillinger på en Mac.
Klik på ikonet Systemindstillinger i Dock, eller gå til Apple> Systemindstillinger . Vælg netværksikonet og sørg for, at din aktuelle forbindelse er fremhævet på venstre side. Klik på knappen Avanceret og derefter på fanen DNS . På venstre side ses en aktuel liste over dine DNS-adresser. Fortsæt og klik på det lille plus-ikon under denne liste for at tilføje en ny.
Her skal du tilslutte nogle DNS-udbyderoplysninger. Se en offentlig DNS-liste for enhver adresse, du kan forestille dig, eller brug en af disse få populære:
Google DNS: 8.8.8.8 for primær, 8.8.4.4 for sekundær.
VeriSign Public DNS: 64.6.64.6 primær; 64.6.65.6 sekundær.
Klik på OK, når du er helt indstillet, og anvend derefter på den resulterende pop op for at anvende disse ændringer til dine nuværende netværksindstillinger. Det er det! Du bruger nu en alternativ DNS-udbyder, når du browser på din Mac.
For mere information om DNS, læs om, hvordan en stor DNS-udbyder blev angrebet i sidste uge, hvorfor din favoritwebside var nede i dag. [Opdateret] Hvorfor din favoritwebside var nede i dag. [Opdateret] Hackere lancerede et DDOS-angreb mod Dyn dette morgen. Angrebet var ansvarlig for at nedlægge eller afbryde trafikken til et væld af populære hjemmesider. Læs mere, bringe flere større websites ned.
Er du ved at stifte standard DNS-indstillinger for din Mac, eller vil du prøve et alternativ? Lad os vide i kommentarerne!
Billedkredit: Shamleen via Shutterstock