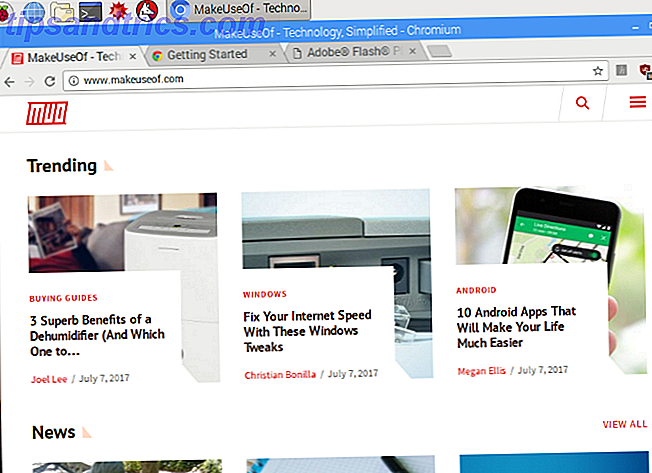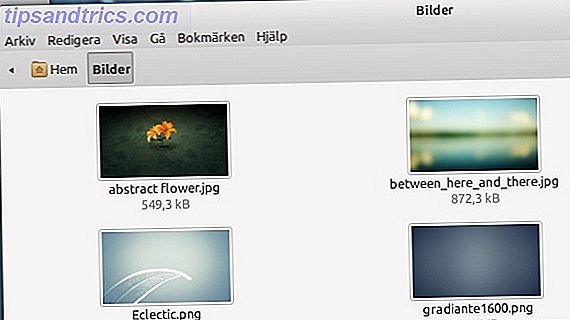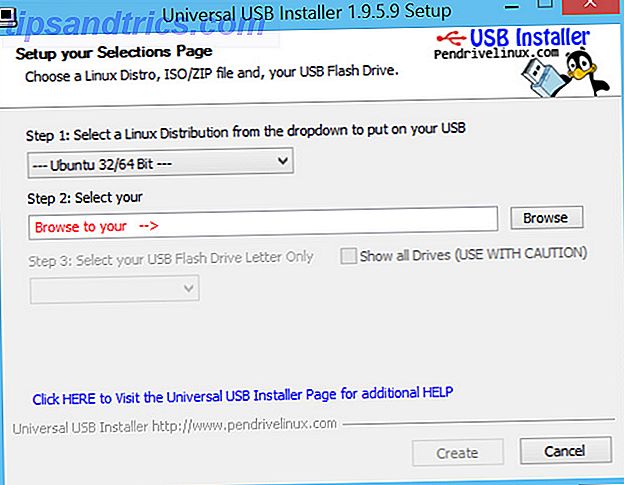Du ved det sikkert allerede, men Windows 10 kan være ret frustrerende. Blandet med alle de funktioner og tilføjelser, som vi elsker, er Windows 10 også fyldt med mange fejl og problemer. 8 Irriterende Windows 10-problemer og hvordan man løser dem 8 Irriterende Windows 10-problemer og hvordan man løser dem Opgraderingen til Windows 10 har været glat for de fleste, men nogle brugere vil altid støde på problemer. Uanset om det er en blinkende skærm, problemer med netværksforbindelse eller batteridræn, er det tid til at løse disse problemer. Læs mere samt en håndfuld begrænsninger, som vi finder irriterende 7 ting, der virkelig irriterer os om Windows 10 7 ting der virkelig irriterer os om Windows 10 Det er ikke en hemmelighed, at Windows 10 ikke er perfekt. Cortana grænser på at være påtrængende, obligatoriske opdateringer kan forårsage problemer, og meget vises halvbagt. Vi præsenterer vores top 7 af de mest strålende Windows 10 irritationer. Læs mere .
En særlig begrænsning har været manglen på tilpasningsmuligheder. Husk, hvor meget du kan finjustere udseendet af Windows XP og Windows 7? Windows 10 er primitiv i sammenligning, men heldigvis ser det ud til, at Microsoft langsomt sætter en del af den strøm tilbage i brugerens hænder.
For eksempel kan du nu angive farven på proceslinjen og titellinjen (kendt som "accentfarven") til en brugerdefineret værdi i stedet for at blive tvunget til at vælge en af de 48 forudindstillede farver.
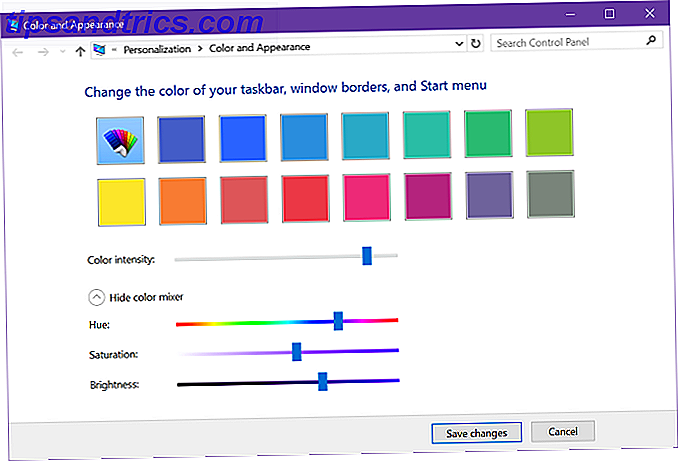
Før ophavsmandens opdatering
Hvis du er på Version 14997 eller tidligere af Windows 10, kan du kun indstille en brugerdefineret accentfarve via Kontrolpanel:
- Åbn feltet Kør med Windows + R.
- Indtast kontrolfarve og klik på OK.
- Klik på Vis farveblander for at få avanceret farvevalg.
- Brug glidebryderne til at finde den farve, du vil have. Desværre kan du ikke indtaste værdier direkte, men du kan altid bruge et værktøj som HSLPicker til at konvertere fra HEX eller RGB til HSL og tilnærme værdierne på skyderne.
- Klik på Anvend .
Efter ophavsmandens opdatering
Hvis du har en version af Windows 10 efter årsdagen, er det meget nemmere. Du har ikke længere brug for kontrolpanelet, da du kan gøre det lige fra appen Indstillinger.
- Åbn startmenuen og start indstillinger .
- Gå til Tilpasning> Farver .
- Klik på Brugerdefineret farve .
- Brug farvevælgeren til at finde den farve du ønsker. Du kan også klikke på Mere for at åbne RGB-indstillinger, hvis farvevælgeren ikke fungerer godt for dig.
- Klik på Udført .
Hvilken farve bruger du som din Windows 10-accent? De fleste mennesker har tendens til at holde fast i en smule skygge af blå, men som du kan se, er jeg delvis til violet. Del med os i kommentarerne!