
Microsoft Excel er et robust, fuldt udstyret værktøj til arbejdsbøger og regneark. Uanset om du bruger det på arbejde eller hjemme, ved hjælp af funktioner, der sparer tid, betyder det, at du hurtigere kan komme videre til din næste opgave.
Lås op på "Essential Microsoft Office Shortcuts" snydeark nu!
Dette vil tilmelde dig til vores nyhedsbrev
Indtast din e-mail-oplåsning Læs vores privatlivspolitikHer er flere nemme måder at flyve hurtigt gennem dine arbejdsbøger, regneark og relaterede opgaver.
1. Tidsbesparende skabeloner
En af de bedste tidsbesparende til de fleste opgaver er brugen af en skabelon. Du kan bruge dem i Microsoft Word Sådan administreres dit projekt med Word Skabeloner Sådan styres dit projekt med Word Skabeloner I projektledelse er forberedelsen halvdelen af kampen. For at organisere og dokumentere dit projekt, kan du have brug for mange forskellige rapporter, formularer eller planer. Vi har samlet et udvalg af Word skabeloner for at komme i gang. Læs mere for at møde dagsordener, nyhedsbreve eller rapporter. I Excel er skabeloner lige så nyttige. For projektets tidslinjer, kalendere, fakturaer, budgetter og mere kan du helt sikkert spare tid ved at udnytte disse praktiske præformaterede værktøjer.
Skaffe skabeloner Sådan gør du dit projekt til en succes med Excel skabeloner Sådan gør du dit projekt til en succes med Excel Skabeloner Excel skabeloner er et vigtigt redskab i porteføljen af en effektiv projektleder. Selv i det mindste projekt kan skabeloner gøre dit liv lettere og spare tid. Vi har udarbejdet et udvalg. Læs mere, du har brug for, er lige så nemt som at bruge dem. Microsoft-webstedet tilbyder en række Excel-skabeloner til kalendere, planlæggere, udgiftssporere og tidsark. Vertex42 har et godt udvalg for skemaer, budgetter, opgavelister og balancer. En anden stor ressource er Regneark 123 for fakturaer, lagerbeholdning, tilmeldingsark og deltagelsesformularer.
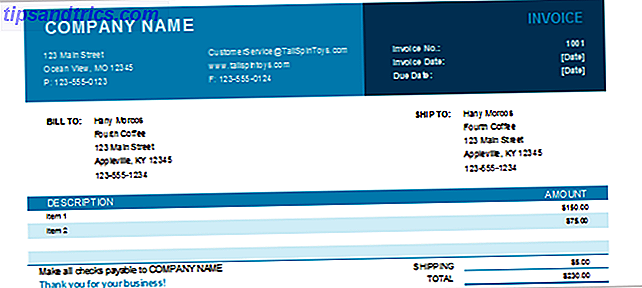
2. Frysning af rækker og kolonner
Hvis du har et langt regneark, der indeholder tonsvis af data, skal du muligvis rulle for langt ned eller endda på tværs for at se det hele. Det betyder, at du vil miste dine overskrifter og finde dig selv konstant at rulle tilbage for at se dem. Men hvis du fryser rækker og kolonner, vil disse overskrifter forblive, mens du bevæger dig gennem dit regneark.
- Naviger til fanen Vis og vælg Frys paneler på båndet.
- I rullemenuen Frysepaneler skal du vælge Fryse øverste række, Frys første kolonne eller vælge begge, hvis det er nødvendigt.
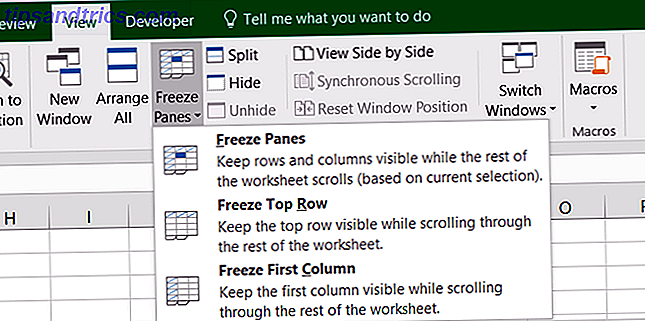
Nu, når du ruller op, ned, højre eller venstre, vil du bemærke, at dine overskrifter forbliver synlige. Sådan frigøres disse rækker og kolonner Sådan administreres kolonner i Excel Sådan administreres kolonner i Excel Har du brug for at tilføje, flytte, skjule eller ændre kolonner i et komplekst regneark? Ikke panik. Vi viser dig grundlæggende Excel-kolonneoperationer for at organisere dine data. Læs mere, vælg bare Freeze Panes- kommandoen igen, og klik på Løsn paneler .
Bemærk, at processen i ældre versioner af Excel er lidt anderledes. Vælg den celle, der er fælles for både rækken og kolonnen, du vil indefryse, og klik derefter på Fryse paneler .
3. Betjening af udfyldningshåndtaget
Fyldhåndtaget i Excel kan være en kæmpe tidsbesparende, når du skal fylde flere celler, og der er et par forskellige måder, som denne funktion kan bruges til. For det første kan du hurtigt oprette en liste over tal, der optæller ved at indtaste 1 i den første celle og 2 i cellen under den. Vælg derefter begge celler, og når fyldehåndtaget vises, skal du bare trække for at fylde cellerne efter behov.

Når du bruger funktionen til datoer, kan du nemt fylde en kolonne eller række i trin på en dag. For eksempel kan du indtaste 12/25/16 i cellen, vælg den celle, og når fyldhåndtaget vises, skal du blot trække for at tilføje efterfølgende datoer. Denne manøvre arbejder også med ugedage og måneder af året såvel som nedad gennem en kolonne og tværs gennem en række.

En anden praktisk brug for fyldhåndtaget Sådan sparer du tid i Excel ved hjælp af Fill Handle Sådan sparer du tid i Excel ved hjælp af Fill Handle Mastering Fill Handle er det første skridt til at blive en Excel-guide. Læs mere er, hvis du skal udfylde en hel kolonne med samme værdi for dit regneark. Hvis du indtaster et ord eller et bogstav, skal du for eksempel vælge cellen og dobbeltklikke på fyldhåndtaget. Dette vil indtaste denne værdi i de resterende celler i kolonnen så langt ned, som dit regneark har data.
4. Gennemføre kolonner og rækker
Hvis du har et regneark ved hjælp af overskrifter i kolonner eller rækker (eller begge) og beslutter, at de ville fungere bedre modsat, er der en nem proces at foretage ændringen. Dette sparer dig fra at skulle indtaste disse overskrifter igen. Her er trinene til at flytte celler fra rækkeoverskrifter til kolonneoverskrifter.
- Vælg cellerne i kolonnen, der indeholder overskrifterne.
- Du skal enten højreklikke og vælge Kopier eller klikke på knappen Kopier på fanen Startside i båndet.
- Vælg cellen i rækken og kolonnen, hvor du vil have overskrifterne til at starte.
- Du skal enten højreklikke og vælge Indsæt specielt eller klikke på Indsæt og derefter Indsæt specielt på fanen Startside i båndet.
- Marker afkrydsningsfeltet nederst til højre, der siger Transpose .
- Klik på OK .
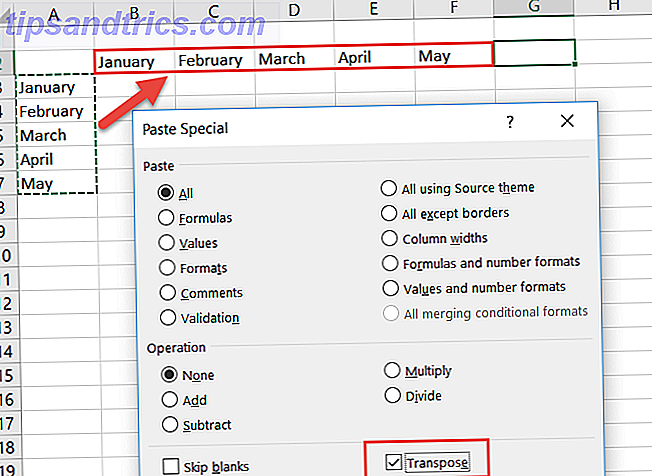
5. Adgang til kalkulatoren
Mens du muligvis bruger et tilføjelsesprogram, der popper en regnemaskine i sidebjælken i dit regneark, kan du også udnytte den indbyggede regnemaskinefunktion. Dette er praktisk, når du vil udføre hurtige beregninger, der ikke er formuleret i dit regneark. Gør dine skatter? 5 Excel-formler, du skal vide, gør dine skatter? 5 Excel-formler Du skal vide Det er to dage før dine skatter forfalder, og du ønsker ikke at betale et andet forsinkelsesgebyr. Dette er tid til at udnytte magten i Excel for at få alt i orden. Læs mere . Og du kan tilføje regnemaskinen til enten dit bånd eller Quick Access værktøjslinjen.
Hvis du vil tilføje regnemaskinen til en hvilken som helst placering, skal du begynde med at vælge Filer> Valg . Vælg derefter enten Tilpas bånd eller Quick Access-værktøjslinjen, afhængigt af hvor du vil have det. I valgfeltet Vælg kommandoer fra rullemenuen skal du vælge Alle kommandoer . Rul ned, klik på Calculator, og klik derefter på knappen Tilføj for at indsætte den i værktøjslinjen. Bemærk, at hvis du vælger at føje det til dit bånd, skal du oprette en brugerdefineret gruppe og tilføje den der.
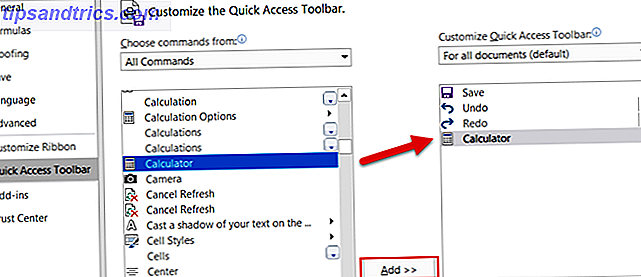
6. Kobling til faner eller celler
Hvis din arbejdsbog indeholder flere regneark med data, der er krydshenviset mellem dem, skaber et direkte link hurtig adgang. Dette er især nyttigt, hvis du deler en projektmappe, så andre kan springe hurtigt til disse data. Følg disse enkle trin for at oprette linket:
- Vælg den celle, der indeholder de data, du vil linke.
- Du skal enten højreklikke og vælge hyperlink eller gå til fanen Indsæt og klikke på hyperlink i båndet.
- Vælg sted i dette dokument i popup-vinduet.
- Indtast derefter den tekst, der skal vises i den pågældende celle, en bestemt cellehenvisning, hvis det ønskes, og regnearket i projektmappen med de data, du linker til.
- Klik på OK .
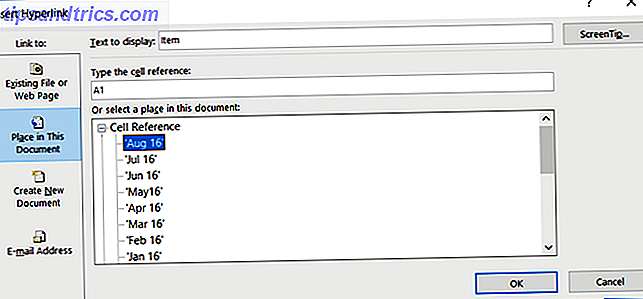
7. Brug af tastaturgenveje
Hvis du er en ivrig Excel-bruger, kan tastaturgenveje helt sikkert spare dig tid. 3 Nødvendige tidsbesparende Excel-genveje Du skal vide 3 væsentlige tidsbesparende Excel Genvejstaster Du skal vide Excel kan være hovedpine for de uindviede, men med disse genveje i hånd, du sparer dig selv en masse tid fremad! Læs mere . Mens der er næsten for mange tastaturgenveje til listen, er der flere der kan fremskynde dine opgaver.
- F4 (eller Fn + F4 ) for at gentage den sidste kommando, herunder formatering ændringer som farve eller skrifttype.
- Alt + H, E, A for at slette indholdet, formateringen og andre data, der er knyttet til de valgte celler.
- Ctrl + W for at lukke et regneark og Ctrl + O for at åbne en.
- Ctrl + Shift + Colon for at indtaste den aktuelle tid og Ctrl + Shift + Semicolon for den aktuelle dato.
- Skift + F9 for at beregne det aktive regneark.
- Skift + Tab for at flytte til den foregående celle eller valgmulighed.
- Ctrl + Home for at flytte til begyndelsen af regnearket.
- Ctrl + Page Down for at flytte til det næste regneark i en projektmappe og Ctrl + Page Up for at flytte til den forrige.
8. Arbejde med AutoSum
Nogle kan måske tro at, at arbejde med formler i Excel er for tidskrævende at komme ind på. Men selv for enkle ligninger kan disse indbyggede funktioner helt sikkert flytte dit regneark arbejde sammen hurtigere.
Medmindre du har flyttet eller slettet det fra dit bånd, skal AutoSum- knappen være på fanen Startside . Denne praktiske funktion giver dig de mest almindelige formler med et klik. Du kan tilføje, tælle eller gennemsnitlige en gruppe af tal eller opnå minimum eller maksimum af dem. Klik blot på pilen på AutoSum- knappen for at vælge din formel.
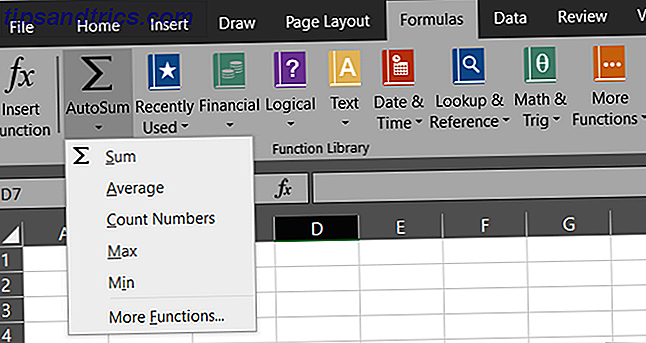
Ud over AutoSum-funktionen indeholder fanen Formler endnu flere muligheder. Hver formel er grupperet i en kategori for at gøre det let at finde. Du kan vælge mellem økonomiske, logiske, matematiske, statistiske eller tekniske funktioner.
Men for de mest anvendte formler er AutoSum-funktionen hurtig og bekvem.
9. Brug af simpel betinget formatering
Betinget formatering er en anden af disse Excel-funktioner, som mange måske finder skræmmende. Men for data, som du vil se pop off siden, er det et godt værktøj.
For eksempel, siger du, at du har et regneark med data fra en undersøgelse, og med et hurtigt blik vil du se, hvor mange Ja du svarer i modsætning til Ingen svar. Disse trin viser dig, hvordan du bruger enkel formatering.
- Vælg de celler, der indeholder ja / nej svarene.
- På fanen Startside skal du klikke på rullemenuen Conditional Formatting .
- Vælg Highlight Cells Rules og derefter tekst, der indeholder .
- Indtast ordet Ja i den venstre boks og vælg formateringen for det fra højre boks.
- Følg de samme trin for de ingen svar.
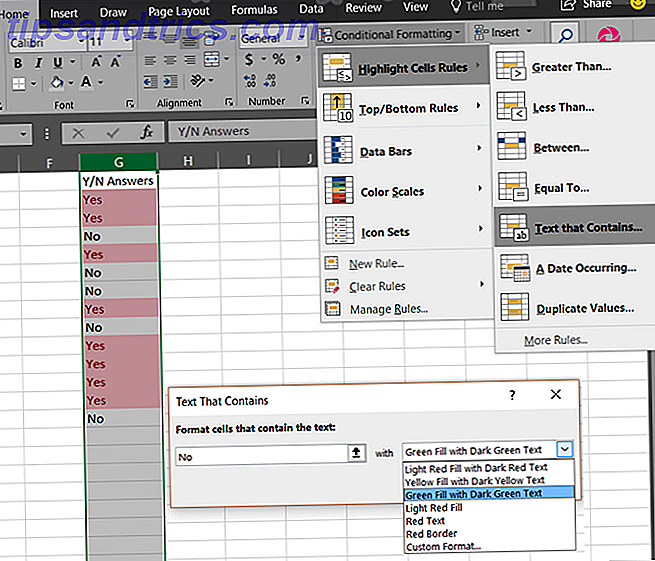
Du vil så se alle de Ja og Nej svar formateret som du valgte, hvilket gør dem nemme at få øje på.
Hvis du planlægger at fortsætte med at tilføje data, kan du også anvende denne betingede formatering til hele kolonnen eller rækken i stedet for blot en gruppe celler. På denne måde formateres fremtidige data automatisk, når du indtaster den. Er du ivrig efter at lære mere? Se vores dedikeret artikel om betinget formatering Automatisk formatering af data i Excel-regneark med betinget formatering Formater automatisk data i Excel-regneark med betinget formatering Excel's betingede formatering funktion gør det muligt at formatere individuelle celler i et Excel-regneark baseret på deres værdi. Vi viser dig, hvordan du bruger dette til forskellige daglige opgaver. Læs mere .
10. Hurtigt indsætte diagrammer
Diagramfunktionen i Excel er et fantastisk værktøj til visuel visning af dine data. Og du kan vælge mellem en række diagramtyper som f.eks. Tærte, bar, linje, kolonne og mange andre.
Ved hjælp af ovenstående eksempel på betinget formatering for Ja / Nej svar, kan du indsætte et diagram med blot et par klik.
- Vælg de celler, der indeholder ja / nej svarene.
- Klik på anbefalede diagrammer på fanen Indsæt . Med denne mulighed vil Excel tage dine data og sætte den ind i den type diagram, den passer bedst til.
- Hvis du kan lide diagrammet, skal du klikke på OK, og det bliver indsat i dit regneark.
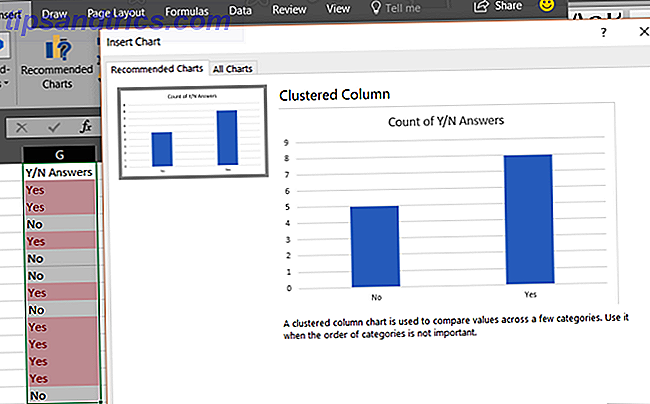
Dette er den nemmeste og hurtigste måde at oprette et diagram på i Excel og tager kun et minut. Men hvis du ikke kan lide diagrammet, der er oprettet til dig, kan du klikke på fanen Alle diagrammer i popup-vinduet og eksperimentere med andre typer.
For yderligere information om formatering af diagrammet, lær alt om oprettelse af et cirkeldiagram. Sådan opretter du et cirkeldiagram i Microsoft Excel Sådan oprettes et cirkeldiagram i Microsoft Excel Alle kan oprette et simpelt cirkeldiagram. Men kan du formatere det til perfektion? Vi tager dig igennem processen, et trin ad gangen. Læs mere .
11. Sortering med filtre
Når du har et regneark, der indeholder mange kolonner med data, kan du sortere eller filtrere det hele ved en bestemt kolonne. Mens der er et par måder, du kan gøre dette, er det den hurtigste og sikreste måde at gøre ved at bruge et filter.
- Vælg hele arket ved at klikke på trekanten ved siden af din første kolonne øverst til venstre.
- Klik på Sorter og filtrer på fanen Startside .
- Vælg Filtrer .
Det er det! Denne hurtige bevægelse sætter en pil ind i den første række for hver af dine kolonner. Når du klikker på en pil, kan du sortere hele arket ved den kolonne på den måde, du vælger. Hvis det er et datafelt, kan du sortere fra ældste til nyeste og hvis det er et tekstfelt, kan du sortere alfabetisk.
Derudover kan du filtrere dataene for kun at se de ønskede indtastninger. Når du klikker på en pil, vil du se afkrydsningsfelterne ud for dine poster. Markering og afmarkering af disse felter vil filtrere dataene, så du kan se præcis, hvad du har brug for.
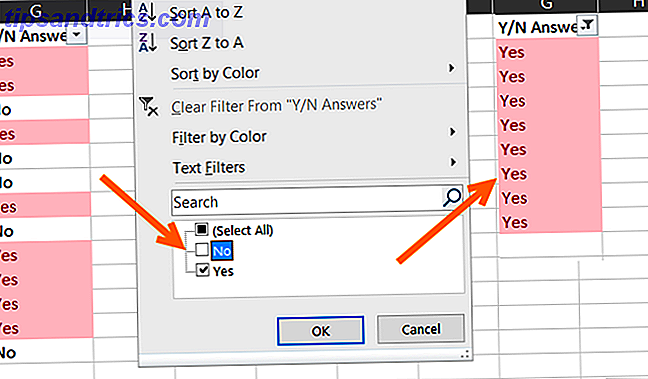
Det gode ved at bruge filterfunktionen er, at det ikke påvirker resten af dine data negativt. Hvis du sorterer et helt ark, justerer Excel alle kolonner. Og hvis du filtrerer, vil Excel simpelthen skjule det, du ikke vil se.
12. Brug af formateren
Hvis du bruger andre Microsoft Office-programmer som Word, er du måske allerede bekendt med formateren. I Excel giver dette bekvemme værktøj dig mulighed for at anvende den samme formatering fra en eller flere celler til andre med et enkelt klik.
- Vælg cellen, gruppen af celler, rækker eller søjler, som du vil kopiere formateringen fra .
- På fanen Start skal du klikke på Format maleren .
- Vælg cellen, gruppen af celler, række eller kolonne, som du vil kopiere formateringen til .
Dette er en fantastisk måde at hurtigt anvende nyttigt formatering af celler til andre uden manuelt arbejde.
13. Skifte og se Windows
Er der tidspunkter, hvor du skal arbejde sammen med mere end en Excel-projektmappe på samme tid? Måske skal du gennemse data, sammenligne det eller endda kopiere data fra en projektmappe til en anden. Excel giver et nyttigt sæt af visningsfunktioner til at hjælpe. Gå over til fanen Vis for at tjekke disse indstillinger.
- Arranger alle: Når du klikker på denne knap, kan du arrangere alle dine åbne arbejdsbøger på en skærm. Vælg fra en flisebelagt, vandret, lodret eller kaskad visning.
- Vis side ved side: Denne indstilling lader dig vælge to åbne arbejdsbøger til at se ud for eller oven på hinanden, hvilket er perfekt til sammenligninger.
- Skift Windows: Klik på denne knap, når du har mange Excel-arbejdsbøger åbnet på en gang og vil skifte mellem dem hurtigt. Ingen minimering og maksimering af vinduer er nødvendig med denne fantastiske funktion.
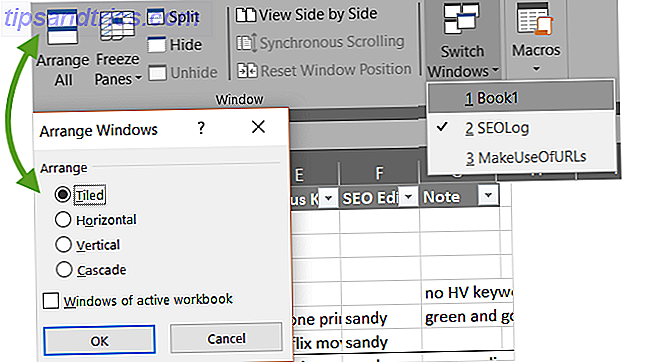
14. Installation af praktiske tilføjelser
Office-tilføjelser ligner browserudvidelser, da de er værktøjer til at forbedre din applikationsoplevelse, data og effektivitet. Og i Excel har du mange nyttige tilføjelser at vælge imellem afhængigt af dine behov.
Vælg fanen Indsæt og klik på Butik . Du kan derefter tjekke værktøjer efter kategori. For eksempel indeholder produktivitetskategorien tilføjelser til dokumentautomatisering og et skabelongalleri. Og kategorien Project Management har tilføjelser til Gantt-diagrammer og aktivitets timere.
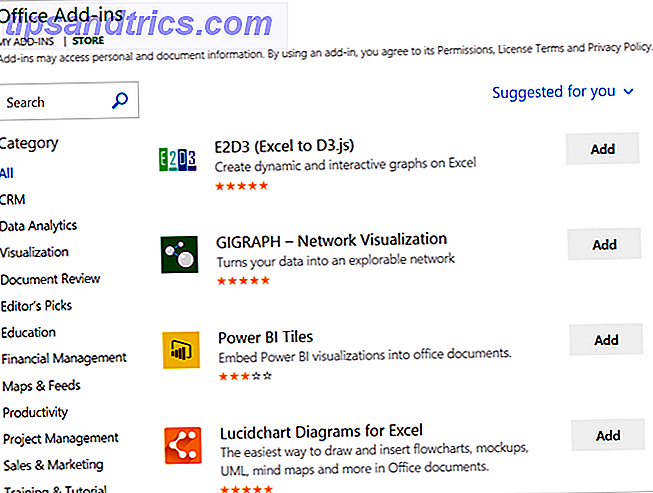
Nogle tilføjelser er gratis, mens andre er betalt, så sørg for at tjekke detaljerne, før du installerer en. Og hvis du leder efter gratis Excel-tilføjelser 8 Gratis Excel-tilføjelsesprogrammer til at gøre visuelt tiltalende regneark 8 Gratis Excel-tilføjelser til at gøre visuelt tiltalende regneark Disse Microsoft Excel-tilføjelser kan hjælpe dig med at konvertere data til visuelt tiltalende diagrammer og grafer . Lad dine regneark tale for sig selv. Læs mere for at hjælpe med visualiseringer, vi har dækket.
Hvad er dine foretrukne tidsbesparende funktioner?
Da vi alle fortsætter med at bruge Microsoft Excel, finder vi stadig små tricks Sådan tilpasses dit Excel-regneark til din skærm Sådan tilpasser du dit Excel-regneark til din skærm Er du træt af at ændre størrelsen på Excel-regneark for at passe til din skærm? Her er tre hurtige løsninger, der kan gøre dit regneark meget nemmere at se. Læs mere, der hjælper med at spare os tid.
Har du egne tricks, som du bruger regelmæssigt og gerne vil dele med andre? Venligst del disse nyttige tips i kommentarerne nedenfor!
Billedkreditter: Andreas Poertner / Shutterstock



![LibreOffice 3.5 udgivet, tilbyder nyt grammatikkontrolværktøj [Nyheder]](https://www.tipsandtrics.com/img/linux/117/libreoffice-3-5-released.jpg)