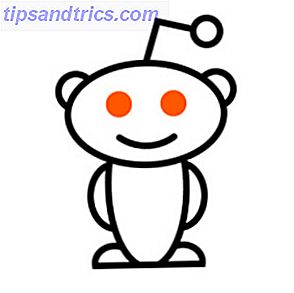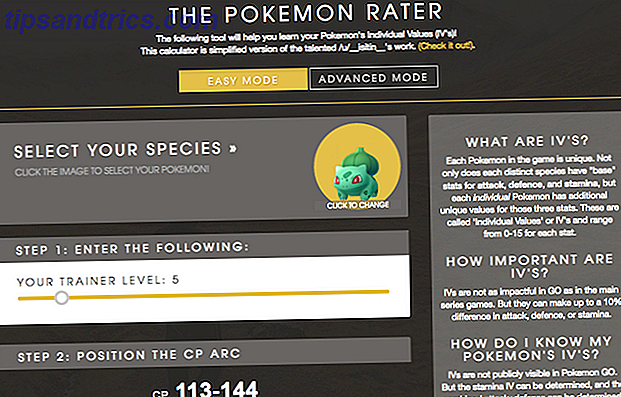Er du utilfreds med mængden af data Windows 10 spiser igennem? Du er ikke alene. En af de største greb folk har med operativsystemet er mængden af båndbredde det forbruger 4 måder Windows 10 spilder din internet båndbredde 4 måder Windows 10 spilder din internet båndbredde Er Windows 10 spilde din internet båndbredde? Sådan kontrollerer du, og hvad du kan gøre for at stoppe det. Læs mere .
Disse dage ser det ud til, at hver app ønsker at gøre brug af din internetforbindelse. Der er "anonyme" diagnoser, næsten daglig opdateringer, live-fliser, streaming-tjenester ... listen er næsten uendelig.
Hvis du er heldig nok til at have en højhastig ubegrænset bredbåndslinje, kan du ikke bryde dig om det. For alle andre er det forsigtigt at tage lidt tid at forstå, hvordan du kan reducere dit systems tillid til internettet.
Ikke sikker på hvor du skal starte? Bare rolig. Vi har fået dig dækket. Sådan styrer du Windows 10s data- og båndbreddeforbrug.
Begræns Windows Update's båndbredde
Selvfølgelig vil jeg aldrig foreslå, at du deaktiverer Windows Update 7 måder til midlertidigt at slukke for Windows Update i Windows 10 7 måder at midlertidigt slukke Windows Update i Windows 10 Windows Update holder systemet opdateret og sikkert. I Windows 10 er du nådig af Microsofts tidsplan, medmindre du kender skjulte indstillinger og tweaks. Så hold Windows Update under kontrol. Læs mere helt. Ligesom det eller ødelægge det, holder funktionen dig beskyttet mod sikkerhedsproblemer og sikrer, at du altid har adgang til de nyeste funktioner.
Men selv med de nyligt introducerede "udskudte opdateringer" kan det stadig være irriterende. Hvorfor? Fordi der aldrig har været en måde at begrænse mængden af båndbredde, det bruger. Du måtte bruge tredjeparts apps.
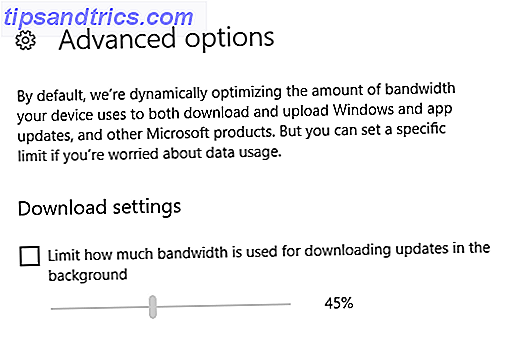
Endelig har Microsoft taget fat på problemet. På Windows 10 Insider Preview build 16237, som er en tidlig version af den snart-til-være-offentlige Fall Update, kan brugerne begrænse mængden af båndbredde, Windows Update må bruge.
Du finder funktionen i Indstillinger> Opdatering og sikkerhed> Windows Update> Opdateringsindstillinger> Avancerede indstillinger> Leveringsoptimering> Avancerede indstillinger .
Peer-to-Peer-opdateringer
En anden lille kendt funktion af Windows Update er peer-to-peer-funktionen. Det modtog en masse dårlig presse, da Windows 10 gik live i midten af 2015, men det er stort set blevet glemt siden.
Når den er aktiveret, gør funktionen Windows Update-filer til en lignende måde som torrents. Du kan downloade fra Microsofts servere, men også fra andre brugere.
Hypotetisk, det gør opdateringer download meget hurtigere. Microsofts servere strækkes til deres maksimum på "opdateringsdag" og er ofte langsomme. Ved at downloade fra andre kilder kan du få filerne hurtigere.
Det lyder godt, ikke?
Nå er der en flipside. Peer-to-Peer-opdateringer lader dig downloade fra andre mennesker, men tillader også andre at downloade fra dig. Det betyder, at folk bruger din dyrebare båndbredde til at opdatere deres egne maskiner. Hvis du har en internetudbyder til dataport, bliver det hurtigt problematisk.
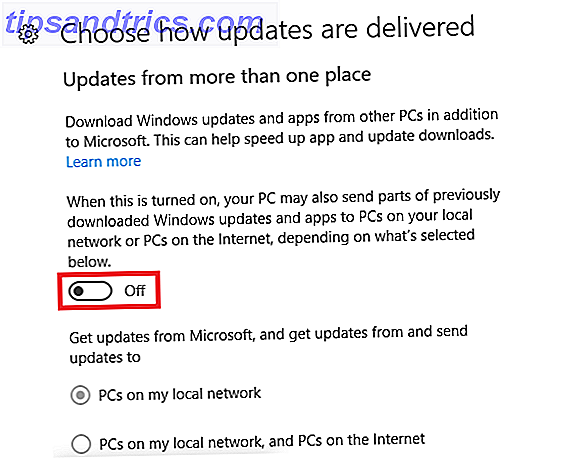
Sluk Peer-to-Peer-opdateringer ved at gå til Indstillinger> Opdatering og sikkerhed> Windows Update> Opdateringsindstillinger> Avancerede indstillinger> Vælg, hvordan opdateringer skal leveres, og indstil skiftet til Off- position.
Brug af målte forbindelser
Der findes flere situationer, hvor du gerne vil begrænse maskinens dataføring. Måske bruger du din telefon som et hotspot, eller måske er du i et hotel eller en café og har købt en forudbestemt mængde data.
Teoretisk set er opsætningen af din forbindelse til Metered . Det stopper levende fliser fra opdatering og forhindrer Windows Update fra at downloade store filer.
Du kan fortælle Windows, en forbindelse måles ved at gå til Indstillinger> Netværk og internet> Wi-Fi . Klik på din forbindelses navn og skub skiftet under Set as metered connection til On .
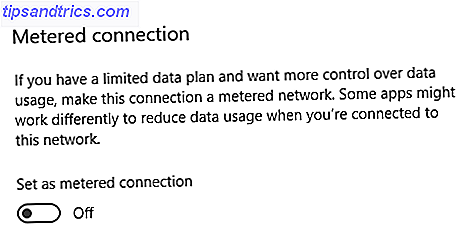
Den indstillede tilslutningsindstilling er dog ikke perfekt. Mange apps respekterer ikke det. Der er endda forslag om, at nogle kritiske Windows-opdateringer muligvis ikke respekterer det. Hvis Microsoft ikke kan følge sine egne regler, hvilket håb har vi for tredjepartsapps?
De vigtigste, der skal tjekkes, er sky-tjenester som OneDrive, Google Drive og Dropbox, og spil apps som Steam og EA Origin. Ingen af dem overholder den målte indstilling; alle bruger data i baggrunden. Hvis du bruger en torrent-klient, lukker du også.
Husk: Sørg for, at alle apps er virkelig lukket og ikke kun minimeret til systembakken.
Slet data-hungrige apps
Nogle apps karakter betyder, at de bruger mange data. Ovennævnte Steam, cloud storage udbydere Dropbox vs Google Drive vs. OneDrive: Hvilket Cloud Storage er bedst for dig? Dropbox vs Google Drive vs OneDrive: Hvilket Cloud Storage er bedst for dig? Har du ændret den måde du tænker på cloud storage? De populære muligheder for Dropbox, Google Drive og OneDrive er blevet tilsluttet af andre. Vi hjælper dig med at besvare, hvilken cloud storage service du skal bruge. Læs mere, og torrentklienter er førende eksempler.
Men hvad med apps, der ikke har noget at spise i din forbindelse? I mange tilfælde kan en uskadelig app med høj dataforbrug pege på noget mere uhyggeligt foregår bag kulisserne.
Så hvordan finder du dem?
Det er nemt. Gå til Indstillinger> Netværk og Internet> Dataanvendelse> Se brugsoplysninger . Windows viser dig en detaljeret oversigt over, hvor meget data hver app har brugt i de foregående 30 dage.
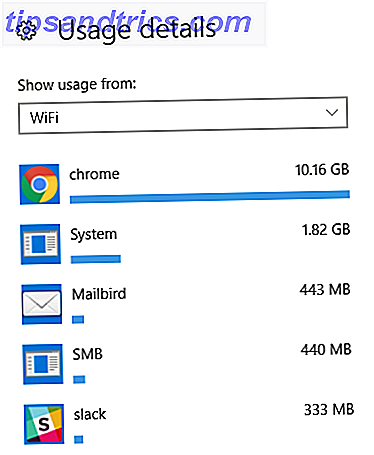
I mit tilfælde (ovenfor) kan du se, at Chrome er langt ude foran, med min e-mail-klient og Slack færdiggør de øverste tre. Intet usædvanligt her.
Gem data under gennemsyn
Hvilke muligheder har du, hvis din browser bruger alle dine data? Hvis du streamer mange videoer eller lytter til en masse musik, kan din brug være meget højere end min.
Svaret: Det afhænger af hvilken browser du bruger.
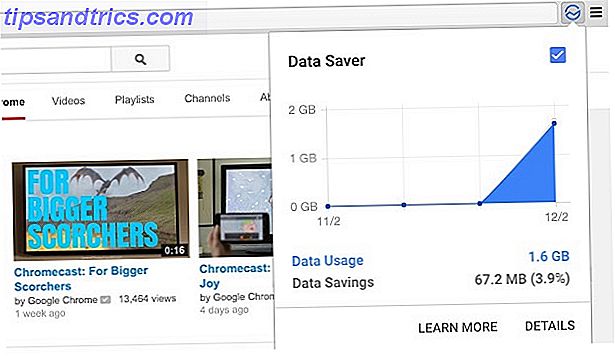
For eksempel kan Chrome-brugere udnytte appens officielle datalagringsudvidelse . Du kan downloade det gratis fra Google Webshop. Det fungerer ved at bruge Googles egne servere til at komprimere de sider, du besøger.
Opera tilbyder en lignende indfødt funktion kaldet Turbo Mode, mens Firefox-brugere skal tjekke Datasparer-proxy- tilføjelsen.
Deaktiver Windows Telemetri
Windows elsker at "ringe hjem". Desværre er der ingen måde at forhindre operativsystemet i at bruge dine data på uden brug af tredjeparts apps.
Du kan lave nogle enkle tweaks ved at gå til Indstillinger> Fortrolighed> Feedback og diagnostik . Sørg for, at Diagnostiske data og brugsdata er indstillet til Basic, og lad Microsoft give mere skræddersyede oplevelser med relevante tip, er sat til Off .
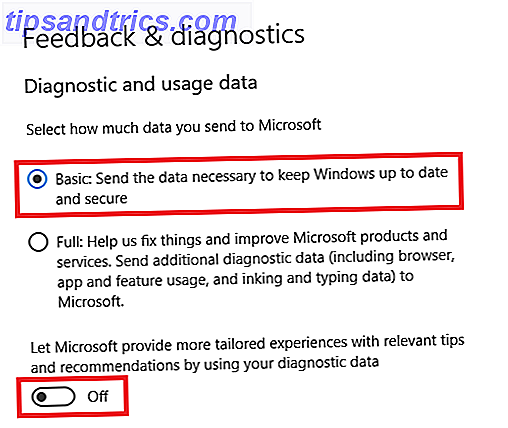
For en mere grundig løsning, skal du tjekke en af de syv bedste apps til administration af privatlivsindstillinger 7 Værktøjer til styring af privatlivets indstillinger i Windows 7 Værktøjer til styring af privatlivets indstillinger i Windows Hver Windows-version har sine fejl og brugerens privatliv er en, der hjemsøger dem alle. Vi introducerer dig til syv værktøjer, der kan hjælpe dig med at administrere indbyggede Windows-privatlivsindstillinger. Læs mere i Windows 10.
Live Fliser
Okay, Live Tiles vil aldrig forbruge så mange data. Men hver lille smule hjælper, ikke?
Hvis du vil deaktivere Live Tiles, skal du åbne din startmenu, højreklikke på den pågældende flise og gå til Mere> Slå Live Tile Off .
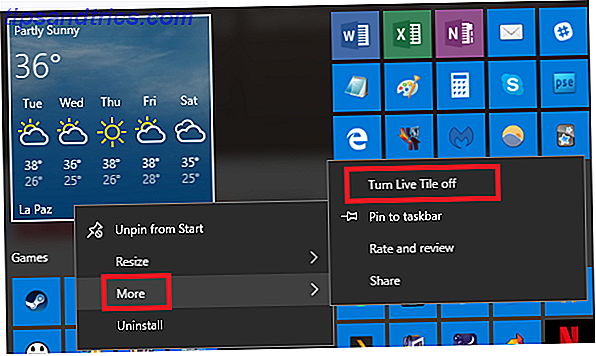
Hvordan styrer du Windows 10s data og båndbredde?
Hvis du følger disse syv tips, vil du være godt på vej til at skære mængden af data, som Windows 10 bruger.
Selvfølgelig er der endnu flere trin, du kan tage, hvis du vil skære ned. Så nu er det din tur. Hvilke andre databesparende ideer kan du føje til denne liste? Hvad har jeg overset?
Som altid kan du forlade alle dine ideer og forslag i kommentarerne nedenfor. Og husk at dele denne artikel med andre Windows-geeks på sociale medier.
Billedkredit: Skimin0k via Shutterstock.com