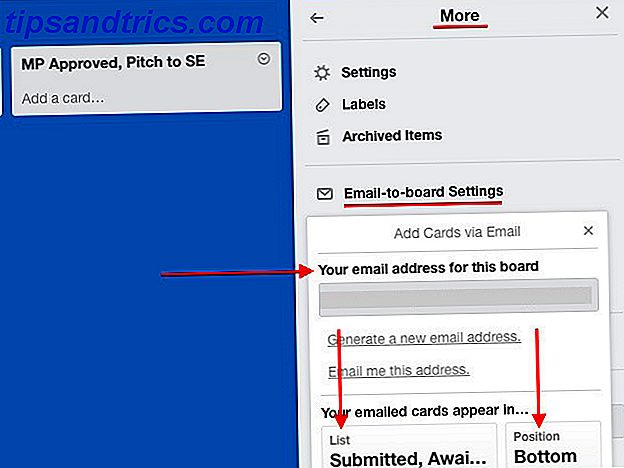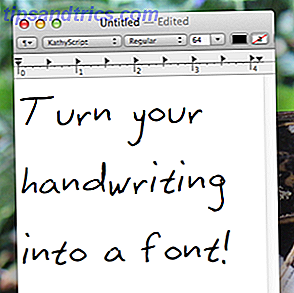Lysstyrken på din computerskærm er måske ikke noget, du overvejer. Men det er meget vigtigt for øjnernes sundhed. Vi skal vise dig, hvordan du tilpasser alt om lysstyrke på Windows 10.
Justering af skærmindstillingerne på en ny computer er en grundlæggende opgave. Hvis du får øjenbelastning eller hovedpine, kan skærmens lysstyrke være synderen. Det er let at justere niveauerne manuelt eller automatisk baseret på batteriets levetid, strømplan eller omgivende lys.
Hvis du har dine egne tips til at dele om Windows-lysstyrke, så lad os vide i kommentarerne.
Manuel justering af lysstyrke i Windows 10
Tryk på Windows-tasten + I for at åbne Indstillinger og gå til System> Skærm . Under Lysstyrke og farve, brug skærmbilledet Skift lysstyrke . Til venstre bliver lysere, til højre lysere.
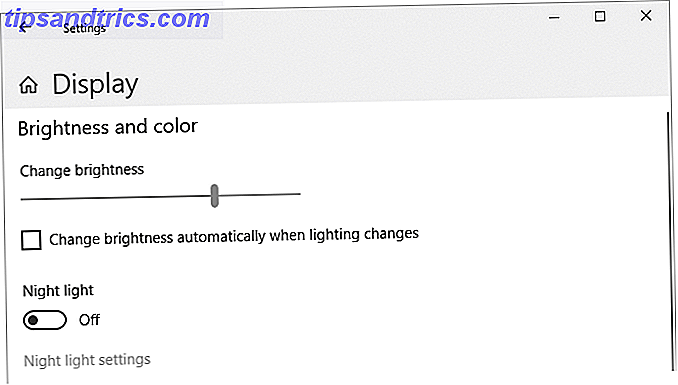
Hvis skyderen ikke er tilgængelig, er det en af to ting. Hvis du bruger en ekstern skærm, skal du bruge knapperne på den til at justere lysstyrken. Ellers skal du opdatere displaydriveren Sådan finder du og erstatter forældede Windows-drivere Sådan finder du og erstatter forældede Windows-drivere Din drivere kan være forældet og skal opdateres, men hvordan skal du vide? Først må du ikke rette det, hvis det ikke er blækket! Hvis drivere har brug for opdatering, er der dog dine muligheder. Læs mere .
For at gøre dette skal du trykke på Windows-tasten + X og klikke på Enhedshåndtering . Udvid Displayadaptere og højreklik derefter på dit grafikkort. Klik på Opdater driver og følg guiden.
Juster automatisk lysstyrke for batterilevetid
Sænkning af din lysstyrke kan hjælpe med at få mere juice fra din bærbare enheds batteri. Windows 10 har en batterisparefunktion, som automatisk kan sænke lysstyrken, når den er aktiveret.
For at aktivere dette, skal du trykke på Windows-tasten + I for at åbne Indstillinger og gå til System> Batteribesparer> Batterispareindstillinger .

Tick Tænd batterispareren automatisk, hvis mit batteri falder under og brug skyderen til at justere, hvilket procentvis batteriniveau, du vil have, at funktionen skal aktivere sig på.
Endelig skal du tjekke skærmens lysstyrke mens du er i batteribesparende . Det er ikke muligt at indstille, hvilket lysstyrkeniveau der bruges, men forhåbentlig tilføjer Microsoft det i en fremtidig opdatering af Windows 10.
Juster automatisk lysstyrken for Power Plan
Du kan have forskellig lysstyrke afhængigt af om din computer oplader eller slukker for batteriet. For at spare batteri skal du indstille et lysstyrkeniveau for lysdæmpere, når det ikke er tilsluttet.
For at gøre dette skal du trykke på Windows-tasten + R for at åbne Kør, indtaste kontrolpanel og klikke på OK . Gå til Hardware og lyd> Strømindstillinger og klik på Skift planindstillinger ud for den valgte plan.

Brug glideskiften Juster planstyrke til at indstille dit On batteri og Plugged in niveauer. Når du er færdig, skal du klikke på Gem ændringer .
Hvis du vil have mere strømbesparende råd, kan du se vores vejledning til optimering af Windows 10s batteri Sådan optimeres Windows 10 til batterilevetid Sådan optimeres Windows 10 til batterilevetid Batterilevetiden er en ret vigtig faktor for mobile enheder. Mens Windows 10 tilbyder nye funktioner til styring af strømindstillinger, bidrager standardindstillingerne ikke nødvendigvis til optimal batterilevetid. Tid til at ændre det. Læs mere .
Brug af adaptiv lysstyrke i Windows 10
Ideelt set skal skærmens lysstyrke svare til lyset omkring dig. En måde at hjælpe med på dette er at få lysstyrken automatisk at ændre på baggrund af dit omgivende lys.
Denne funktion er kun aktiveret, hvis din enhed har en lysfølsomhed. For at aktivere det, skal du trykke på Windows-tasten + I for at åbne Indstillinger og gå til System> Skærm . Hvis du kan se Skift lysstyrke automatisk, når belysningen ændres, skal du skifte til Til . Hvis du ikke kan se dette, har du ikke sensoren.
En endnu bedre måde at justere dette på er via kontrolpanelet, fordi du kan indstille den afhængigt af din strømplan. Tryk på Windows-tasten + R, input kontrolpanel og klik på OK .

Gå en gang i kontrolpanelet til Hardware og lyd> Strømindstillinger> Skift planindstillinger > Skift avancerede strømindstillinger .
Udvid skærm> Aktiver adaptiv lysstyrke, og brug dropdowns til at indstille den til On batteri og Plugged in .
Lynjusteringsgenveje i Windows 10
Her er tre hurtige genveje til justering af indstillingerne:
1. Hvis du bruger en bærbar computer, har du sikkert tastaturgenveje for at gøre lysstyrken op og ned. Tjek funktionstasterne-lysstyrken er almindeligt repræsenteret af et solikon.
2. En anden genvej til hurtigt at justere lysstyrken er ved at klikke på ikonet Action Center i proceslinjen (eller tryk på Windows-tasten + A. ) Klik på lysstyrkefladen for at cykle gennem i 25 procent.
Hvis du ikke kan se ikonet, skal du trykke på Windows-tasten + I, gå til System> Notifikationer og handlinger> Tilføj eller fjern hurtige handlinger og skub lysstyrken til Til .

3. Vil du have et godt tredjepartsprogram? Tjek Windows 10 Brightness Slider. Denne letvægtsværktøj vil tilføje et lysstyrkeikon i systembakken Sådan tilføjes en lysstyrkeskyder til proceslinjen i Windows 10 Sådan tilføjes en lysstyrkeskyder til proceslinjen i Windows 10 Windows 10 har ikke en lysstyringsskyder i proceslinjen. Hvis du vil tilføje en bekvem knap til justering af din lysstyrke, er det en nem metode. Læs mere, som du derefter kan klikke for at justere din lysstyrke på en skyder, ligesom hvordan lydikonet fungerer.
Gå over til GitHub-projektet, download filen, og åbn den. Det går automatisk ind i din bakke. Hvis du vil have, at det altid skal være der, skal du højreklikke på ikonet og klikke på Kør ved opstart .
Optimer din skærm for øjenhygiejne og komfort
Forhåbentlig har du lært noget nyt her om, hvordan du styrer dine lysstyrkeindstillinger på Windows 10. Husk, at de korrekte lysstyrkeindstillinger kan hjælpe dine øjne og sind, så hvorfor ikke læse om den ideelle bærbare arbejdsstilling?
Med lysstyrke sorteret, kan du måske tjekke din skærmens farvetemperatur. Lyset fra vores skærme forårsager tilsyneladende søvnproblemer, så du kan bruge programmer som f.lux eller Windows 10's Night Light-funktion f.lux vs. Windows 10 Night Light: Hvilken skal du bruge? f.lux vs Windows 10 Night Light: Hvilken skal du bruge? Hvis du vil reducere øjenbelastning, start med Windows 10! Vi viser dig hvordan Night Light og f.lux filtrerer blåt lys og kan hjælpe dig med at få bedre søvn. Læs mere for at hjælpe med at bekæmpe det.