
Der er en lille panik, der går gennem dit sind, når din Mac nægter at starte. Det betyder enten en af to ting: Du bruger dagen til at få din maskine til at fungere, eller du tager en dyr tur til Apple Store.
Din Mac har et overraskende antal opstartsindstillinger, som hjælper dig med at få det til at fungere igen. Disse kan spare dig for en tabt eftermiddag med computerproblemer, og måske endda spare dig en tur til Genius Bar.
Hvordan Startnøgler Arbejde
Macs opstartssekvens er så berømt, at det er et varemærke. Den grå skærm med Apple-logoet er dit tegn på, at din Mac starter. Desværre gør de nyeste Mac'er ikke længere en lyd uden et par tweaks.
Men hvis du trykker på en startnøglekombination, inden du ser Apple-logoet, kan du ændre, hvordan din Mac starter. For de fleste af dem vil du trykke på din tastekombination, inden den grå skærm vises, når din Mac starter.
1. Booting i Recovery Mode: Command + R
Tryk på Command + R starter din Mac i genoprettelsesfunktion. Gendannelsestilstand er fangst-alle hjælpeprogrammer Sådan slettes (eller repareres) din Mac's gendannelsepartition Sådan slettes (eller repareres) din Mac-gendannelsespartition Hvis du leder efter grøft macOS, kan du slette din gendannelsespartition for nogle ekstra diskplads. Senere kan du også gerne genoprette den. Sådan gør du begge. Læs mere, du kan bruge til at få din Mac til at fungere. Diskværktøjet er her for at hjælpe dig med at bekræfte og reparere dit systemdrev.
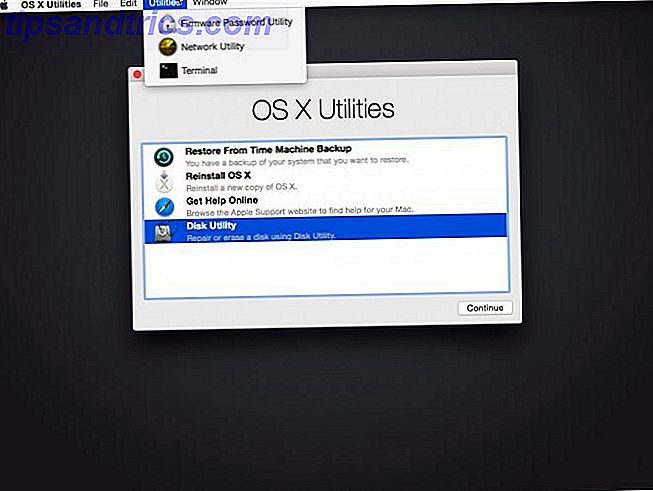
Du kan bruge Time Machine til at rulle din Mac tilbage til et tidligere punkt. Der er også et værktøj til at ændre adgangskoden på brugerkonti. Safari kan hjælpe dig med at søge efter løsninger på eventuelle problemer. Hvis alt andet fejler, kan du downloade og geninstallere MacOS Sådan geninstalleres Mac OS X til en hurtig, rystende-ren Mac Sådan geninstalleres Mac OS X til en hurtig, rystende, ren Mac Ligesom Windows, langsom brug af en Mac sænker operativsystemet. Når du har skaffet data og applikationer i over et år, begynder forskellen i præstationer at vise. Det løber bare ikke ... Læs mere.
Ni gange ud af ti, vil du kunne løse ethvert problem med din Mac ved hjælp af Recovery Mode. Det tager lidt plads på dit drev, men det er en lille pris for et sådant nyttigt værktøj. Der er dog andre muligheder for at hjælpe dig med mere avancerede problemer.
2. Opstart fra et eksternt drev: Mulighed
Hvis du trykker på Option- tasten ved opstart, vises en liste over Macs opstartbare drev. På en barebones Mac vil du se din systemdisk og genoprettelsespartitionen (eller hvis du ruller i old school, dit optiske drev). Hvis du har oprettet en Boot Camp-partition Sådan kører du Windows 10 Nativt på Mac: Det gode, dårlige og grimme Sådan kører du Windows 10 Nativt på Mac: Det gode, dårlige og grimme Mens Mac OS X fungerer godt for de fleste opgaver, der er tidspunkter, hvor det bare ikke kan gøre, hvad du vil have det til. Oftere end ikke betyder det at køre Windows på din Mac. Læs mere, du ser det her også.

Hvis du glemte at ændre din startdisk til Windows, ville det spare dig tid, men det er ikke den vigtigste begivenhed. I stedet, hvis du vil starte din Mac fra en USB-stick (eller på ældre modeller, en DVD), er dette den mulighed du har brug for. Hvis du vil slette et system til en ren installation, kan du starte fra et USB MacOS-installationsprogram. Sådan installeres Mac OS X ved hjælp af et flytbart USB-drev Sådan installeres Mac OS X ved hjælp af et flytbart USB-drev Apple leverer ikke et officielt værktøj at oprette bootable kopier af deres operativsystem, men det betyder ikke, at det ikke kan gøres. Læs mere .
Dette er også sådan, hvordan du starter en live Linux USB-stick. Hold en bærbar Ubuntu-installation med dig, uanset hvor du går. Hold en bærbar Ubuntu-installation med dig, hvor du end. Der er så meget, du kan gøre med en Ubuntu-installation. Men hvad nu hvis du kunne tage den samme Ubuntu installation og gøre den bærbar, så du kan få den med dig, uanset hvor du er? Læs mere, og i beta-sæsonen kan du vælge at køre MacOS-betas på et eksternt drev. Sådan installeres OSX Lion på et eksternt drev for at teste det [Mac] Sådan installeres OSX Lion på et eksternt drev for at teste det ud [Mac ] En af de fantastiske ting om Mac'er er, at operativsystemet kan startes på enhver Mac-maskine, uanset hvilken computer den oprindeligt blev installeret på. Det betyder, at hvis dit skrivebord bryder, kan du ... Læs mere.
3. Apple Diagnostics / Apple Hardware Test: D
Ved at holde D- tasten nede, når du starter op, opstår Mac-testen eller Apple Diagnostics. Det afhænger af din Macs modelår, som du har. Du skal afbryde alt, der er tilsluttet din Mac, men en mus og tastatur.

Du kan bruge denne test til at køre enten en hurtig eller grundig kontrol af din Macs hardware. Hurtigesten tager omkring fem minutter. Den mere udvidede test varierer afhængigt af mængden af hukommelse, der er installeret på dit system.
Hvis du har underlige problemer med din Mac, er dette det bedste sted at starte. Disse diagnostiske problemer kan muligvis hjælpe dig med at springe over et par trin, når du ringer til support. Har du brug for Mac Tech Support? Her er dine muligheder brug for Mac Tech Support? Her er dine muligheder "Teknisk support" - to ord, der rammer frygt i alles hjerter, men de mest kompetente computerbrugere derude. Hvor begynder du at se, når tingene begynder at gå galt? Læs mere også.
4. Nulstilling af NVRAM: Option + Kommando + P + R
Hold Option + Command + P + R, mens din Mac genstarter, og hold dem, indtil din Mac genstarter en anden gang. NVRAM eller Nonvolatile RAM, hvordan din Mac gemmer bestemte præferencer, når den er slukket. NVRAM håndterer lydstyrke, opløsning, tidszoneindstillinger og startdisk.
Hvis du har problemer med disse præferencer, skal du bruge denne indstilling. Selvom det er ærligt, starter de fleste fejlfindingsvejledninger med at rydde NVRAM. Sådan nulstilles Macs SMC og PRAM - og hvorfor Sådan nulstilles Macs SMC og PRAM - og hvorfor Sommetider vil din Mac virke underlig uden nogen åbenbar grund, og hvis en genstart virker ikke, nogle gange skal du nulstille SMC og PRAM. Læs mere . Ældre Mac'er brugte PRAM til samme formål, som er kilden til genvejstegnene.
5. Nulstilling af SMC: Shift + Control + Option
Hvis nulstillingen af NVRAM ikke løser det, nulstilles dit næste trin til SMC. Systemstyringskontrollen nulstilles ved at holde Shift + Control + Option . Nulstilling af SMC kan hjælpe med mange hardwareproblemer. Hvis dine fans kører, selvom din Mac er inaktiv, er et godt eksempel.
Det omhandler også problemer med søvn, omgivende lysføler og tastaturets baggrundsbelysning. Det kan afhjælpe nogle problemer med din Macs batteriopladning.
6. Verbose Mode: Command + V
Når noget går i stykker under Mac'ens opstart, skal du holde Kommando + V nede for at skifte til Verbose Mode. Det giver dig mulighed for at se de processer og trin, der er skjult bag den grå Apple-skærm og statuslinjen. Når du fejler din Macs langsom eller fejlagtige opstart, skal du bruge Verbose Mode.
Hvis du har FileVault-kryptering aktiveret, skal du holde nøglerne, indtil login-skærmen kommer op. Hvis du har et firmwareadgangskode, skal du deaktivere det.
7. Sikker tilstand: Skift
Hvis du finder ud af, at noget kolliderer din Mac under opstart, skal du deaktivere den. Det er her, hvor Safe Mode kommer ind, adgang ved at holde Shift ved opstart. Du kan også bruge Terminal til at genstarte i Safe Mode ved hjælp af kommandoen:
sudo nvram boot-args="-x" Du kan ikke bare genstarte din Mac for at forlade Safe Mode, når du gør det på denne måde. Du skal bruge kommandoen:
sudo nvram boot-args="" Når du bruger denne tilstand, deaktiverer din Mac næsten alt, hvad der kræves af det grundlæggende system. Det tvinger også en diskcheck, som kan hjælpe med at løse nogle problemer også. Sikker tilstand løser ikke de fleste problemer, men det hjælper dig med at isolere et problem.
8. Single User Mode: Command + S

Single User Mode vil være for folk, der er komfortable med kommandolinjen. 40 + Mest brugte Linux Terminal Commands 40 + Mest brugte Linux Terminal Commands Uanset om du lige er begyndt eller simpelthen nysgerrig om Linux-terminalen, her er de mest almindelige kommandoer, der vil bære dig igennem hele din tid på Linux. Læs mere Holding Command + S på boot dræber dig til en kommandolinje med root privilegier. Denne prompt giver dig mulighed for at køre fsck og andre Terminal-kommandoer. Hvis du har et problem indsnævret og er behageligt med kommandolinjen, skal du bruge Single User Mode.
FSCK kan være mere udtalt, når du arbejder med dine diske, som kan hjælpe dig med at få en bedre ide om, hvad der er galt. Det har de samme begrænsninger som Verbose Mode for kryptering og firmware adgangskoder.
9. Target Disk Mode: T
Hvis du vil kopiere data fra en Mac, er måldiskmodus nyttig. Hold T, når du starter din Mac, og tilslut derefter din Mac til en anden Mac ved hjælp af en Thunderbolt, Firewire eller USB-C. Du kan derefter bruge migrationsassistent eller endda Finder til at kopiere de filer, du har brug for. Denne tilstand har en noget begrænset applikation, men det er en, der kan være nyttigt.
Mac Startup Keys til enhver situation
Mange af disse startnøglekombinationer er til fejlfinding af din Mac. Det kan ikke være en dårlig idé at lege med et par af disse, så du ikke bliver overrasket, når du har et problem. Recovery Mode har de fleste af de værktøjer, du har brug for, men grave dybere må aldrig skade nogen.
Det gør aldrig ondt at være fortrolig med de mange trin, Apple Support skal spørge dig om. Det kan ikke skade, når du forsøger at få en af de begrænsede Genius-aftaler på din lokale Apple Store.
Har engang haft tid, at en af disse opstartsmuligheder gemmer din Mac? Er der en Mac-fejlfinding hemmelig, tror du alle skal vide? Lad os vide i kommentarerne.
Billedkredit: VadimVasenin / Depositobilleder



