
Så du har besluttet at skifte til Android. Jeg er ikke her for at argumentere for hver side. Jeg er bare her for at hjælpe dig med at hoppe skib med minimal skade og tab af data.
Det er 2017, og det sidste, du vil gøre, er at sætte en status på Facebook, der beder folk om at indbakke dig deres telefonnumre, fordi du fik en ny telefon og mistede dine kontakter i overgang. Du vil ikke være den person. Tilsvarende vil du ikke miste årene af minder, der er fanget i din kamerafolle.
Hvis du følger nedenstående trin, vil der ikke ske noget af det. Faktisk, hvis du synkroniserer dine kontakter og fotos til din Google-konto. Her er hvorfor du bare skal give ind til Google. Her er hvorfor du bare skal give ind til Google Der er ikke mange områder, hvor Google ikke er involveret. Selv da privatlivsprognoserne har alvorlige bekymringer over Google, gør det livet lidt lettere og produktivt. Læs mere, de vil altid blive sikkerhedskopieret på Googles servere, og du vil aldrig miste dem - selvom du mister din Android-telefon.
1. Synkroniser kontakter, kalendere og fotos med Google Drev
Apple har en Flyt til iOS app Ny iPhone? Sådan overfører du dine data fra iOS eller Android Ny iPhone? Sådan overfører du dine data fra iOS eller Android Overførsel af data til din nye iPhone? Migrere fra Android? Slap af, det er nemt at tage dine data med dig. Læs mere på Android, der hjælper dig med at skifte til iPhone. Selvom der ikke findes noget sådant værktøj fra Google, har de integreret en lignende funktion i Google Drev-appen. Det hjælper dig med at synkronisere dine kontakter, kalender og fotos til din Google-konto (fotos går til tjenesten Google Fotos). Så når du opsætter din Android-telefon ved hjælp af samme konto, vil det hele være lige der (og de vil blive sikkerhedskopieret på Googles servere).
Hvis du ikke har noget imod at downloade Google Drev-appen, er det den nemmeste måde at synkronisere alle dine kontakter og kalenderaftaler til Google. Uploader alle dine billeder til Google Fotos, men kræver en hurtig og stabil internetforbindelse.
Download : Google Drev til iPhone (Gratis)
Trin 1 : Når du har installeret Google Drev-appen, skal du logge ind med den Google-konto, du skal bruge sammen med din Android-telefon.
Trin 2 : Tryk på knappen Hamburger Menu for at afsløre sidebjælken.
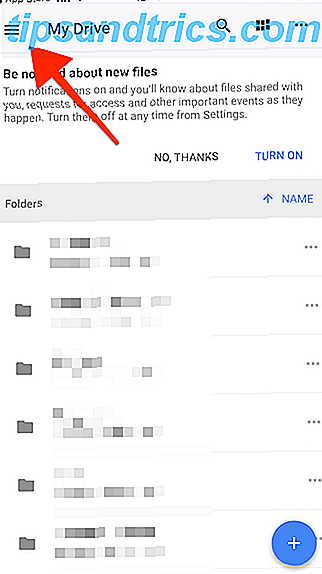
Trin 3 : Vælg Indstillinger, og tryk derefter på Backup .

Trin 4 : Gå ind i afsnittene Kontakter, Kalender og Billeder for at se flere detaljer eller for at deaktivere en indstilling, hvis du vil. Billeder backup for eksempel vil tage meget båndbredde og tid.

Trin 5 : Når du er tilfreds med dit valg, skal du trykke på Start sikkerhedskopiering .

Trin 6 : Du bliver bedt om at give adgang til dine kontakter, kalendere og fotos.

Trin 7 : Når det er gjort, starter uploaden. Hold Drive-appen åben og aktiv for hurtigere upload. Når uploaden er færdig, får du en bekræftelse.

2. Synkroniser kontakter og kalender fra Indstillinger
Du kan synkronisere kontakter og kalender lige fra appen Indstillinger på iPhone. Alt du skal gøre er at tilføje din Google-konto og aktivere synkronisering. Ulempen er, at der ikke er nogen gennemsigtighed i synkroniseringsprocessen. Du skal manuelt kontrollere (enten på Gmail-webstedet eller din Android-telefon), hvis alle dine kontakter og kalendere synkroniseres.
Trin 1 : Gå til Indstillinger på din iPhone, og hvis du kører iOS 10.3 eller højere, skal du trykke på din profil sektion øverst. Hvis du er på en tidligere version, skal du skrue ned for at finde Kalender eller Kontakter sektionen.

Trin 2 : Hvis din Gmail-konto ikke allerede er forbundet til iPhone, skal du trykke på Tilføj konto og logge ind.

Trin 3 : Kontroller, at synkronisering af kontakter og kalendere er aktiveret, når du er logget ind.

Trin 4 : Fra sektionen Kontakter i Indstillinger skal du gå til afsnittet Standardkonto og skifte det til din Google-konto.

Din iPhone skal automatisk begynde at uploade dine kontakter til din Google-konto. Som en ekstra forholdsregel kan du gå til et hvilket som helst af de andre konti, du har linket (som din iCloud) og slukke for Kontakter-synkronisering for dem.
3. Eksporter din musik fra iPhone
Hvis du bruger en streaming-tjeneste som Apple Music eller Spotify Spotify vs Apple Music vs Google Play Music: Hvilken er bedst? Spotify vs Apple Music vs Google Play Music: Hvilken er bedst? Mens der er masser af musikstrømningstjenester rundt, er der tre store, der skiller sig ud over de andre: Spotify, Apple Music og Google Play Music. Men hvilken er bedst? Læs mere, du behøver ikke virkelig bekymre dig om at synkronisere din musiksamling mellem dine enheder. Bare download streaming service app (ja, der er en Apple Music app til Android), log ind, og du er god at gå.
Fordi Music-appen er en silo, er der ingen nem måde at overføre alle dine sange fra din iPhone til din Android-enhed.
Følg nedenstående trin for at eksportere dine sange fra din iPhone til din pc eller Mac.
Trin 1 : Download den gratis 7-dages prøveversion af AnyTrans på din pc eller Mac. Vi bruger denne app til at eksportere dine sange. Når den er installeret, skal du slutte din iPhone til din Mac eller pc ved hjælp af Lynkabelet, du modtog hos iPhone. Sørg for at afslutte iTunes, før du åbner AnyTrans-appen.
Trin 2 : Når du har åbnet appen, skal du klikke på Menu- knappen, der er i højre hjørne af vinduet.

Trin 3 : Vælg lyd, og skift derefter til fanen Musik .

Trin 4 : Du vil se hele din musik opført her. Vælg alle sange og fra værktøjslinjen, klik på knappen Send til Mac (eller Send til pc ).

Trin 5 : Vælg destinationen for musikfiler fra filvælgeren, og vent som sangene overføres.

Når overførslen er færdig, får du en bekræftelse.

Tilslut nu din Android-enhed til din Mac eller pc. Hvis du bruger en Windows-pc, er du bare nødt til at kopiere musikfilerne til din Android-enhedens musikmappe.
Hvis du er på en Mac, skal du downloade appen Android File Transfer for at gøre det samme.
4. Overfør dine fotos
For at sende dine fotos fra iPhone til Android er alt du virkelig har brug for en app. Du kan bruge Google Fotos på din iPhone Skal du bruge Google Fotos på din iPhone? Skal du bruge Google Fotos på din iPhone? Gratis lagerplads, Google Lens og en række nyttige værktøjer gør det bare muligt at få dig til at skifte til Google Photos til din iPhone mediehåndtering. Læs mere for at uploade alle dine fotos til Google og derefter genoverføre dem til din Android-enhed.
Eller du kan bruge en tredjepartsapp til at overføre fotos mellem de to enheder hurtigt. Dette fungerer kun, så længe de begge er på samme Wi-Fi-netværk. Listen over disse billedoverførsels apps er ret lang - Send Anywhere, Xender, SHAREit, Instashare og så videre.
Jeg skal demo den app jeg personligt bruger: Instashare. Det er ligesom AirDrop AirDrop ikke fungerer? Fejlfinding af din filoverførsel Woes AirDrop fungerer ikke? Fejlfinding af din filoverførsel Woes Har problemer med AirDrop? Vi kan træde dig igennem alle dine tilgængelige muligheder. Læs mere men pålidelig og ikke kun begrænset til Apple-enheder.
Download : Instashare til iPhone (Gratis) | Instashare til Android (gratis)
Trin 1 : Når du har downloadet appen på både din iPhone og Android (det er gratis for begge enheder), skal du åbne appen Fotos på din iPhone.
Trin 2 : Vælg de billeder, du vil overføre (eller vælg alle billeder) og tryk på knappen Share .

Trin 3 : Vi skal aktivere Instashares deludvidelse først. Fra den første række går du til sektionen Mere og aktiverer Instashare .

Trin 4 : Tryk nu på Instashare- knappen.

Trin 5 : Vælg din Android-enhed fra popup-vinduet.

Mens dine fotos overføres trådløst, skal du sørge for, at din iPhone-skærm ikke slukker.

Afhængigt af hvor mange billeder du har, kan det tage et stykke tid.
Til sidst skal du logge ind på din Google-konto
Når alle dine data er synkroniseret til Google-kontoen, skal du huske at logge ind med den samme konto på din Android-enhed. Hvis du ikke allerede har gjort det under installationsprocessen, kan du gå til Indstillinger > Konti > Tilføj konto for at tilføje en ny konto.

Når det er synkroniseret, skal du sørge for, at kontaktpersoner, kalendere og fotosynkronisering er aktiveret. Alle dine data begynder at downloade i baggrunden.

Velkommen til Android Android Beginners Guide: Sådan opretter du din første smartphone Android Beginners Guide: Sådan opsættes din første smartphone Hvis du lige er begyndt med din første Android-smartphone, har denne dybdevejledning alt hvad du behøver for at ved godt. Læs mere . Vi klarede det. Nå, for det meste.
Ting vi mistede i ilden
Når du skifter til Android, bliver der ting, du skal efterlade. Lad os være alt for dramatiske og kalde det sikkerhedsskade. Mens de fleste populære apps i disse dage er cross-platform, kan du muligvis ikke finde niche produktivitets apps på Android. Ting som iMessages (som du skal nu afregistrere) og dine WhatsApp-samtaler, vil heller ikke gøre deres vej til din Android-telefon.
Når du har overført dine kalenderbegivenheder til Google, siger du stort set farvel til iCloud Calendar, da der ikke er nogen nem måde at bruge den nu på Android. Herfra skal du opsætte begivenheder ved hjælp af din Gmail-konto.
Et andet tab vil være din iCloud email-konto. Selvom det er muligt at synkronisere din iCloud-email til Android, skal du få adgang til iCloud på din Android? Vi kan hjælpe! Har du brug for at få adgang til iCloud på din Android? Vi kan hjælpe! Apple spiller ikke altid godt med andre økosystemer, men du kan få adgang til iCloud fra din Android med de rigtige apps. Læs mere, vi vil virkelig ikke anbefale dig at bruge det som din primære email. Hvis du vil bruge Android, er det bedre at gå alt ind og gøre Gmail til din standard e-mail-konto. De perifere fordele ved at gøre det på Android er mange. Fra adgang til Google Assistant 10 ting du ikke vidste Google-assistent kunne gøre 10 ting du ikke vidste Google-assistent kunne gøre Android's version af Siri --- Google Assistant --- er kraftigere end de fleste mennesker indser. Læs mere til de smarte indbakkefunktioner i Google Indbakke Hvorfor du bør udskifte lomme med Google Indbakke Hvorfor skulle du udskifte lomme med Google Indbakke Hvis du bruger lomme som din læst-det-senere service, kan du være bedre ved at skifte til Google Indbakke. Sådan kan du gøre det lige nu. Læs mere .
Hvorfor skifter du til Android? Hvad har processen været som? Sætter du i orden? Fortæl os om din rejse i kommentarerne nedenfor.



