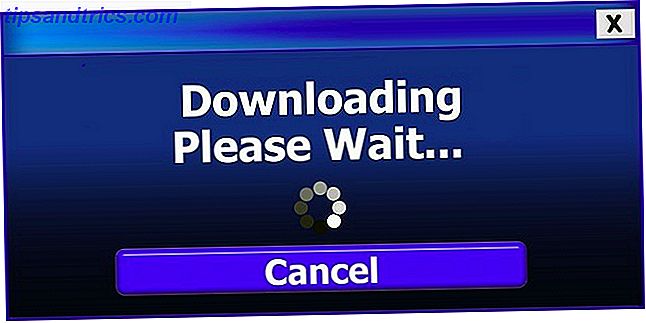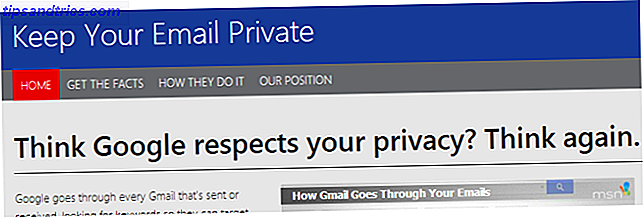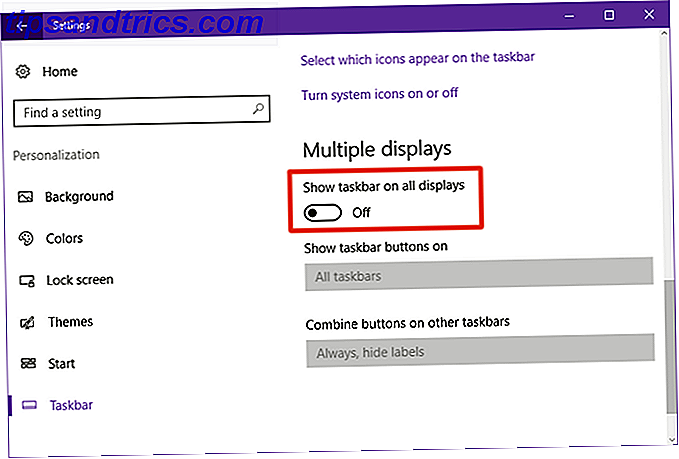Det er vanskelig at gemme YouTube-videoer til din iPhone for at se offline. Hvis du ikke har noget imod at betale, kan du abonnere på YouTube Red Er YouTube Red Worth the Money? 7 ting du skal overveje, er YouTube rødt værd at pengene? 7 ting du skal overveje YouTube Red har lavet overskrifter, både gode og dårlige, men er abonnementstjenesten på $ 10 pr. Måned rent faktisk værd at pengene? Her ser vi på fakta og trækker nogle konklusioner. Læs mere for at se uden annoncer og download videoer til offline visning.
Men det kræver stadig, at du ser videoerne i YouTube-appen. Hvad hvis du vil se dem i din kamerafolle? Vi viser dig hvordan, og det kræver ikke jailbreaking eller noget andet skyggefulde.
Sådan downloades YouTube-videoer på iPhone
Desværre varer ikke iPhone-apps, der lader dig downloade YouTube-videoer direkte. Heldigvis er det stadig ret nemt med en lille løsning.
Først installerer du appen Dokumenter af Readdle. Det er en filhåndtering med en integreret web browser, som gør det nemt at downloade og overføre YouTube-videoer.
Klik derefter på den YouTube-video, du vil downloade. Du kan bruge den officielle YouTube-app til at gøre dette - åbn videoen, tryk på Del, og vælg derefter Kopier link .
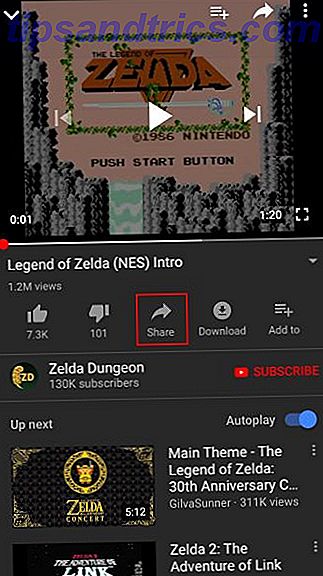

Når du har linket, skal du gå tilbage til Dokumenter-appen. Tryk på ikonet nederst til højre for at åbne den indbyggede browser. Gennemse et websted, der kan downloade YouTube-videoer, såsom PickVideo.net.
Gemmer videoen
Langt tryk inde i feltet Indtast video linket, og vælg Indsæt for at føje linket til din YouTube Video. Tryk så på knappen Download .
Efter et øjeblik vil webstedet generere download links til din video. Rul ned (pas på at undgå reklamer), indtil du ser Download Video med lydoverskrift. Tryk på knappen Download ved siden af den kvalitet, du vil gemme.
Dernæst får du besked om at gemme filen. Du vil nok ændre det generiske videoplayback.mp4- navn til noget mere beskrivende. Standard gem placering er fint; tryk på Udført for at gemme det. Du kan trykke på knappen Downloads på nederste værktøjslinje for at kontrollere dets fremskridt.



Flytning af videoen
Herfra behøver du bare at flytte videoen til mappen Camera Roll. Tryk på ikonet Mappe i nederste højre hjørne af appen, og åbn derefter din mappe Downloads . Tryk på Ellipsis- ikonet under den fil, du lige har downloadet, og vælg derefter Flyt .
Under Nyheder kan du muligvis se mappen Fotos . Hvis du gør det, skal du trykke på det for at springe til højre for den pågældende mappe. Hvis ikke, skal du bladre til Dokumenter> Billeder . På en eller anden måde skal du bare trykke på Flyt til fotos nederst på skærmen for at flytte videoen.



Du er færdig! Åbn appen Fotos på din telefon, og du skal se din nye video. Den vises sammen med dine seneste billeder, samt mappen Videoer på fanen Albumer .
Hvis du ser mange videoer på din iPhone, så tjek de bedste gratis videospillere til iOS De bedste gratis videospillerapplikationer til iPhone og iPad De bedste gratis videospillerapplikationer til iPhone og iPad Uanset om du tager din iPad på lang tid -haul fly eller ved at bruge en iPhone til at se dine yndlings-tv-episoder på din pendling, gør en god gratis videospiller hele forskellen. Læs mere .