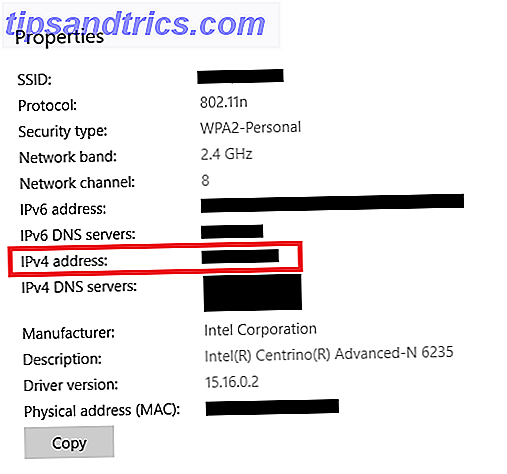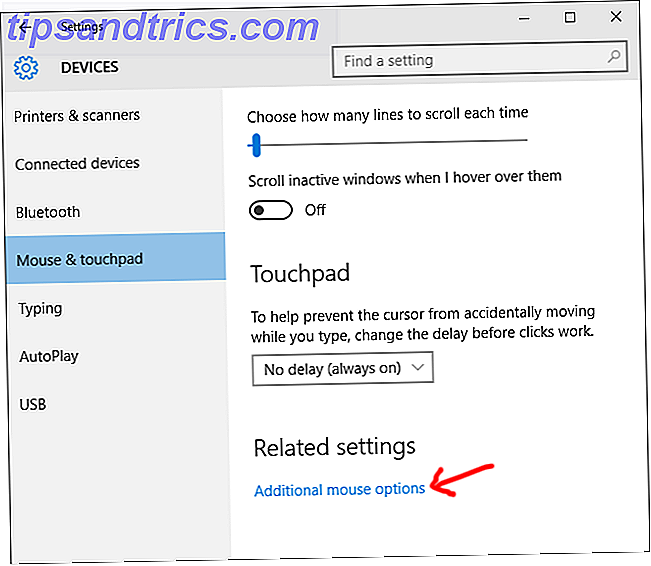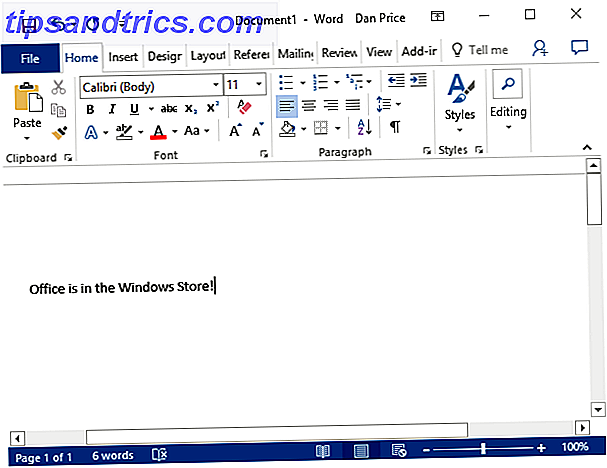Det er tid til at give dit Windows-system en ren Sådan rydder du op til dit Windows-skrivebord En gang for alle Sådan rydder du op til din Windows-skrivebord En gang for alle Clutter er mere skadelig, end du er klar over. Et ryddeligt Windows-skrivebord gør det lettere at finde, er mere glædeligt at se på og reducerer stress. Vi viser dig, hvordan du får dit skrivebord i rækkefølge. Læs mere af alle de gamle og unødvendige drivere på det. Dette frigør din lagerplads Automatisk frigiv diskplads med Windows 10 Storage Sense Automatisk frigiv diskplads med Windows 10 Storage Sense Når du løber tør for diskplads, hvad gør du? Windows 10 har en funktion kaldet Storage Sense, der kan hjælpe dig med at rydde disse rumgrave. Vi viser dig hvordan du konfigurerer det. Læs mere, og du kan se nogle forbedringer af ydeevnen. Vi viser dig to gode metoder til at rydde op på disse chauffører.
Systemet beholder ikke kun tidligere driverversioner for aktuelle enheder, men lagrer også drivere til enheder, du stoppede med at bruge for længe siden. Du vil måske beholde den førstnævnte, men sidstnævnte kan gå!
Hvis du har dine egne metoder til at dele med at fjerne gamle drivere fra din Windows-maskine, så lad os det vide i kommentarerne nedenfor.
Fjern tidligere driverversioner
Når du opdaterer en eksisterende driver, holder Windows den gamle version gemt på dit system. Dette er sådan, at du nemt kan rulle tilbage til arbejdsversionen. Tag tilbage kontrol over driveropdateringer i Windows 10. Tag tilbage kontrol over driveropdateringer i Windows 10. En dårlig Windows-driver kan ødelægge din dag. I Windows 10 opdaterer Windows Update automatisk hardwaredrivere. Hvis du lider af konsekvenserne, lad os vise dig, hvordan du rulle din chauffør tilbage og blokere fremtidige ... Læs mere, hvis den nye skaber problemer.
Gamle chauffører optager imidlertid plads, så hvis du hellere vil afstå fra beskyttelsen, så kan du fjerne dem alle. Husk, hvis du fortryder dit valg, kan du normalt finde tidligere drivere fra enhedsproducentens hjemmeside.
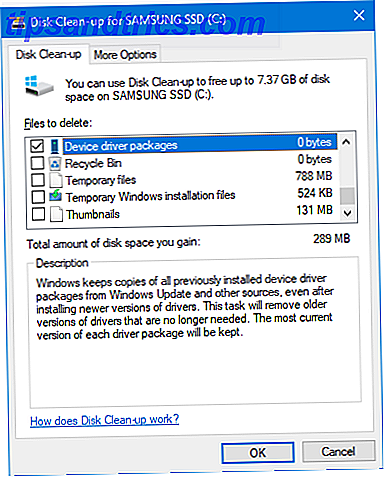
For at komme i gang skal du trykke på Windows-tasten + R for at åbne Kør. Indtast cleanmgr og klik på OK . Vælg dit primære systemdrev fra rullemenuen, og klik på OK . Diskoprydning åbnes derefter. Klik på Ryd op systemfiler . Du skal måske vælge dit systemdrev igen.
Dette vil så frembringe et vindue med en liste over ting, du kan slette for at gemme systemrummet. Du er velkommen til at kryds i boksene af andre varer, men den relevante for os er Enhedsdriverpakker . Når du er valgt, skal du klikke på OK, og den vil slette dine ældre driverversioner.
Fjern gamle enhedsdrivere
Hvis du har haft dit system i lang tid ved hjælp af en gammel computer? Giv det nyt liv med LXDE ved hjælp af en gammel computer? Giv det nyt liv med LXDE Som Linux er uden tvivl det mest tilpassede operativsystem mellem det, Windows og Mac OS X; der er masser af plads til at ændre næsten uanset hvad du behøver. Korrekt tilpasning kan potentielt føre til massiv ydeevne ... Læs mere, så har du sikkert gået igennem masser af forskellige hardware. Højttalere, mus, tastaturer og alle slags enheder kan installere deres egne drivere til din computer.
Driverne til disse enheder forbliver installeret, selvom du ikke bruger den pågældende enhed længere, men bare skjult fra visning. Vi skal vise dig, hvordan du afslører og sletter dem.
Trin 1: Afslør skjulte drivere
Der er to forskellige metoder, du kan bruge til at afsløre dine skjulte drivere. Begge opnår det samme, men det er gratis at bruge det, som du føler dig mest trygge med.
Mulighed 1: Brug af kommandoprompt
Udfør et system søgning efter cmd . Højreklik derefter på det relevante resultat, og klik på Kør som administrator .
Dette åbner kommandoprompt med forhøjede tilladelser (selvom det ikke er den eneste metode til åbning af en administrator Kommandoprompt Den hurtigste måde at åbne et administratorkommandoprompt på i Windows 10 Den hurtigste måde at åbne et administratorkommandoprompt på i Windows 10 Til tider er alle skal åbne et administratorkommandoprompt. Spild ikke tid - brug denne super-bekvemme metode til hurtigere at komme til. Læs mere). Kopier og indsæt følgende:
SET DEVMGR_SHOW_NONPRESENT_DEVICES = 1

Tryk på Enter . Du modtager ikke en bekræftelsesmeddelelse, men ændringen vil have fundet sted.
Mulighed 2: Brug af miljøvariabler
Udfør en system søgning efter Rediger miljøvariablerne for din konto og vælg det relevante resultat.

Klik på Ny i afsnittet Brugervariabler øverst. I det nye vindue skal du indtaste variabelnavnet som devmgr_show_nonpresent_devices og variabelværdien som 1 . Klik derefter på OK .
Trin 2: Slet fra Enhedshåndtering
Nu hvor vi har afsløret de skjulte drivere, er det tid til at fjerne dem. Gør et system søgning efter enhedsadministrator og vælg det relevante resultat.
Når du har åbnet, skal du gå til Vis> Vis skjulte enheder . Dette giver dig en liste over alle dine aktive og inaktive enheder. De, der er inaktive, bliver gråtonede.

Højreklik på den inaktive enhed, og klik på Afinstaller enhed for at fjerne den helt. Du skal gøre det igen for hver enhed, du vil afinstallere.
Drivere være væk!
Med disse to metoder kan du sikre, at dit system kun har opdaterede drivere til enheder, som du aktivt bruger. Afhængigt af hvor mange drivere du har gemt, har du nu et godt stykke ledig plads.
Hvis du leder efter flere tip om, hvordan du får mest ud af dine Windows-drivere, kan du se vores vejledninger om at finde og erstatte forældede drivere. Sådan finder du og erstatter forældede Windows-drivere Sådan finder du og erstatter forældede Windows-drivere. Dine drivere kan være forældede og har brug for opdatering, men hvordan skal du vide det? Først må du ikke rette det, hvis det ikke er blækket! Hvis drivere har brug for opdatering, er der dog dine muligheder. Læs mere .
Har du en anden metode til at finde og fjerne gamle drivere? Hvor ofte rengør du dine chauffører?