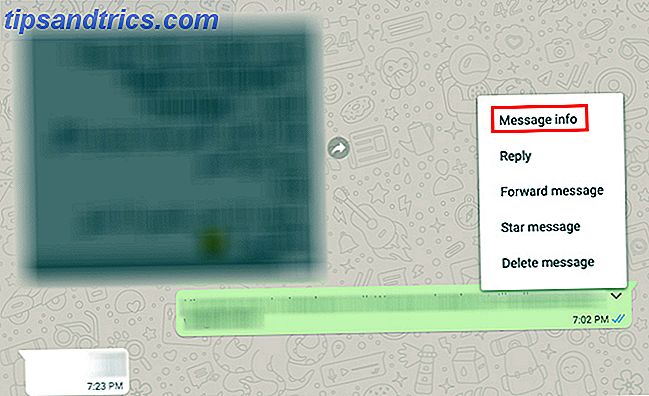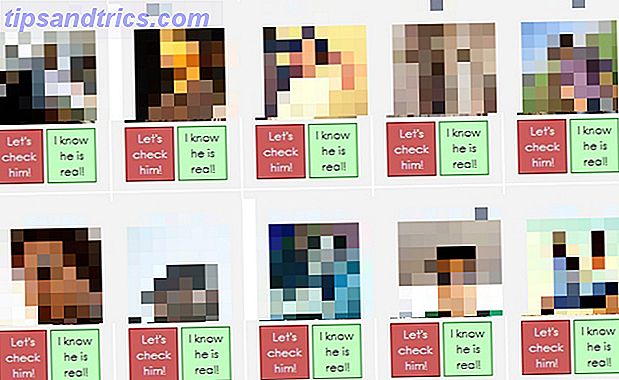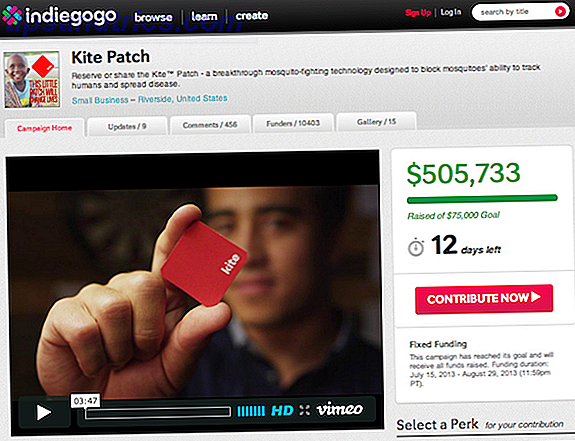Er du på udkig efter hjælp til din nye Gmail-konto? Eller forsøger du stadig at finde ud af, hvad alle dine Gmail-e-mail-indstillinger betyder? Du er kommet til det rigtige sted.
Lås op "Cheat Sheet" mest brugbare Gmail Keyboard Shortcuts nu!
Dette vil tilmelde dig til vores nyhedsbrev
Indtast din e-mail-oplåsning Læs vores privatlivspolitik Denne vejledning er tilgængelig til download som en gratis PDF. Download Begynderens Guide til Gmail nu . Du er velkommen til at kopiere og dele dette med dine venner og familie.I denne vejledning skal jeg ...
- Vis dig, hvordan du opretter en ny Gmail-konto.
- Forstå indbakken og hvordan du organiserer din e-mail.
- Se på avancerede Gmail-funktioner.
- Tal om Gmail-mobilappen.
- Påpege, hvordan tredjeparts cloud services fungerer sammen med din Gmail-konto online (eller endda offline).
Uanset om du allerede har en Gmail-konto, eller du overvejer at tilmelde dig en, vil denne vejledning have alt, hvad du behøver for at få mest muligt ud af den skinnende nye Gmail-konto.
De enorme fordele ved Gmail
Når du tilmelder dig for første gang, får du adgang til en lang liste over Google-tjenester, ikke kun e-mail. De mest almindeligt anvendte tjenester omfatter:
- Google Drev: Hvor du kan oprette regneark, dokumenter og endda diasshowpresentationer ved hjælp af et gratis bibliotek med cloud-baserede kontorapplikationer. Du får også masser af plads til at gemme alle dine filer. Vi tilbyder en komplet vejledning til Google Drive Den eneste Google Drive Guide Du skal nogensinde læse Den eneste Google Drive Guide Du skal evt. Læse Google Drive er den perfekte kombination af online fillagrings- og dokumentstyringsværktøjer. Vi forklarer, hvordan du bedst kan bruge Google Drive på og offline, alene og i samarbejde med andre. Læs mere, hvis du har brug for en.
- Google Maps: En web- og mobilbaseret app, der hjælper dig med at finde retninger og navigere med trafik, satellitvisninger, brugerbilleder af steder og meget mere. Du kan endda bruge Google Maps til interessante ting som at finde parkering Sådan finder du parkering ved hjælp af Google Maps Sådan finder du parkering ved hjælp af Google Maps Google Maps har nogle fantastiske funktioner, der gør det lettere at finde parkeringspladser i større byer. Læs mere eller udforsk solsystemet Google Maps giver dig mulighed for at udforske solsystemet Google Maps giver dig mulighed for at udforske solsystemet Du kan nu udforske plads ved hjælp af Google Maps, så vi alle kan blive virtuelle astronauter. Læs mere .
- YouTube: Nu, da Google købte YouTube, giver din Google-konto dig adgang til alle gratis funktioner, der er tilgængelige på YouTube, YouTube er blevet bedre! 9 nye funktioner du behøver at vide YouTube er blevet bedre! 9 Nye funktioner du behøver at vide YouTube er så meget bedre, når du opdager nogle af sine skjulte tricks og funktioner. Her er ni måder at forbedre din YouTube oplevelse på. Læs mere .
- Google Kalender: Et skybaseret kalendersystem, som giver dig mulighed for at organisere din dag i en meget intuitiv, brugervenlig grafisk grænseflade, både på internettet 5 Nye Google Kalender-funktioner, du skal prøve! 5 Nye Google Kalender-funktioner, du skal prøve! Google Kalender blev bare mere fantastisk. Google opdaterede endelig sin kalender. Vi viser dig hvordan du får det nye design og hvilke nye funktioner du skal prøve. Læs mere og på din telefon.
- Google Keep: Tænk noter til din computer og din telefon. Det er et godt alternativ til Evernote Google Keep er et fantastisk Evernote-alternativ, og det er derfor, at Google Keep er et fantastisk Evernote-alternativ, og det er derfor, fordi Google Keep slår Evernote-hænderne ned til notering og listeopbevaring. Vi viser dig syv funktioner, der gør det til et godt valg. Læs mere .
- Google Kontakter: Synkroniser alle dine kontakter i din e-mail, alle Google-tjenester og din telefon.
- Google Analytics, Adwords og Adsense: At spore, fremme og tjene penge på dine hjemmesider Hvordan reklamer på dit websted kunne gøre eller bryde dig Hvordan reklamer på dit websted kunne gøre eller bryde dig Et internet uden annoncer ville være et internet forstyrret i abonnementer og betalingsmure. Du behøver ikke at være skyldig i at køre annoncer på din hjemmeside, men sørg for at gøre det rigtigt. Læs mere .
Dette er kun en lille delmængde af de skyttjenester, du får adgang til, når du tilmelder dig først til din helt nye Google-konto. Hvis det lyder som noget, du gerne vil være en del af, så lad os komme i gang med at oprette din allerførste Google-konto!
Opret en Gmail-konto
Når du først besøger Google Gmail-siden, vises øverst til højre en stor rød boks, hvor du kan oprette en konto . Klik på det.

På den næste side vil du se en enkel formular til at indtaste dine personlige oplysninger som fødselsdag, køn, telefonnummer og e-mail-adresse og selvfølgelig dit navn, brugernavn og foretrukne adgangskode.

Bare husk, at i disse dage er der tusindvis af brugere på Gmail. Så du vil sandsynligvis ikke få et kontonavn, der matcher dit rigtige navn. For at komme rundt om dette bruger mange mennesker deres fulde navn efterfulgt af en tilfældig rækkefølge af tal.
Glem ikke at følge vores tips til at vælge et godt kodeord. Sådan genereres stærke adgangskoder, der passer til din personlighed. Sådan genereres stærke adgangskoder, der passer til din personlighed Uden et stærkt kodeord, kan du hurtigt finde dig selv i den modtagende ende af en cyberkriminalitet. En måde at skabe en mindeværdig adgangskode på kan være at matche den til din personlighed. Læs mere .
Telefonnummer og en sekundær e-mail-adresse er valgfrie, men det er en god ide at medtage dem, da disse vil være den eneste måde, som Google kan bekræfte din konto, hvis du nogensinde bliver låst.
Når du accepterer vilkårene og klikker på Fortsæt til Gmail, finder du dig selv på din helt nye, tomme indbakke.
Gmail-indbakken
Din indbakke er som standard sorteret i tre faner. Den primære fane holder alle dine generelle indgående e-mails. Men hvis der er en e-mail, som Google identificerer som enten sociale meddelelser eller salgsfremmende e-mails, vil de blive sorteret i henholdsvis fanerne Sociale eller promoverede .

Disse er faktisk e-mails organiseret af "kategori", som du kan tilpasse og tilføje yderligere faner, hvis du vil.
Brug kategori faner
Når du får en ny indgående email, kan du klikke på etiketikonet i topmenuen og enten vælge en kategori eller oprette en ny til den email.

Tilbage i hovedindbakken, hvis du klikker på fanen "+" til højre for alle eksisterende tags, kan du se en liste over dine aktuelle meddelelseskategorier. Vælg den nye kategori, du oprettede, og den vises også som en ny fane i din indbakke.

Dette er især nyttigt, hvis du har mange projekter eller mange forskellige klienter, du arbejder på, og du vil gerne beholde alle disse e-mails sorteret i forskellige faner. Brug af kategorier og faner på denne måde kan hjælpe dig med at holde en meget renere, lettere at opretholde indbakken.
Lav en e-mail
For at sende din første email, klik på den røde komponent i øverste venstre hjørne af indbakken.

E-mail-komponentvinduet er nok en af de mere funktionelle, kraftfulde dele af hele Gmail-grænsefladen, så det er værd at bruge lidt tid på at virkelig udforske alle de ting, du kan gøre i denne visning.
Først og fremmest er en lille kendt hemmelighed, at selvom vinduet email composer åbnes fast i nederste højre hjørne af skærmen, kan du nemt åbne det op i et nyt vindue ved at holde Shift-tasten nede og klikke på størrelsen pile i øverste højre hjørne af komponentvinduet.

Du vil bemærke, når du svæver musen over ikonet med dobbeltpil, med Shift-tasten trykket, ikonet skifter til en fed enkeltpil. Klik på det, og det vil dukke op e-mail komponisten i sit eget separate vindue.
Dette gør det bare meget lettere at skrive e-mails på et andet område af skærmen eller en helt anden skærm uden at blokere noget af dit webbrowservindue. Det lader dig multitaske mens du skriver e-mails.
Format Email Text
Øverst i dette vindue har du standardkurserne Til, Cc, Bcc og emne, du er sikkert bekendt med, hvis du har brugt en anden webklient. Men i modsætning til de fleste webklienter, hvor tekstformateringsmenuen er øverst, kan i Gmail denne menu findes nederst i vinduet.

Denne formateringslinje giver dig mulighed for at formatere din e-mail-tekst, ligesom du ville have i et dokumentredigeringsprogram som Microsoft Word. Du kan ændre skriftstørrelse, stil og formatering, indryktekst, oprette nummererede eller punktlister, eller endda med blokbogstaver.
Den næste menu under dette inkluderer andre menupunkter på øverste niveau. Som standard er formateringsmenuen valgt, men fra venstre til højre kan du:
- Medtag en vedhæftet fil (papirclip-ikon)
- Indsæt filer fra Google Drev (Google Drive-ikon)
- Send eller anmode om penge med Google Wallet (dollarikonet)
- Indsæt et billede (kameraikonet)
- Indsæt et hyperlink (kædeikonet)
- Indsæt et humørikon (smiley ikonet)
En påmindelse om emoticons. Gennem årene har Google fået bedre til at forbedre den tilgængelige liste over humørikoner. Disse dage finder du en rullerbar liste, der spænder over 5 kategorier.

Bare husk på, at mange mennesker ikke anser emoticons for at være meget professionelle. 7 Netiquette Retningslinjer for skrivning af e-mails og forumindlæg 7 Netiquette-retningslinjer for skrivning af e-mails og forumindlæg Netiquette er kort for netværk eller internet etikette. Det omfatter det særlige sæt sociale konventioner, der findes i online interaktioner. Mens netiketten meget ligner god opførsel eller etikette i offline møder, er der ... Læs mere, så sørg for at du bruger dem sparsomt, og kun når e-mailen ikke er beregnet til et professionelt publikum.
Et andet område at huske på, når du komponerer en email er dropdown-pilen i nederste højre hjørne.

Her kan du skifte til fuldskærmsredigeringstilstand, vælg øjeblikkeligt en etiket for denne udgående e-mail, skift til almindelig tekst-tilstand (ingen formatering), udskrive e-mailen eller tjekke stavemåden (ikke en dårlig ting at blive vant til gør).
Vælg et tema
Ligesom du måske vil tilpasse en ny computer, du køber, kan du være interesseret i at tilpasse din nye e-mail-indbakke. Gmail giver dig mulighed for at vælge mellem forskellige temaer, så du ikke behøver at møde en kedelig hvid indbakke hver dag.
For at vælge et nyt tema skal du klikke på tandhjulsikonet for " Indstillinger " øverst til højre på skærmen, lige under, hvor dit profilikon vises. Vælg Temaer fra listen.

Google tilbyder en imponerende samling af baggrunde at vælge imellem.

Vælg blot et, klik Vælg, og klik derefter på Gem . Baggrunden for hele din indbakke ændres til det valgte billede.
Sendt mail, spam, papirkurven og mere
Langs venstre side af din indbakke er hvor du finder resten af dine e-mailmapper. Lidt senere, når du opretter nye etiketter, er det her, hvor de også vil dukke op.

Når du først kommer i gang, vil alle du finder her være fire ekstra mapper ud over indbakken.
- Stjernetildeling: Enhver e-mail, du stjæler (klik på stjerneikonet) vises i denne mappe
- Vigtigt: Enhver e-mail, du markerer som vigtig, vil dukke op her
- Sendt mail: Når du sender en e-mail til nogen, gemmes en kopi af den i denne mappe
- Kladder: Hvis du begynder at skrive en email og derefter lukker komponistvinduet, vil en kopi af det pågældende udkast være i denne mappe
Starred og Vigtige mapper er to gode måder at sortere og organisere dine e-mails på. Sådan mester du Gmail Indbakke Angst Hvordan man kan mestre Gmail Indbakke Angst Så mange e-mails, så lidt tid. Føler du denne måde, når det kommer til at administrere din Gmail-indbakke? Vi viser dig enkle indstillinger og nyttige værktøjer til at organisere og stressbestandige din Gmail-indbakke. Læs mere, men der er også mange andre måder. Dette er emnet, som vi vil dykke ind i næste.
Tips til at organisere din email
Hvis du modtager en masse e-mails i løbet af en dag, er det vigtigt at organisere din indbakke på en måde, der hjælper dig med at sortere, organisere og arkivere al den indgående korrespondance. Heldigvis er Gmail et af de bedste værktøjer til at gøre netop det. Det tilbyder et udvalg af funktioner, som giver dig mulighed for at organisere og prioritere alt.
Kontakter
Google Contacts er et overraskende kraftfuldt værktøj, som giver dig mulighed for at synkronisere dine kontakter på mange forskellige apps og enheder. For at få adgang til kontakter skal du blot klikke på pilen ved siden af ordet Gmail i øverste venstre hjørne af vinduet.

Disse kontakter slås sammen mellem e-mail-kontakter, du tilføjer, og telefon kontakter, du har tilføjet fra din Android-telefon eller en anden tjeneste, hvor du logger ind med din Google-konto, med integration af Kontakter.
Du kan nemt organisere dine kontakter ved hjælp af etiketter som venner, familie, arbejde kolleger og meget mere.

At holde dine kontakter opdaterede hjælper dig med at komponere dine e-mails, da du kun skal begynde at skrive personens navn, og deres kontakt-email udfyldes automatisk i feltet Til.
stjerner
En af de hurtigste og nemmeste måder at håndtere indkommende e-mails på er ved at fremhæve dem. Du "stjæler" en email ved at klikke på stjerneikonet på venstre side af e-mailen, når du ser det i din indbakke.

Ideen med dette er, at du hurtigt kan scanne gennem dine e-mails og bare trykke på stjerneikonet på de ting, du ved, du skal følge op på senere. På denne måde, når du vender tilbage senere, behøver du kun at besøge den stjernede mappe for at se alle disse emner på ét sted.
Få mere at vide om, hvordan stjernemarkerende e-mails kan være med til at organisere e-mails Hvordan stjernene i Gmail kan gøre dit liv lettere Hvordan stjernene i Gmail kan gøre dit liv lettere Gmail-stjernerne kan virke irriterende, hvis du ikke ved, hvordan du bruger dem. Sådan får du dem under kontrol, eller fjern dem helt. Læs mere .
Etiketter
Sandsynligvis et af de mest kraftfulde værktøjer på Gmail er evnen til at anvende etiketter til e-mails. Dette giver dig mulighed for at organisere indkommende e-mails på granulært niveau.
For at oprette en ny etiket skal du blot klikke på etiketikonet i øverste menu og vælge Opret nyt fra listen.

Når du har en e-mail åben, kan du sortere den i en af disse etiketter ved at klikke på det samme ikon og klikke på afkrydsningsfeltet ud for etiketten, hvor du vil gemme e-mailen. Dette vil sortere e-mailen under den pågældende etiket i den venstre navigationslinje, og du kan også tilføje etiketten som en individuel fane i dit primære Gmail-display som nævnt i starten af denne artikel.
Som du kan se etiketter giver dig mulighed for virkelig at holde din indbakke mere organiseret end nogensinde. Få flere oplysninger om, hvordan du bruger mærkning i Gmail Sådan sorterer du din Gmail-indbakke efter afsender, emne og etiket Sådan sorteres din Gmail-indbakke af afsender, emne og etiket. Kan du ikke finde ting i din røde Gmail-indbakke? Vi viser dig de fem bedste måder at sortere dine e-mails på. Lær disse tweaks, og du vil kunne finde noget! Læs mere .
Avancerede Gmail-funktioner
På nuværende tidspunkt kan du tænke, at Gmail er en temmelig nyttig og alsidig web-baseret e-mail-klient, men det stopper ikke her. Der er et komplet bibliotek med andre funktioner, som giver dig mulighed for at automatisere, hvordan du håndterer indgående e-mails og endda tilføje yderligere konti, så du kan administrere andre e-mail-konti alt fra din enkelt Gmail-indbakke.
Generelle indstillinger
For at komme til disse avancerede indstillinger skal du bare klikke på Gear-ikonet øverst til højre i vinduet og derefter klikke på Indstillinger .

Fanen Generelt i indstillingsmenuen er, hvor du finder et helt udvalg af ting, du kan tilpasse til din Gmail-konto. Disse omfatter følgende:
- Sprog og land: Indstil indstillinger for lokal sprog og standard telefon landekode for din konto
- Sidestørrelse: Dette gør det muligt at begrænse antallet af e-mail-samtaler og kontakter, der er angivet pr. Side
- Billeder: Lad os blokere, om inlinebilleder bliver vist i e-mails
- Fortryd Send: Giver dig mulighed for at annullere afsendelse af en email, hvis du annullerer det inden for den angivne tidsramme
- Standard Svar: Når du trykker på knappen Svar, vil du automatisk svare alle eller kun svare på afsenderen?
- Standard tekstformat: Indstil standardformatet for, når du opretter en ny email
- Konversationsvisning: Konversationsvisning grupperer lignende emnetråde sammen - du kan slå den fra, hvis du vil
- Send og arkiver: Dette vil vise eller skjule knappen "Send & Archive"
- Eksempelvisning: Dette lader dig automatisk markere et indlæg som læst, hvis du har haft det i forhåndsvisningsruden ud over den angivne tidsramme
- Stjerner: Når du stjæler en besked, kan der være flere stjerneklarfarver og ikoner - denne indstilling er, hvor du definerer, hvilke farver eller ikoner der vises, afhængigt af hvor mange gange du klikker på stjerneikonet
- Skrivebordsmeddelelser: Aktiver eller deaktiver meddelelser, eller angiv kun for vigtig mail
- Tastaturgenveje: Genveje kan deaktiveres, hvis du vil
- Knappetiketter: Etiketter til knapper kan indstilles til enten ikoner eller tekst
- Mit billede: Indsæt dit profilbillede og gør det synligt for alle eller kun bestemte personer
- People Widget: Du kan vise tilgængelig information om folk til højre for samtaler, hvis du vil
- Opret kontakter for automatisk færdiggørelse: Dette gør det muligt automatisk at føje personer til din kontaktliste, når du svarer på deres e-mails
- Vigtighedssignaler for annoncer: Dette er annoncetilpasning, der er indlæst baseret på dine e-mails, men du kan tilpasse dem ud fra, hvad du vil have, at de fortæller annoncører om dig
- Signatur: Vil du oprette en brugerdefineret signatur til dine e-mail-fodbold - det er her du opretter det
- Personlige niveauindikatorer: Dette aktiverer en enkelt pil i nærheden af meddelelser, der ikke sendes til en postliste, og en dobbeltpil ved siden af meddelelser sendt direkte til dig
- Uddrag: Vis uddrag af e-mailindhold i din indbakke
- Vacation Responder: Dette giver dig mulighed for at tilpasse og sende planlægning af ferie svar automatisk, når du ikke er ude for at besvare e-mails
Som du kan se, kan fanen Generelt du tilpasse meget om hele din indbakke og din Gmail-brugeroplevelse.
Konti og Import
Menuen Konti og import er stedet for at opdatere dit kodeord eller Google-indstillinger (under Skift kontoindstillinger ) eller kontrollere, hvordan e-mails og kontaktoplysninger importeres fra dine eksterne konti som Yahoo !, Hotmail eller en anden POP3-e-mail-konto, du kan have.
For at få Gmail til at kontrollere eksterne POP3-konti, skal du blot klikke på Tilføj en mail-konto i afsnittet Kontroller post fra andre konti:.

Gmail vil forsøge at importere e-mails ved hjælp af Gmailify. Hvis dette ikke er muligt, kan du klikke på Næste for at importere ved hjælp af POP3-indstillinger. På POP3-indstillingssiden skal du sørge for at indtaste den relevante POP3-server og portnummer, der leveres af den e-mail-kontoservice, du importerer fra.

Glem ikke at fortælle Gmail, hvad du skal gøre med de indkommende e-mails, f.eks. Ved at anvende en bestemt etiket (som kan hjælpe dig med at organisere dem bedre uden at røre din hovedindbakke).
Glem ikke at konfigurere indstillingerne for send mail i afsender mail som:. Her konfigurerer du indstillingerne for SMTP-serveren, så du kan sende e-mail via din Gmail-konto, men få det til at vises som om du sender det fra den eksterne POP3-e-mail-konto.
Hver e-mail-konto, du opretter her, vises i en drop-down boks nær feltet "Fra" i dit e-mail-komponist vindue.

For at tilføje SMTP-indstillingerne for din eksterne POP3-konto, klik på Tilføj en anden e-mail-adresse .
Dette vindue er, hvor du indtaster SMTP-serveradressen, portnummeret og det relevante id og adgangskode til kontoen, samt vælger de korrekte sikkerhedsindstillinger.

Når du er færdig, vil du se alle de konti, du har tilføjet i rullelisten i feltet Fra for enhver ny e-mail-meddelelse, du opretter.

Dette gør det lige så praktisk som nogensinde at administrere alle dine forskellige e-mail-konti på nettet fra et enkelt punkt - din Gmail-konto.
Disse indstillinger fungerer også, når du opretter forbindelse til din Gmail-konto via din mobil (se nedenfor). Alle disse konti vil være tilgængelige for at sende og modtage e-mails fra din mobile enhed.
Brug af filtre
Under menupunktet Filtre og blokerede adresser finder du alle de eksisterende filtre, som du har oprettet til indkommende e-mails. Filtre er en af de mest effektive måder til ikke kun at sortere indgående e-mails automatisk, men også at reagere, videresende eller slette indkommende e-mails uden at løfte en finger.
For at gøre dette skal du bare klikke på linket Opret et nyt filter .
Filterformularen er en meget kraftfuld metode til at automatisere håndteringen af indgående e-mails.

Der er mange felter i denne form, så her er en vejledning til, hvad de alle betyder. Vi har også ofte dækket effektive måder at bruge e-mailfiler på. Sådan opsættes e-mailfiltre i Gmail, Yahoo Mail og Outlook Sådan opsættes e-mailfiltre i Gmail, Yahoo Mail og Outlook Email-filtrering er dit bedste værktøj til at holde din indbakke sød og organiseret. Sådan konfigurerer du og bruger emailfiltre i Gmail, Yahoo Mail og Outlook. Læs mere .
På denne første form definerer du hvilke indkommende e-mails, du vil have, at reglen skal gælde for.
- Fra: Emails fra bestemte e-mailadresser (du kan inkludere multipler med kommaer).
- Til: E-mails sendt til en bestemt adresse. Dette er nyttigt, især hvis du har e-mails, der kommer ind for flere e-mail-konti.
- Emne: Emails, der indeholder specifikke ord i det. Brug dobbelt citater ("), hvis du vil søge efter en præcis sætning.
- Har ordene: Søg efter ord i meddelelsens krop.
- Har ikke: Søgninger for at sikre, at visse ord ikke findes i meddelelsens krop.
- Har vedhæftet fil: Kontrollerer, om den indgående besked har en vedhæftet fil eller ej.
- Inkluder ikke chat: Dette udelukker alle chatmeddelelsesemails fra reglen.
- Størrelse større (eller mindre) end: Identificer meddelelser med en vis størrelsesgrænse.
Som du kan forestille dig, giver alle disse kriterier dig nogle ret kraftfulde søgemuligheder til korrekt filtrering og organisering af dine indkommende e-mails. Det næste trin, når du har identificeret de indkommende e-mails, er at håndtere dem automatisk. Denne del håndteres på den næste side af filterformularen.

Her er hvad hver af disse filterhandlinger vil gøre, hvis du vælger dem.
- Spring over indbakken (Arkiver den): Dette arkiverer straks den indgående besked. Dette er nyttigt for spambeskeder fra virksomheder, som du måske har tilmeldt dig, men ikke rent faktisk ønsker at læse deres reklamemails.
- Markér som læst: Dette markerer meddelelsen som "læs", selv om du ikke har læst det endnu. Dette forhindrer meddelelsen i at blive vist som markeret (ulæst) i din indbakke. Dette er nyttigt for indkommende e-mails, som du ved, ikke er meget vigtige.
- Stjerne det: Hvis du ved, at visse e-mails fra en bestemt person vil være vigtige, så stjerne det automatisk!
- Anvend etiketten: Denne handling markerer øjeblikkeligt indgående e-mails, der matcher din søgning. Dette er faktisk en fantastisk måde at automatisk sortere e-mails fra forskellige konti ved at give det en etiket til den pågældende konto.
- Videresend det til: Her kan du automatisk videresende bestemte e-mails til en anden e-mail-adresse eller -adresser.
- Slet det: Dette vil automatisk slette en e-mail, der matcher dit filter, så brug det med forsigtighed!
- Send det aldrig til spam: Dette er nyttigt, hvis du ved, at Google normalt videresender bestemte e-mails til spammappen. Du kan opsætte dette filter for aldrig at sende e-mails fra den pågældende adresse til spammappen.
- Send dåse respons: Denne handling giver dig mulighed for automatisk at reagere på specifikke e-mails. Dette er nyttigt, hvis du driver en virksomhed, og du vil straks takke afsenderen for at sende dig en e-mail.
- Marker altid det som vigtigt: Vil du markere alle e-mails fra din chef lige så vigtigt? Dette er den handling, der skal bruges.
- Marker aldrig det som vigtigt: Brug denne, hvis du hader din chef.
- Kategoriser som: Dette lader dig automatisk flytte en e-mail til en bestemt kategori i din indbakke. Igen er dette en anden meget nyttig måde at automatisk organisere dine e-mails på.
Du kan se alle de filtre, du har oprettet (og du kan slette dem eller redigere dem, hvis du vil) på fanen Filtre og blokerede adresser .
E-mail videresendelse og POP / IMAP
Den næste fane i menuen Indstillinger er værd at videresende og POP / IMAP- fanen.
Der er tre sektioner i dette område. Den første er at automatisk videresende en kopi af alle indkommende e-mails til en bestemt e-mail-adresse.

Dette er hovedsagelig for folk, der bruger en anden e-mail-klient det meste af dagen - f.eks. Deres arbejds-e-mail - og vil også modtage indkommende Gmail-e-mails på den pågældende adresse. Denne indstilling lader dig automatisk slette de indkommende e-mails eller holde en kopi i din Gmail-indbakke.
Næste afsnit på denne side er POP Download . POP står for Post Office Protocol. Det er en protokol, som de fleste e-mail-udbydere bruger til at sende e-mail. I dette område kan du aktivere POP i din Gmail-konto. Dette gør det muligt for dig at bruge enhver e-mail-klient (selv desktop-enheder) til at importere alle dine Gmail-e-mails, så længe klienten er i stand til at oprette forbindelse til en POP-server.

Her konfigurerer du Gmail for enten at beholde en kopi af den oprindelige email, markere den som læst, slette den eller arkiver den. Hvis du klikker på Konfigurationsinstruktioner, kan du læse specifikke server- og portindstillinger, der skal bruges, når du konfigurerer din e-mail-klient for at få dine Gmail-e-mails.
IMAP-sektionen på denne fane ligner POP-sektionen med nogle få variationer. IMAP står for "Internet Message Access Protocol", og ligesom POP er det simpelthen en anden e-mail-overførselsprotokol.
For at tillade IMAP-e-mail-klienter at få adgang til din Gmail-konto, skal du aktivere IMAP her.

IMAP er en tovejsudveksling, så du kan konfigurere Gmail til at kopiere de handlinger, du bruger i en IMAP-klient. Så når du sletter det der, kan du konfigurere Gmail til også at slette det på din lokale Gmail-konto.
Igen skal du klikke på Konfigurationsvejledning for de nøjagtige IMAP-servere og porte, der skal bruges, når du konfigurerer din IMAP-e-mail-klient for at oprette forbindelse til din Gmail-konto.
Offline Email
Offline- fanen giver dig mulighed for at aktivere adgang til din Gmail, selvom du ikke er online. 12 Offline Chrome Apps til ophold Produktivt uden internet 12 Offline Chrome Apps til ophold Produktivt uden internet Med Chrome kan du få ting gjort, mens du er offline. Disse Chrome produktivitetsudvidelser giver dig mulighed for at reducere forstyrrelser fra internettet og komme direkte til arbejde! Læs mere . Så lad os sige, at du er på et fly uden internetadgang, du har evnen til at svare på og sende e-mails uden at skulle logge ind på din online Gmail-konto.
Hvis du aktiverer Gmail offline, downloader den en lokal Gmail-klientudvidelse på din browser, så du kan svare på og læse din e-mail eller indhente kontakter. Når din computer genopretter forbindelse til internettet, synkroniseres alle offlineændringer og opdaterer din online Gmail-konto. Du kan endda tilføje vedhæftede filer, der vil blive sendt, når du er online igen.
For at aktivere Offline, klik på linket Installer Gmail Offline, og Gmail installerer Chrome-udvidelsen og opretter et ikon på skrivebordet. Det er næsten som at have en e-mail-klientprogram installeret på din computer. Fordelen ved denne udvidelse er, at selvom din computer dør, vil du stadig have alle dine e-mails og kontakter gemt sikkert i skyen i din Gmail-konto.
Labs
Selvom Gmail Labs-området (tilgængeligt på fanen Labs ) ikke har fået meget i forhold til interessante nye funktioner i mange år, er de tilgængelige tilføjelsesfunktioner, der findes, ret anvendelige. Her er en kort liste over de bedste.
Canned Responses giver dig mulighed for at bringe din e-mail-automatisering til et helt nyt niveau.
Når du komponerer en ny e-mail, skal du blot klikke på rullemenuen til nederst til højre i vinduet og derefter klikke på Indsatte svar .

Du finder en liste over alle de dåseresponser, du allerede har oprettet, under Indsæt, Gem eller Slet .
- Indsæt : Klik på dette for at indsætte det valgte dåse svar i dit nuværende email kompositor vindue.
- Gem : Klik på dette for at gemme den aktuelt sammensatte e-mail som en ny skabelon.
- Slet : Klik på dette for at slette det valgte dåse svar fra din liste over skabeloner.
Dette er især nyttigt, hvis du er en leder og ofte skal sende næsten identiske e-mails til et stort personale. Ved hjælp af en skabelon til indstillet svar kan du skrive din email som en skabelon, indsætte den i hver ny e-mail og derefter blot udfylde de specifikke detaljer, der gælder for den pågældende person.
Brug dåse respons kreativt 4 måder at kreativt bruge svar på e-mail til e-mail produktivitet 4 måder at kreativt bruge brugsbesvar på e-mail produktivitet Hvis du er effektiv, laver du noget rigtigt. Derfor skal du bruge emailfiltre og planlægge mailtid. Et trick er at forberede dåse svar på e-mails, du ofte skriver. Læs mere, fordi de er real-timesparere.
Forhåndsvisningspanelet i Labs er meget nyttigt, hvis du kan se indholdet af en email i din indbakke uden at skulle åbne den. Hvis du vil bruge denne funktion, når den er aktiveret, skal du bare klikke på rullemenuen til venstre for indstillingerne og vælge, om du vil se eksempelvisningen fra din indbakkevisning på en lodret deling eller en vandret deling.

Andre nyttige Lab funktioner:
- Google Kalender-gadget : Dette viser en gadget med din Google Kalender og arrangementer i nederste venstre hjørne af dit Gmail-indbakkevindue.
- Højre chat : Dette muliggør integration med Google Hangouts-chat på højre side af dit Gmail-indbakkevindue.
- Flere indbakke : Dette gør det muligt at åbne flere indbakker i indstillinger, hvor du kan oprette flere indbakke baseret på specifikke søgeforespørgsler (svarende til filtre). Faner skal være deaktiveret for at denne funktion skal fungere.
Andre Lab-funktioner er rapporteret at være lidt flaky eller ikke særlig nyttige. Lad ikke det forhindre dig i at eksperimentere med dem og tilpasse din Gmail-indbakke i det format, du foretrækker!
Cool Gmail Integrations
Når du er vant til at bruge Gmail til alle dine e-mail-behov, skal du undersøge, hvordan du integrerer Gmail med andre cloud-tjenester, du bruger. Nedenstående er nogle af de Gmail-integrationer, vi har omfattet her på MakeUseOf. Du er velkommen til at udforske dem og installere dem, du kan lide.
- Brug SecureGmail-udvidelsen Sådan krypteres Gmail-meddelelser, før de når Googles servere Sådan krypteres Gmail-meddelelser, før de når Googles servere Er du på vagt over Googles nysgerrige øjne, men ikke kan få dig til at afslutte Gmail? Brug denne nifty udvidelse til at kryptere dine meddelelser og forhindre Google i at læse dem. Læs mere for at kryptere dine Gmail-meddelelser.
- Automatiser dit liv ved hjælp af Gmail med Gmail IFTTT-integrationer Forbedre din Gmail-oplevelse med disse 9 fantastiske IFTTT-applets Forbedre din Gmail-oplevelse med disse 9 Great IFTTT-applikationer Gmail og IFTTT kombinerer for at give dig den mest produktive email-oplevelse nogensinde. Læs mere .
- Integrer Gmail med populære cloud-baserede ToDo-apps Drej Gmail til et kraftigt samarbejdeværktøj med disse apps Drej Gmail til et kraftigt samarbejdeværktøj med disse apps Bruger du Gmail ved hjælp af samarbejde? Verdens universelle indbakke har kraftfulde funktioner bagt i, og så er der nogle fantastiske tredjeparts e-mail-samarbejdsværktøjer. Her er nogle tips, der kan hjælpe. Læs mere .
- Integrer din Gmail-konto med Dropbox Dropbox til Gmail: Hvorfor Google Chrome er nu den bedste Dropbox-klient Dropbox til Gmail: Hvorfor Google Chrome er nu den bedste Dropbox-klient Dropbox, en af de bedste cloud storage-udbydere, kræver en lokal klient installeret på din computer at være virkelig nyttigt. Men hvis du bruger Google Chrome, har du måske ikke brug for det mere. Læs mere .
- Brug Mailstrom Begravet I E-mails? Skrumpe din massive indbakke til nul med Mailstrom Begravet i e-mails? Skrumpe din massive indbakke til nul med Mailstrom Vi har tilbudt en række løsninger igennem årene for at administrere din Gmail-konto og rydde op i en rod indbakke. Intet er mere praktisk end en central online-løsning som Mailstrom. Læs mere for at holde din Gmail-konto ren. Sådan rydder du op til Gmail og stopper spam-e-mails. Sådan rydder du op Gmail og stopper spam-e-mails. Får du for mange e-mails? Disse kloge Google Mail-tip hjælper dig med at stoppe uønskede spam-e-mails, før de tæpper din Gmail-indbakke. Læs mere .
- Tilpas Gmail med Chrome-udvidelser for at gøre Gmail mere som Outlook Få Gmail til at virke som Microsoft Outlook med Chrome-udvidelser Få Gmail til at virke som Microsoft Outlook med Chrome-udvidelser Sammenlignet med Microsoft Outlook, mangler Gmail funktioner og det kendte Office-look. Vi viser dig, hvordan du tilføjer Outlook-funktionalitet til Gmail i Chrome. Læs mere .
Mobil Gmail-appen
Ingen e-mail-tjeneste er meget god, hvis du ikke kan få adgang til den fra flere enheder. Du kan downloade Gmail-appen til Android fra Google Play eller til iOS-enheder fra iTunes.
Mobil app interface er meget intuitiv. Du finder alle de samme e-mailkategorier under den primære indbakke, som du finder på den webbaserede klient.

Mens du gennemsøger meddelelser, kan du hurtigt stjerne dem ved at trykke på stjernen. Du kan også trykke langsomt på dem for at mærke eller markere dem vigtige.
Komponere e-mails på din mobile enhed er hurtig og nem. Det er også integreret med alle dine Google Kontakter.

Gmail-mobilappen gør adgang til din Gmail-konto hurtig og praktisk, uanset hvor du er.
Kongen af Cloud-Based Email
Email har været en kritisk del af næsten alles online oplevelse siden de første dage af internettet. Det eneste, der virkelig har ændret sig, er hvor og hvornår vi har adgang til vores email.
Google har holdt sig oven på internettendenser i alle disse år med en e-mail-platform, der er fleksibel, intuitiv og kompatibel med mange andre tjenester på tværs af internettet. Gmail er nemt at strømline ved hjælp af en af GTD-teknikkerne. Sådan får du ting færdige og stopper udryddelse Sådan får du ting færdige og stopper udryddelse Har du ofte glip af deadlines eller arbejde overarbejde? Udskyder du? Prøv disse strategier og apps til at ændre vaner, få ting gjort, og reducere stress. Læs mere, du måske har lært om.
Du kan allerede have andre e-mail-konti. Men det er stadig værd at tilmelde dig til Gmail for at se, om det hjælper dig med at spare tid og energi. Selv om det sparer dig kun en time om dagen, vil det være det værd.
Bruger du Gmail? Hvilke tip har du til andre Gmail-brugere? Eller for nogen, der tilmelder sig Gmail for første gang? Del dine egne råd i kommentarfeltet nedenfor!
Billedkredit: Google Gmail App via DepositPhotos
Oprindeligt skrevet af Taty den 9. juli 2010