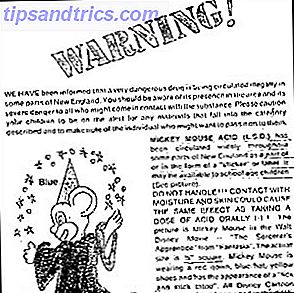Mørke temaer har mange fordele: de er stilfulde, reducerer øjenstammen 4 måder at forhindre computerrelateret øjenstamme uden at miste produktivitet 4 måder at forhindre computerrelateret øjenstamme uden at miste produktivitet Tilbringer du mange timer foran en computerskærm? Hvis du gør det, er du sikkert bekendt med den uundgåelige øjenstamme, der følger med den. Hovedpine, brændende øjne, kløe og bare at være trætte, er ... Læs mere, og aldrig synes at gå ud af efterspørgslen. Derfor kommer Microsoft Office 2016 nu med et indbygget mørkt tema.
Åbn enhver - ja, hvilken som helst - Office 2016 ansøgning. Under Filer> Konto skal du søge efter Office-tema og vælge Mørkegrå fra rullemenuen. Du skal nu se det nye tema på tværs af alle dine Office-apps på hver computer, der er forbundet med den aktuelle konto.
Hvis det ikke virker, eller hvis du ikke vil have indstillingen bundet til din konto, er der en alternativ metode.
Naviger til Filer> Valg> Generelt og skift til det mørke grå tema via Office Theme, som du finder under Personligg din kopi af Microsoft Office . Husk at klikke på OK for at afslutte ændringen.
Igen skal du huske på, at i modsætning til den første metode bytter den anden metode udelukkende temaet i Office-apps på den computer, du bruger til at foretage ændringen.
Jeg er meget glad for, at Microsoft-designere nu forstår, hvad Dark Gray skal se ud i et Office-tema. # Office2016
- Mike Ferrara (@mikecferrara) 15. oktober 2015
Foretrækker du mørke temaer over lyset? Eller er du okay med enten og foretrækker at holde fast ved standard tema hele tiden? Vi er nysgerrige at finde ud af!
Billedkredit: RoSonic / Shutterstock.com