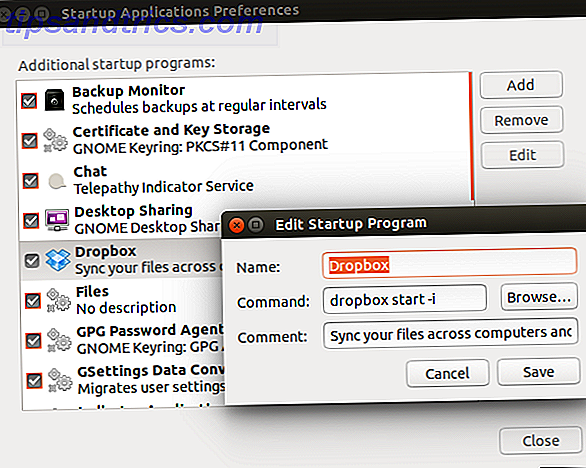VeraCrypt er et gratis, open source krypteringsværktøj til rådighed for alle versioner af Windows. Sådan skaber og bruger du et krypteret VeraCrypt-volumen i Windows for at kryptere og beskytte dine filer 5 måder at kryptere dit daglige liv med meget lidt indsats 5 måder at kryptere dit daglige liv med meget lidt indsats Digital kryptering er nu en integreret del af det moderne liv, beskytte dine personlige oplysninger og holde dig sikker online. Læs mere om ethvert statisk eller flytbart drev.
Hvad er VeraCrypt?
En gaffel af den nu afviste TrueCrypt TrueCrypt er død: 4 Disk Encryption Alternativer til Windows TrueCrypt er Dead: 4 Disk Encryption Alternativer til Windows TrueCrypt er ikke mere, men heldigvis er der andre nyttige krypteringsprogrammer. Mens de måske ikke er nøjagtige udskiftninger, skal de passe til dine behov. Læs mere, VeraCrypt plugger alle kendte sikkerhedshuller i TrueCrypt og forbedrer TrueCrypts svage krypteringsmetoder. VeraCrypt er også bagud kompatibel med TrueCrypt-volumener.
VeraCrypt opretter krypterede mængder til sikker lagring af filer. Det giver dig også mulighed for at kryptere hele systemdrev eller partitioner.
Vi kigger på Windows-versionen her, men hvis du bruger MacOS eller Linux, er der også en version af VeraCrypt. For at komme i gang med dette gratis værktøj skal du gå til veracrypt.fr for at downloade og installere VeraCrypt. Sørg for at acceptere standardindstillingerne under installationen.
Sådan oprettes en VeraCrypt-lydstyrke (File Container)
For at oprette en VeraCrypt-lydstyrke skal du åbne VeraCrypt og klikke på Opret lydstyrke .

I guiden VeraCrypt Volume Creation vælges den type lydstyrke, du vil oprette. Vi skal oprette et krypteret lydstyrke til at gemme private filer, så vi accepterer standardindstillingen Opret en krypteret filbeholder .
Du kan også kryptere et ikke-systemdrev eller en partition eller kryptere systempartitionen eller hele systemdrevet. For at lære om disse muligheder, skal du klikke på Mere information om systemkrypteringslink .
Klik på Næste for at fortsætte.

Standard Volume Type er et Standard VeraCrypt-volumen, som vi skal bruge til vores eksempel.
Hvis du er bekymret for, at du måske bliver tvunget af nogen til at afsløre dit kodeord, kan du også vælge at oprette et skjult VeraCrypt-volumen . Få flere oplysninger om skjulte mængder ved at klikke på linket Flere oplysninger om skjulte volumener .
Klik på Næste .

På skærmen Lydstyrke skal du klikke på Vælg fil . Brug derefter dialogboksen Angiv sti og filnavn til at indtaste et navn og vælg et sted for VeraCrypt-volumenfilen.
Når du installerede VeraCrypt, var en af standardindstillingerne at forbinde .hc-filer med VeraCrypt, så du kan dobbeltklikke på en volumenfil for at indlæse den i VeraCrypt. For at udnytte denne funktion skal du sørge for at tilføje ".hc" til slutningen af dit filnavn.
Hvis du vil have rullelisten Lydstyrkeplacering for at indeholde en historie med VeraCrypt-volumener, du forsøgte at montere, fjern markeringen af feltet Gem aldrig historie . Dette giver dig mulighed for at vælge et volumen fra listen i stedet for at bruge knappen Vælg fil . Men det giver også nem adgang til dine mængder og viser deres placeringer til andre, som måske får adgang til din computer.
Klik igen på Næste .

På skærmen Krypteringsindstillinger vælger du en krypteringsalgoritme og hash-algoritme . Standard algoritmerne for begge er sikre muligheder, hvis du ikke er sikker på hvad du skal bruge.
Klik på Næste .

Indtast den størrelse, du ønsker for VeraCrypt-volumen i redigeringsboksen, og vælg, om denne størrelse er i KB, MB, GB eller TB .
Flyt til næste skærm med Next .

Vælg et stærkt kodeord Sådan oprettes et stærkt kodeord, som du ikke vil glemme Hvordan oprettes et stærkt kodeord, som du ikke vil glemme. Ved du, hvordan du opretter og husker et godt kodeord? Her er nogle tips og tricks til at opretholde stærke, separate adgangskoder til alle dine online-konti. Læs mere for dit volumen, og indtast det i feltet Adgangskode, og igen i feltet Bekræft .
Keyfiles tilføjer ekstra beskyttelse til din lydstyrke. For vores eksempel vil vi ikke bruge keyfiles, men du kan læse mere om dem i VeraCrypts hjælp, hvis du beslutter dig for at bruge dem.
Hvis du indtaster 20 tegn eller mindre for dit kodeord, vil du se en advarselsdialog, der fortæller dig, at korte adgangskoder er lette at knække ved hjælp af brute force. Klik på Nej for at vende tilbage til skærmen Lydstyrkeadgangskode og indtaste et længere og mere sikkert kodeord.
Næste knap er kun tilgængelig, når du har indtastet det samme kodeord i begge felter.

På skærmen Lydformat vælges den type filsystem, du vil bruge. Hvis du får adgang til lydstyrken på macOS eller Linux, skal du udover Windows vælge enten FAT eller exFAT FAT32 vs exFAT: Hvad er forskellen, og hvilken er bedre? FAT32 vs exFAT: Hvad er forskellen, og hvilken er bedre? Et filsystem er det værktøj, der lader et operativsystem læse data på enhver harddisk. Mange systemer bruger FAT32, men er det den rigtige, og er der en bedre mulighed? Læs mere .
Forlad Cluster som standard og Dynamisk ukontrolleret.
Flyt musen tilfældigt over skærmen Lydformat, indtil fremdriftslinjen under Randomness Collected From Mouse Movements i hvert fald bliver grøn. Men jo mere du bevæger musen, desto stærkere er krypteringen på lydstyrken.
Klik derefter på Format .
Hvis Brugerkontrol Kontrol Brugerkontrol Kontrol og Administratorrettigheder på Windows 10 Brugerkontokontrol og Administratorrettigheder på Windows 10 Uanset om du bruger en administrator eller en standard Windows-konto, er det vigtigt, at dit sikkerhedsniveau for brugerkontokontrol er. Her er hvad du behøver at vide. Læs mere dialogboksen viser, klik på Ja for at fortsætte.

VeraCrypt opretter volumenfilen på den angivne placering. Det kan tage et stykke tid afhængigt af størrelsen på dit lydstyrke.
Klik på OK i dialogboksen, der vises, når VeraCrypt-volumen er blevet oprettet.
Klik på Næste i dialogboksen VeraCrypt Volume Creation Wizard, hvis du vil oprette et andet lydstyrke. Eller klik på Afslut for at lukke guiden.

Sådan monteres en VeraCrypt-lydstyrke
Nu hvor vi har oprettet vores VeraCrypt-lydstyrke, skal vi montere det for at bruge det.
På det primære VeraCrypt-vindue skal du vælge et ubrugt drevbogstav, du vil bruge til din lydstyrke. Check File Explorer for at se, hvilke drevbogstaver der aktuelt bruges, og undgå at bruge dem.
Klik derefter på Vælg fil . Brug dialogboksen Vælg en VeraCrypt-volumen til at navigere til og vælg en VeraCrypt-volumenfil.
Hvis du accepterede standardindstillingen under installationen, hvilke tilknyttede .hc-filer med VeraCrypt, kan du også bruge File Explorer til at indlæse VeraCrypt-lydstyrken. Gå til, hvor du gemte VeraCrypt-volumenfilen og dobbeltklik på filen.

Stien til VeraCrypt-volumenfilen vises i rullelisten.
Klik på Mount .

Indtast dit kodeord . Hvis du husker Hash-algoritmen, du valgte, da du oprettede lydstyrken, skal du vælge den fra PKCS-5 PRF- rullemenuen. Hvis ikke, bekymre dig ikke. Du kan bruge standard Autodetektion . Det kan bare tage lidt længere tid for lydstyrken til at dekryptere og montere.
Hvis du har brugt et eller flere keyfiles, når du opsætter dit lydstyrke, skal du sørge for at markere feltet Brug keyfiles . Derefter skal du klikke på Keyfiles og vælge den eller de samme filer, du brugte, når du oprettede lydstyrken.
Klik på OK .
En fremdriftsdialogboks vises, mens VeraCrypt-volumenet dekrypteres. Afhængigt af hvor stor din VeraCrypt-lydstyrke er, kan det tage et stykke tid.

Hvis du har indtastet en forkert adgangskode eller glemt at vælge dine keyfiles (hvis du brugte dem, når du opretter lydstyrken), vises følgende fejldialogboks. Klik på OK for at gå tilbage til dialogboksen Indtast adgangskode og indtast det korrekte kodeord og vælg de korrekte tastefiler, hvis du brugte dem.

Når volumenet er installeret korrekt, kan du se det ud for det drevbogstav, du valgte, som en virtuel disk tildelt det drevbogstav.
For at få adgang til lydstyrken skal du dobbeltklikke på drevbogstavet i VeraCrypt.

Du kan også gennemse det monterede lydstyrke i File Explorer, som du normalt kigger på til andre typer drev. For eksempel monterede vi vores VeraCrypt-lydstyrke ved hjælp af drevbogstavet Z: og det vises med det drevbogstav i File Explorer.
VeraCrypt gemmer aldrig nogen dekrypterede data til disk-only i hukommelsen. Data krypteres i lydstyrken, selv når den er monteret. Når du arbejder med dine filer, dekrypteres de og krypteres i luften.

Sådan afmonteres en VeraCrypt-lydstyrke
Når du er færdig med at arbejde med filerne i din VeraCrypt-lydstyrke, kan du lukke eller afbryde lydstyrken.
Vælg det lydstyrke, du vil afmontere i listen over drevbogstaver. Klik derefter på Afmonter .
VeraCrypt fjerner lydstyrken fra drevbogstavlisten. Når et volumen er demonteret, kan du flytte .hc-filen, hvor som helst du vil. Du kan sikkerhedskopiere den Ultimate Windows 10 Data Backup Guide Den ultimative Windows 10 Data Backup Guide Vi har opsummeret alle backup-, gendannelses-, gendannelses- og reparationsindstillinger, vi kunne finde på Windows 10. Brug vores enkle tips og aldrig fortvivlelse over tabte data en gang til! Læs mere til et eksternt drev. Eller du kan gemme den i en sky-tjeneste som Dropbox, Google Drive eller OneDrive, så du nemt kan få adgang til den på en anden computer.

Begynd at bruge VeraCrypt til at kryptere dine private data
Computere spiller en integreret del af det daglige liv, og alle følsomme data, der er gemt på dem (og i skyen og på eksterne medier) skal sikres.
VeraCrypt er en nem og pålidelig måde at sikre og kryptere dine mest følsomme data på 10. Grundlæggende krypteringsbetingelser Alle skal vide og forstå 10 grundlæggende krypteringsbetingelser Alle skal vide og forstå Alle taler om kryptering, men hvis du finder dig selv mistet eller forvirret, er der nogle nøgle kryptering vilkår at vide, der vil bringe dig op til hastighed. Læs mere .
Billedkredit: AleksVF / Depositobilleder

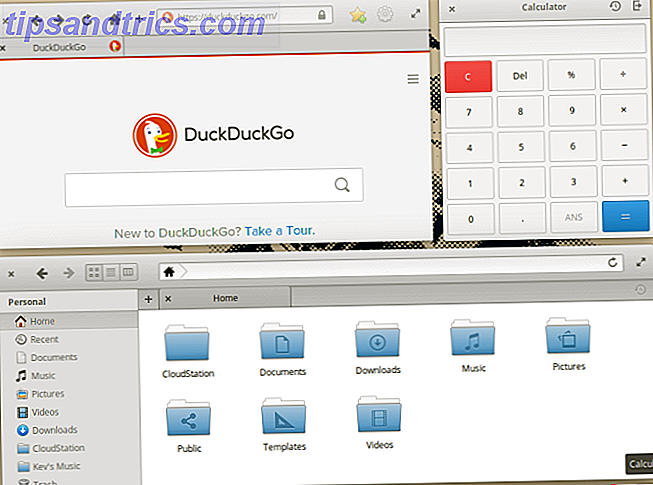
![Ubuntu 13.04: Hvad er nyt i Raring Ringtail? [Linux]](https://www.tipsandtrics.com/img/linux/524/ubuntu-13-04-what-s-new-raring-ringtail.png)