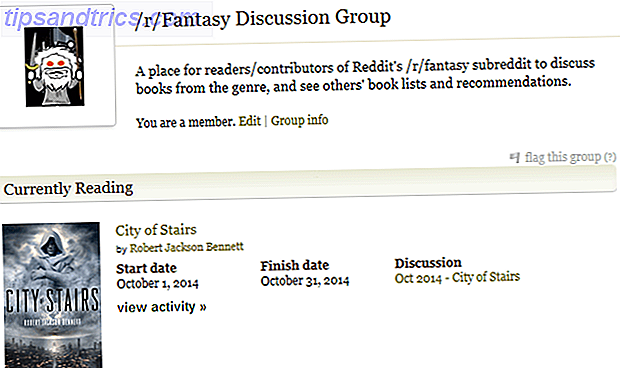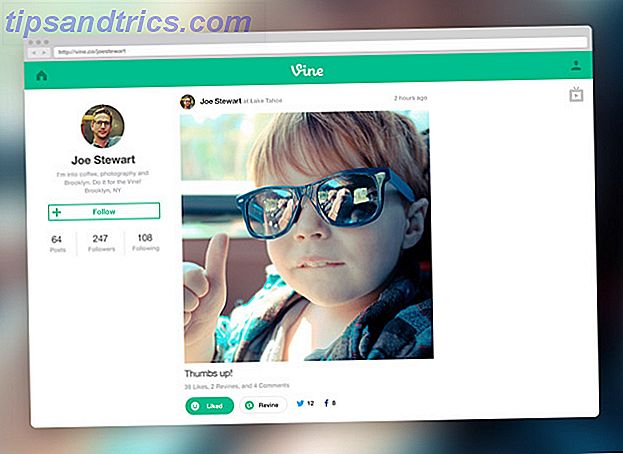Hvor ofte tager du offline sikkerhedskopier af dine vigtige filer Windows Backup og gendannelsesguide Windows Backup og Restore Guide Katastrofer sker. Medmindre du er villig til at miste dine data, har du brug for en god Windows backup rutine. Vi viser dig, hvordan du laver sikkerhedskopier og gendanner dem. Læs mere ? En gang om måneden? En gang om året? Jeg har et andet spørgsmål til dig. Hvor ofte kontrollerer du, at disse sikkerhedskopier stadig virker? Jeg besluttede at gøre netop dette for nylig. Og da jeg sluttede mit eksterne drev til min bærbare computer, slog du en I / O-enhed fejl op .
Jeg kunne ikke få adgang til drevet straks. Mit hjerte sank. Nesten ti års værd af billeder var tabt. Men jeg var sikker på en løsning - og der er der. Så her er fem måder at rette en I / O-enhed fejl, uden at tabe nogen filer i processen.
Hvad er en I / O-enhedsfejl?
Jeg nput / O output enhed fejl er ret almindelige. Vi tildeler dem normalt til hardwareproblemer, som f.eks. Et fejlagtigt kabel, en fejl med input- eller outputlagringsenheden eller en fejlkonfigureret driver. Med det for øje er der mere end et par forskellige metoder til at forsøge at løse en I / O-enhedsfejl. Endnu bedre, de fleste af disse rettelser tager kun et øjeblik at prøve, samt at være meget nemme at gøre.
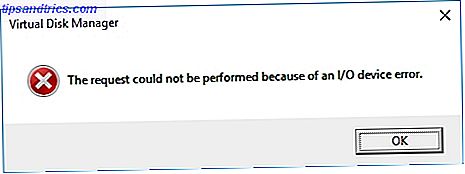
Før vi begynder, har jeg et råd. Genstart dit system, og prøv igen. Hvorfor genstarter computeren så mange problemer? Hvorfor genstarter computeren Fix så mange problemer? "Har du forsøgt at genstarte?" Det er teknisk rådgivning, der bliver kastet rundt meget, men der er en grund: det virker. Ikke kun til pc'er, men også en bred vifte af enheder. Vi forklarer hvorfor. Læs mere . Hvis du stadig har en fejl, skal du fortsætte.
1. Kabler
Den første ting at gøre, før du er bekymret, er at justere kablerne. Sæt de kabler, der forbinder dit eksterne drev, til computeren igen. Gør dette i begge ender. Hvis du bruger et USB-flashdrev, skal du prøve at afbryde og genindsætte, og derefter prøve igen.
Familie: Hvordan har du det så godt ved at fastgøre computere?
Mig: ... Uh, jeg bogstaveligt talt bare tage stikket ud og replug ting, indtil det løser problemet?- OrcishLibrarian (@BibliovoreOrc) 14. januar 2018
Hvis det ikke virker, skal du bruge et andet USB-kabel, og prøv igen. Usikker på om kablet er godt eller ej? Tilslut kablet til en anden ekstern enhed og tilslut den til dit system. Hvis det virker, ved du, at kablet er godt.
2. USB-port
Hvis kablet er godt, men du har stadig ikke held, prøv en alternativ USB-port. De fleste moderne systemer har mere end en USB-port, da så mange enheder er afhængige af en USB-forbindelse. Kontroller også din USB-port Dead USB-port? Sådan diagnostiseres og repareres det! Død USB-port? Sådan diagnostiseres og repareres det! Når din USB-port stoppet med at fungere, har du bare plugget din enhed til en anden? Nå, du har måske brug for den port en dag! Fixen kunne være let, så lad os prøve. Læs mere er rene. Hvis det er støvet eller snavset, giv det et blidt slag for at fjerne enhver dvælende lint og prøv igen.
3. Chauffører
En anden grundlæggende men let overset I / O-enhedsfejlfinding er at opdatere driverne på dit system. Tag Back Control Over Driver Updates i Windows 10. Tag Back Control Over Driver Updates i Windows 10 En dårlig Windows-driver kan ødelægge din dag. I Windows 10 opdaterer Windows Update automatisk hardwaredrivere. Hvis du lider af konsekvenserne, lad os vise dig, hvordan du rulle din chauffør tilbage og blokere fremtidige ... Læs mere. Windows 10 skal opdatere alle dine drivere hele tiden. Problemet med konstante opgraderinger var et yderst ømt punkt for mange brugere, da Microsoft udgav Windows 10. I teorien er et system, der konstant opdaterer drivere, fremragende. Du bør aldrig have et Windows 10-driver problem.

Men teorien er stor, og virkeligheden er, ja, virkeligheden. Det korrelerer ikke altid, og til tider fungerer det konstante opdateringssystem ikke bare. Det er her et program som IOBit Driver Booster træder ind. Download og installer Driver Booster (sørg for at fjerne markeringen fra McAfee Antivirus bundle installeringsknappen), så lad det hurtigt scanne dit system til nogen forældede drivere. Sådan finder du og erstatter forældede Windows-drivere Hvordan at finde og erstatte forældede Windows-drivere Din drivere kan være forældet og skal opdateres, men hvordan skal du vide det? Først må du ikke rette det, hvis det ikke er blækket! Hvis drivere har brug for opdatering, er der dog dine muligheder. Læs mere .
Må ikke blive overrasket, hvis det viser sig, at der er mange chauffører, der er forældede. I mange tilfælde fungerer relaterede applikationer og tjenester stadig fint. Det sker bare så, at der er en nyere driver version. Opdater dine drivere og prøv igen dit eksterne drev.
4. Chkdsk
Selvom I / O-enhedsfejl overvejende vedrører hardware, kan vi forsøge at bruge et integreret systemværktøj til at løse problemet. Chkdsk- værktøjet verificerer filsystemer og løser filsystemfejl.
Tryk på Windows-tast + X for at åbne menuen Hurtig adgang, og vælg derefter Kommandoprompt (administrator) . Hvis kommandoprompten ikke længere er der (erstattet af PowerShell), skal du ikke bekymre dig. Du skal blot udfylde en startmenu søgning efter kommandoprompt, og højreklik derefter og vælg Kør som administrator .
Skriv derefter chkdsk / f / r / x [dit drevbogstav her], og tryk på Enter . Scanningen kan tage et stykke tid, især hvis der er flere sektorer, der kræver reparation.

Bemærk venligst, at dette ikke løser bestemte typer af brudte drevsektorer.
5. Brug Speccy til at kontrollere Drive Health
Hvis de to enkle løsninger ikke virker, kan vi kontrollere den generelle sundhed på harddisken ved hjælp af det gratis systemspecifikationsprogram, Speccy. Download og installer Speccy. I venstre kolonne vælges Opbevaring, og rul ned for at finde det tilsvarende drev. De er normalt godt mærket.

Under drevets tekniske specifikationer er S.MART dropdown attributetabellen. Det er det, vi har brug for.

SMART står for selvovervågning, analyse og rapporteringsteknologi . Det indbyggede harddiskovervågningssystem rapporterer om forskellige harddisk attributter. Som du kan se, giver Speccy hver overvågning metrisk en rating. Vi er især interesserede i følgende statistikker:
- 05: Omfordelte sektorer tæller
- 0A: Spin Retry Account
- C4: Omfordeling begivenhedstælling
- C5: Nuværende Afventer Sektortælling
- C6: Ukorrekt sektorregning
Vil du have en overraskende kendsgerning? En Google-undersøgelse viste, at drevet i de 60 dage, der fulgte den første ukorrekte drevfejl, var gennemsnitligt 39 gange større sandsynlighed for at fejle end et lignende drev uden fejl.
For at være retfærdig konkluderer Google-undersøgelsen også, at SMART-vurderinger er af begrænset nytte ved at forudsige forestående kørselsfejl - men kan stadig give en god generel indikation af kørselssundhed. Med dette i tankerne, hvis nogen af de ovenfor viste parametre viser fejl (eller flere fejl på tværs af flere målinger), vil jeg overveje at tage backup af alt og erstatte drevet. Den ultimative Windows 10 Data Backup Guide Den ultimative Windows 10 Data Backup Guide Vi har opsummerede enhver backup, gendannelse, gendannelse og reparation mulighed vi kunne finde på Windows 10. Brug vores enkle tips og aldrig fortvivlelse over tabte data igen! Læs mere .
Nu løser dette ikke nødvendigvis øjeblikkeligt din I / O-enhedens indtastningsfejl. Men det kan tyde på, hvad der foregår.
Ønsker du en anden drev sundhedsudtalelse? Giv HD Tune Pro et forsøg.
Ingen mere I / O-enhed Fejl!
Jeg håber, at din I / O-enhedsfejl er færdig med, og du har fået adgang til dit drev. En I / O-enhedsfejl er ikke altid slutningen af linjen for en harddisk. Det er dog en god indikator for, at der er noget i gang. Og i mange tilfælde er det simpelthen ikke værd at vente rundt for at finde ud af om fejlen er begyndelsen på noget mere uhyggeligt.
Gå nu og sikkerhedskopier dine filer til en separat placering. 5 Grundlæggende sikkerhedskopieringsfejl Hver Windows-bruger skal vide 5 grundlæggende sikkerhedskopieringsfejl. Hver Windows-bruger skal vide. Vi tåler aldrig at minde dig om at lave sikkerhedskopier og holde dine data sikre. Hvis du spekulerer på, hvor ofte, og hvor du skal sikkerhedskopiere dine filer, har vi ligefrem svar. Læs mere og overvej at købe en ny harddisk 7 Ting du skal overveje, før du køber en harddisk 7 ting, du skal overveje, før du køber en harddisk Køb en harddisk? Det er ikke så svært, hvis du kender et par grundlæggende tips. Vi har samlet de vigtigste funktioner i et moderne lagringsdrev og hvad du skal købe. Læs mere .
Har du oplevet en I / O-enhedsfejl? Hvad har du gjort for at ordne det? Var det slutningen af vejen til dit drev? Eller har du formået at redde dine vigtige filer først?