
Det drejer sig om førstehåndsindtryk. Men hvor meget pleje lægger du i tilklædning af dine dokumenter?
Er det hele titlen, overskrifter, underpositioner, kugler og afsnit, eller tænker du lidt mere på de dokumenter, du opretter i Microsoft Word?
Der er mange ting, der går ind i et professionelt Microsoft Word-dokument Sådan oprettes professionelle rapporter og dokumenter i Microsoft Word Sådan oprettes professionelle rapporter og dokumenter i Microsoft Word Denne vejledning undersøger elementerne i en professionel rapport og gennemgår strukturering, styling, og færdiggørelse af dit dokument i Microsoft Word. Læs mere . Men vi taler om første indtryk her. Så lad os tage det første, som vores øjne falder på - forsiden .
Forsiden er den første side i dit dokument. Dets formål lige i begyndelsen er at give læseren "Big Idea" om dokumentet. Hvorfor og hvorfor kommunikeres gennem en bestemt titel, forfatterens navn, dato, en en-liner på emnet og enhver anden vigtig information, som du synes er vigtig for læseren.
Hvad ser en Vanille Cover Side ud?
Du har måske set monokromatiske og enkle omslagssider på forskningsdokumenter og skole essays. De dikteres af stilguider som Chicago Manual of Style. Titelsiden tager en minimalistisk tilgang til dækningsside design. For eksempel er titlen eller emnet for undersøgelsen centreret en tredjedel af vejen ned på siden.
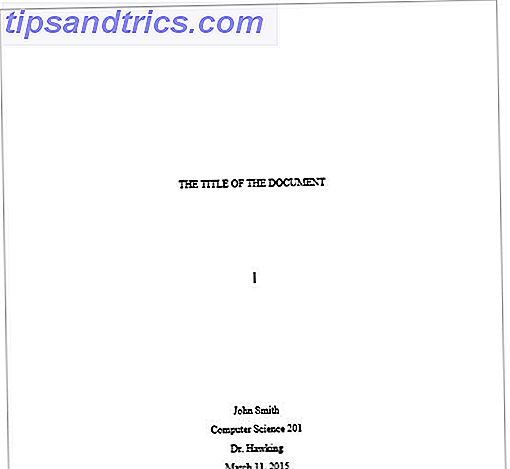
For en akademisk opgave, skal du kontakte din instruktør inden du bruger en forsiden.
Men hvad nu hvis du vil give dit dokument en køligere coverside, når den ikke dikteres af en stilguide, men indse, at du ikke har designkoteletterne til det? Design din egen.
Indsæt en attraktiv omslagsside
Microsoft Word gør det smertefrit at oprette en professionel omslagsside.
Microsoft Office-pakken leveres med et par veldesignede cover sider, som du kan genanvende for dit dokument. Der er et godt udvalg at vælge imellem.
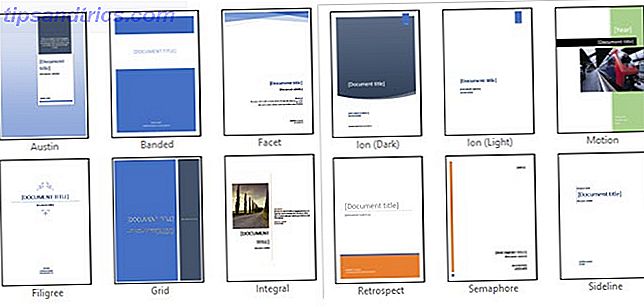
Åbn et nyt Word-dokument. Klik på Indsæt- menuen på båndet. Dropdown for Cover Page er den første funktion, du vil se på menuen (under sider). Klik på lille pil ved siden af det og åbn det indbyggede galleri af skabeloner. Vælg en af de 16 forudformaterede skabeloner og tre mere på Office.com.
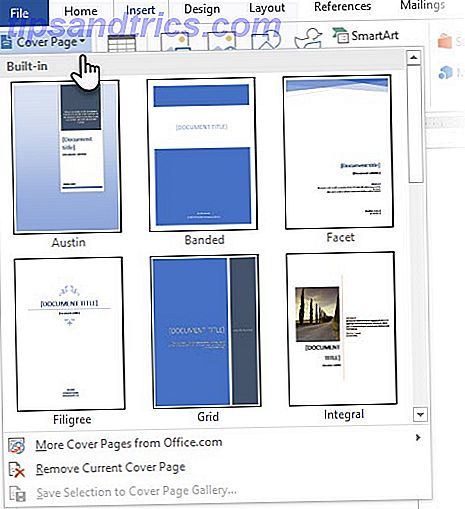
Vælg den du kan lide og klik på den. Forsiden vises som standard i starten af dokumentet. Men for at placere det på et andet sted, skal du højreklikke på miniaturebilledet på forsiden af siden og vælge fra de givne muligheder. Selvom jeg ikke er sikker på, hvorfor du vil!
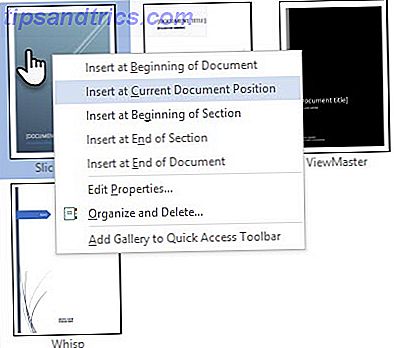
Tilpas individuelle felter
Klik på hvert præformateret felt (de firkantede parenteser), og det hele bliver markeret med en blå feltetiket ovenpå. Indtast din version for det givne felt. Forfatternavnet vises som standard, hvis Microsoft Office-installationen er i dit navn. Placer de fælles oplysninger i Quick Parts, og du behøver ikke at genere med at skrive dem igen og igen.
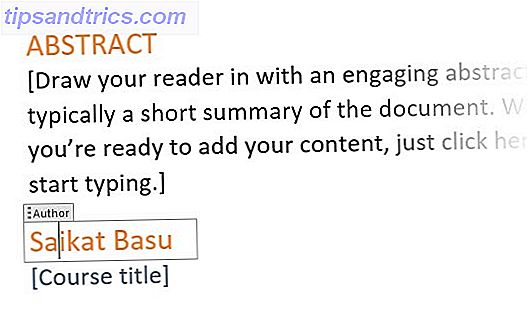
Skift datafelter med rullemenuen og vælg en dato fra en kalender. Du kan formatere alle felter ligesom almindelig tekst.
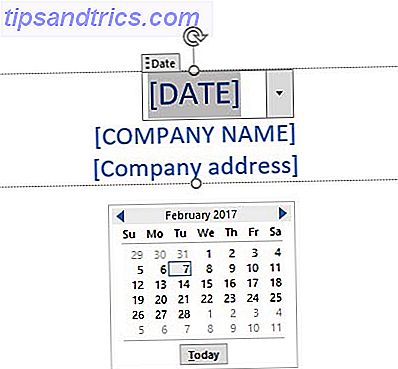
Du kan nemt redigere grafiske cover-sideelementer som et andet billede. Bare klik på grafikken for at få vist tegningsværktøjerne og billedværktøjerne på båndet.
Skift design på flyve
Tilpasning af en forformateret forsiden er et stykke kage. Skabeloner består af formaterede kontroller og grafiske kasser, der kommer i forskellige farvetemaer. Så, du kan ændre nogen del af skabelonen i flyve.
Bemærk et billede på forsiden skabelon? Måske vil du gerne bytte det ud med et logo eller et andet mere passende billede. Bare højreklik på billedet og klik på Skift billede i kontekstmenuen.
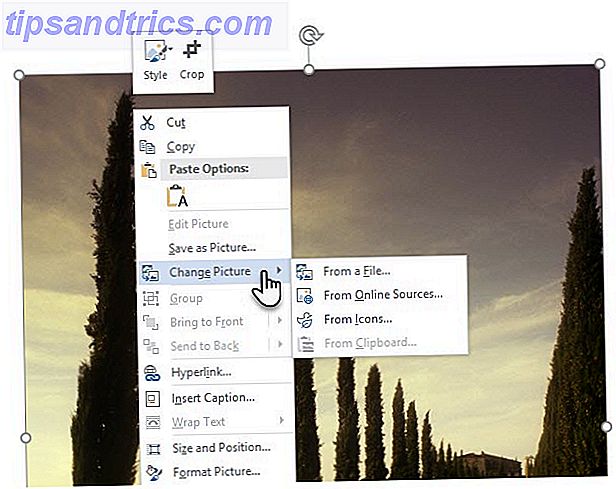
Er du blevet ændret om hele forsiden? Mens du arbejder på en forsiden, kan du ændre den til en anden forsiden ved at vælge en ny skabelon fra rullemenuen. Den nye skabelon bevarer feltposterne.
Bemærk: For at erstatte en forsiden, der er oprettet i en ældre version af Microsoft Word, skal du først slette den første forsiden side og derefter tilføje et nyt design fra forsiden af galleriet.
Klik på Gem for at færdiggøre forsiden som et dokument.
Hvis du vil gemme forsiden til senere brug i et andet dokument, skal du vælge hele forsiden. Klik på Indsæt> Forside> Gem valg til Cover Page Gallery . Du kan bruge den samme menu til at fjerne en valgt omslagsside fra galleriet.
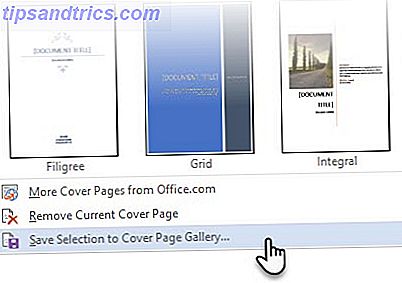
Design din egen forsiden side
Microsoft Word-skabeloner er en tidsbesparende løsning, men de tillader ikke din personlighed at skinne igennem. For at tilføje et personligt præg bør du lægge lidt mere indsats og lave en omhyggeligt designet forsiden side fra bunden.
Du har alle billedredigeringsværktøjerne i Microsoft Word til din rådighed. Når du kan designe dit eget logo i Microsoft Word, er en forsiden mindre af en opgave. Lån eller stjæle ideer fra processen.
Skærmbilledet nedenfor viser en forsiden side, jeg oprettede i Microsoft Word fra bunden. Jeg brugte et par grundlæggende figurer til at skabe design og formaterede dem med farve.
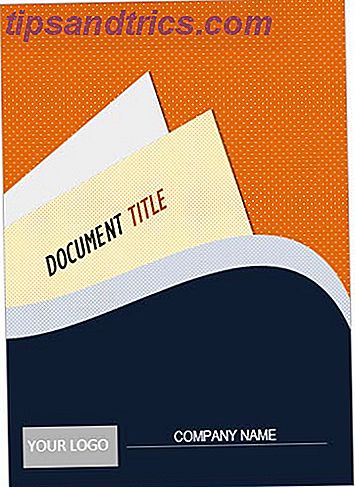
Gem din brugerdefinerede skabelon
Udfyld dit design på et nyt Microsoft Word-dokument. Gem dette dokument som en Microsoft Word-skabelon ( Fil> Gem som> Microsoft Word-skabelon ) på et sted efter eget valg.
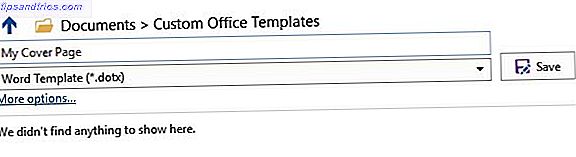
Nu handler de næste trin om at tilføje din egen forsiden til standardvalgene under menuen Indsæt. Følg disse trin:
Tryk på CTRL + A for at vælge hele siden.
Tilføj disse valg til Quick Parts galleriet. Gå til Ribbon> Insert> Quick Parts (Text Group). Vælg Gem valg til Hurtig delgalleri ... fra rullemenuen.
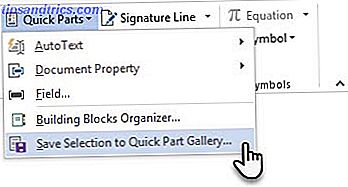
Indtast detaljerne i dialogboksen for en ny byggeblok . Bygningsblokke er genanvendelige Microsoft Word-elementer, som du kan tilføje til nogen af de tilgængelige gallerier i Word. Sådan ser dialogboksen ud:
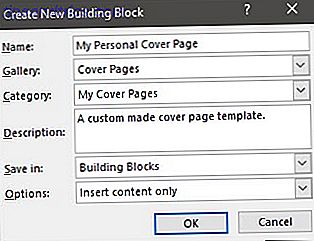
- Navn: Giv forsiden et navn.
- Galleri: Vælg "Cover Pages" fra rullemenuen.
- Kategori: Vælg en kategori. For bedre organisation, lav en ny kategori.
- Gem på: Gem det i din skabelon eller i byggestenen. Når du gemmer som en byggesten, kan du bruge den i et Word-dokument uden at åbne skabelonen.
Klik på OK, og luk dialogboksen Bygningsblok. Gå til menuen Indsæt, og tjek din nye forsideside skabelon.
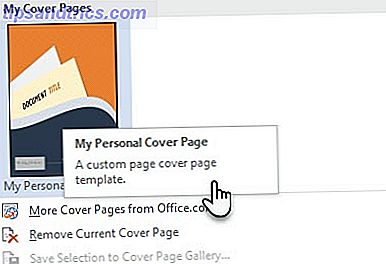
Tilføj nogle stilarter med en forsiden side
En forsiden er en af de bedste måder at stylisere dit dokument på. Men er det en af de mere underudnyttede funktioner i Microsoft Word 7 Underused Microsoft Word-funktioner og hvordan man bruger dem 7 Underbrugte Microsoft Word-funktioner og hvordan man bruger dem Har du udsigt over nogle af Microsoft Words mest nyttige funktioner? Denne applikation indeholder et overraskende antal underudnyttede værktøjer og muligheder. Vi har gennemsøgt syv og vil vise dig, hvordan du bruger dem. Læs mere ? Et Microsoft Word-dokument er ofte kedeligt. Så overvej fordelene ...
- En forsiden giver læseren et hurtigt billede af indholdet indeni.
- Gem og genbrug en generisk virksomhedsomfattende forsiden i galleriet.
- Konverter et dokument med en forsiden til PDF med en knap og send til en hvilken som helst enhed.
De fleste af os anvender normalt ikke en forsiden med et dokument. Eller gør du? Lad os vide fordelene ved at indsætte en veldesignet forsiden.
Billedkredit: faisalsk007 via Wikimedia Commons



