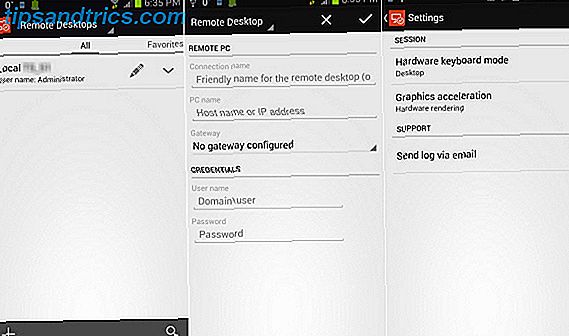Aldrig før har et tilbud som dette været på bordet. I over et år nu har Microsoft ladet eksisterende Windows 7, 8 eller 8.1 brugere opgradere til Windows 10 gratis. Den 29. juli 2016 udløber tilbuddet. Du skal handle nu og opgradere til Windows 10 Act NU for at holde din Windows 10 Upgrade Free efter 29. juli Act NU for at holde din Windows 10 Upgrade Free efter 29. juli Microsoft har bekræftet, at den gratis Windows 10-opgradering udløber. Efter 29. juli koster en Windows 10-licens $ 119. Vi viser dig, hvordan du bliver kvalificeret til at installere Windows 10 gratis, selv ... Læs mere.
På dette tidspunkt er der simpelthen ingen grund til at afvente det. Det er et gratis Windows-operativsystem (OS), for at græde højt! Husk, selvom du installerer Windows 10, kan du stadig gå tilbage til Windows 7 eller 8 Sådan nedgraderes fra Windows 10 til Windows 7 eller 8.1 Sådan nedgraderes fra Windows 10 til Windows 7 eller 8.1 Windows 10 er her, og måske er det ikke det du forventede. Hvis du allerede har opgraderet, kan du foretage en tilbagekaldelse. Og hvis du endnu ikke har oprettet, skal du først oprette en system backup. Vi viser dig hvordan. Læs mere . I værste fald skal du opgradere, sikre din Windows 10-licensnøgle og derefter gå tilbage, sikker i, at du kan installere Windows 10 på den pågældende enhed i fremtiden.
Bundlinjen er, det er tid til at opgradere, uanset om du kan lide Windows 10 eller ej. Bare gør det for at spare dig selv penge, hvis ikke andet. Men før du opgraderer, er her et par ting, du skal gøre.
1. Kontroller, om din hardware er kompatibel
Hvis du allerede kører Windows 7 eller 8, vil du sandsynligvis kunne opgradere til Windows 10 uden nogen bekymring. Nogle gamle hardware understøttes imidlertid ikke af Windows 10, så før du går i gang med din søgen, er det bedst at sikre dig, om Windows 10 vil fungere eller ej.
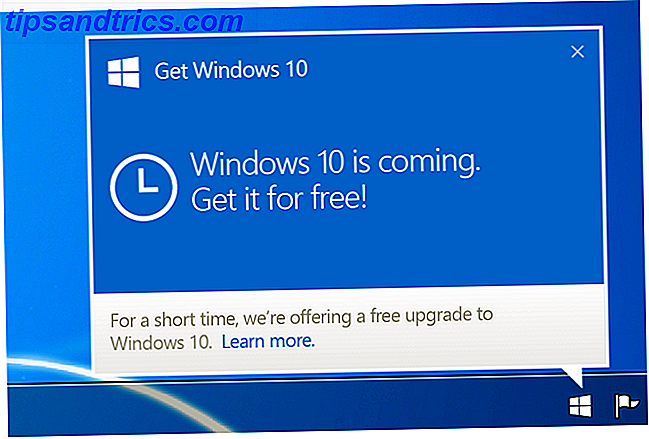
Microsoft har lavet en "Compatibility Appraiser" som en del af en Windows Update, hvilket stort set er det lille popup-ikon, der måske har set, beder dig hævde din opgradering eller fortæller dig, at du er berettiget til en opgradering. Ordlyden kan ændre sig, men så længe du får en meddelelse til opgradering, betyder det, at dit system er fint .
Men som sagt, er alt ikke kompatibelt. Måske har du et gammelt grafikkort, en særlig netværksadapter eller eksterne enheder som en printer, som ikke understøttes. Kompatibilitetsbedømmeren er den bedste måde at kontrollere. Hvis du vil køre det manuelt, skal du følge trinene i denne artikel for at oprette din egen kompatibilitetsbedømmer. Kan ikke se Windows 10 Upgrade Notification? Sådan gør du det muligt. Kan du ikke se Windows 10 Upgrade Notification? Sådan gør du det muligt. Se du heller ikke Få Windows-appen på dine Windows 7 eller 8.1 enheder? Lad os vise dig hvordan du aktiverer opgraderingsmeddelelsen eller annullerer opgraderingen, hvis du har ændret din ... Læs mere og kontroller, om nogen hardware ikke understøttes.
2. Backup Drivers og Download New Ones!
Nogen dag vil du takke mig for at få dig til at gøre dette.
De fleste nye hardware understøtter enkel plug-and-play-forbindelse til Windows, og Windows Update er ret godt at downloade de rigtige drivere, når det ikke kan identificere din enhed. Men du ved aldrig, hvordan et nyt OS skal reagere på din ældre hardware, så gør dig selv en tjeneste og få de rigtige drivere.

For det første skal du finde og erstatte forældede drivere på din computer Sådan finder du og erstatter forældede Windows-drivere Sådan finder du og erstatter forældede Windows-drivere Din drivere kan være forældet og skal opdateres, men hvordan skal du vide? Først må du ikke rette det, hvis det ikke er blækket! Hvis drivere har brug for opdatering, er der dog dine muligheder. Læs mere . Dernæst download et værktøj som DriverBackup! og lav en sikkerhedskopi af alle dine nuværende drivere. Gem derefter den sikkerhedskopi sikkert på en pen, så du kan senere genoprette disse drivere, hvis det er nødvendigt.
For de vigtige drivere, som dit grafikkort eller din Wi-Fi-adapter, vil jeg foreslå at gå til deres officielle websted og downloade den nyeste driver til din hardware. Igen skal du sætte dette på din pen drive. Dette er rent forsigtighedsfuldt, men du vil ikke sidde fast uden disse, hvis opgraderingen går galt 6 Fælles Windows Upgrade-problemer og hvordan du løser dem 6 Fælles Windows Upgrade-problemer og hvordan du løser dem Opgradering Windows 10 kan forårsage en række komplikationer. Vi viser dig, hvad du skal passe på, og hvordan du kan forhindre eller rette op på problemer. Læs mere .
3. Bemærk dine produktnøgler
Åh, antallet af mennesker, der ikke gør dette, og så sidder fast! Før du opgraderer dit system, skal du absolut notere din Windows-produktnøgle Alt hvad du bør vide om Windows Produktnøgler Alt hvad du bør vide om Windows Produktnøgler 25 tegn styrer dit Windows-system. Din produktnøgle er værd $ 100 eller mere, uanset om du opgraderet til Windows 10. Vi forklarer hvad du kan og ikke kan gøre med din Windows-licens. Læs mere, og måske endda din Microsoft Office-produktnøgle, hvis du har købt det også.

Det bedste værktøj til at gøre dette hurtigt er NirSoft's ProduKey, som vi har testet på Windows 7 og Windows 8. Det genopretter også nøgler til MS Office 2003, 2007 og 2011. Alternativt kan du prøve nogen af disse forskellige metoder til at gendanne Windows nøgle Fire steder at finde din Windows 8-produktnøgle Fire steder at finde din Windows 8-produktnøgle Med Windows 8 blev det sværere at finde den 25-cifrede produktnøgle. Men du har stadig brug for at downloade installationsmedier eller installere på en maskine, der ikke var forudinstalleret med Windows 8. Læs mere.
Når du har det, skal du skrive det ned på et stykke papir . Du vil gerne ødelægge dette papir senere (ikke bare smide det i skraldespanden), men under installationen er det praktisk at få dette.
4. Kontroller, om du har ledig plads
Microsoft har smækket skubbet Windows 10-opdateringen Microsoft slår igen - Sådan opgraderes ikke til Windows 10 Microsoft slår igen - Sådan opgraderes ikke til Windows 10 Windows 10 er nu en anbefalet opdatering på Windows 7 og 8.1-computere. Hvis du endnu ikke er klar til at opgradere, er det tid til at tjekke dine Windows Update-indstillinger. Vi viser dig hvordan. Læs mere, og det kan endda være downloadet på din pc uden at vide det. Uanset om det er eller ej, er dette den værste måde at opgradere på, da det tilføjer en masse junk-filer og hogs mere plads ved at holde det gamle Windows Free Up Disk Space ved at fjerne Windows.old Folder Free Up Disk Space ved at fjerne Windows.old Mappen Windows forbereder en automatisk backup, før du geninstallerer. Windows.old-mappen indeholder brugerprofiler og personlige filer. Sådan gendanner du dataene og fjerner mappen for at frigøre plads. Læs mere . Plus, det vil køre meget langsommere end en frisk ny installation ville.

Hvis du stadig vælger at opgradere på denne måde, fordi alle dine indstillinger og apps forbliver de samme, skal du vide, at du skal bruge mindst 16 GB ledig plads på C: Drive og en anbefalet 24 GB plads. Den downloadede opdatering tager selv 5 GB.
Hvis du ikke har det, skal du prøve at rydde op på lagerpladsen med disse værktøjer. Lavdiskplads? 5 Indbyggede Windows-værktøjer til frigørelse af lagerplads Lavdiskplads? 5 Native Windows-værktøjer til frigørelse af opbevaringsplads Du må ikke downloade et fisket tredjeparts værktøj for at genvinde værdifuldt diskplads! Windows har sine egne værktøjer til jobbet, og de er nemme at bruge. Læs mere . Nogle gange vil en simpel visualisering af drevpladsen gøre jobbet. Har du brug for en diskoprydning? Visualiser hvad der tager plads på din Windows-pc, skal du have en diskoprydning? Visualiser hvad der tager plads på din Windows-pc Åh trykket, når du løber tør for diskplads. Hvad skal du slette? Den hurtigste måde at finde junk filer på er at bruge et værktøj, der hjælper dig med at visualisere systemets filstruktur. Læs mere . Men den bedre mulighed er igen at lave en frisk installation af Windows, så systemet kører i højeste ydeevne.
5. Sikkerhedskopieringsapplikationer, indstillinger og andre data
I mange år har du tilpasset dit nuværende Windows-system og finjusteret det til din smag. Ja, en frisk Windows 10-installation vil gøre tingene hurtigere og bedre, men starter fra bunden virker som en sådan smerte, ikke?
Den gode nyhed er, at du kan tage dine app data og indstillinger med dig til Windows 10 Sådan opgraderes til Windows 10 og tag indstillinger og apps med dig Sådan opgraderes til Windows 10 og tag indstillinger og apps med dig Windows 10 kommer og du have et valg at lave. Enten opgraderer du din eksisterende Windows-installation, eller du kan installere Windows 10 fra bunden. Vi viser dig, hvordan du migrerer til Windows 10 ... Læs mere; Nå, i det mindste de fleste af dem. Du får ikke små detaljer som hvordan du konfigurerer Explorer eller dine equalizer-indstillinger, men Clone App og Windows 8 App Data Backup gør et bemærkelsesværdigt job med at kopiere alle eksisterende data og bringe den til din nye installation.

Selvfølgelig skal du sammen med alt dette sikkerhedskopiere alle dine vigtige filer. 5 Grundlæggende sikkerhedskopieringsfejl. Hver Windows-bruger skal vide 5 grundlæggende sikkerhedskopieringsfejl. Hver Windows-bruger skal vide. Vi tåler aldrig at minde dig om at lave sikkerhedskopier og holde dine data sikre. Hvis du spekulerer på, hvor ofte, og hvor du skal sikkerhedskopiere dine filer, har vi ligefrem svar. Læs mere . Tina har skrevet den ultimative pc backup guide Windows Backup og Restore Guide Windows Backup og Restore Guide katastrofer sker. Medmindre du er villig til at miste dine data, har du brug for en god Windows backup rutine. Vi viser dig, hvordan du laver sikkerhedskopier og gendanner dem. Læs mere, men hvis du vil have noget enklere og hurtigere, tag en bærbar harddisk og kopier de ting, du absolut ikke kan leve uden. Du vil sandsynligvis savne nogle ting med denne metode, hvis du ikke er forsigtig, så sørg for at du gennemgår det i detaljer.
Endelig, hvis du tror, at du måske vil komme tilbage til dit nuværende setup efter at du ikke kan lide Windows 10, så vil du klone og kopiere din fulde harddisk og OS 5 måder at klone og kopiere harddisken på 5 måder at klone og kopiere dit Harddisk Læs mere. Der er masser af gratis værktøjer som Macrium Reflect Free til at oprette et billede af din harddisk og derefter genoprette det senere.
6. Download den korrekte ISO-fil
Alt for mange mennesker overser dette, men du skal have den rigtige ISO-fil, før du opgraderer til Windows 10. Tidligere, selv for en frisk installation, ville Microsoft gøre brugere til at downloade Windows 7 eller Windows 8 ISO-filer Sådan lagres Windows-installationsfiler lovligt gratis Sådan lovligt download Windows installationsfiler gratis Windows kan blive alvorligt brudt. Det du ofte skal gøre er at installere det fra bunden. Og vi viser dig, hvordan du får lovlige installationsfiler til Windows 7 til 10. Læs mere og hent derefter Windows 10.
Ting ændret med Windows 10 version 1511 Sådan opgraderes til Windows 10 Version 1511 Nu Sådan opgraderes til Windows 10 Version 1511 Nu kan det ikke synes at installere Windows 10 Fall Update? Det ville ikke være Microsoft, vi kender og elsker, hvis der ikke var en slags skruet op langs linjen. Lad os hjælpe! Læs mere, som accepterer gyldige Windows 7, 8 og 8.1 produktnøgler for at aktivere installationen. Så du behøver ikke de tidligere ISO'er, men du skal stadig gribe den rigtige Windows 10-fil .

Dine valg er mellem Windows 10, 10 N, 10 K eller 10 KN. Disse "udgaver" handler om anti-trust lovsager indgivet mod Microsoft gennem årene. Det er ret simpelt hvad det betyder:
N: Made for Europe. Inkluderer ikke Windows Media Player, Windows Media Center og Windows DVD Maker.
K: Lavet til Sydkorea. Links til andre instant messengers og mediaspillere er mere populære på dette marked.
KN: Kombinerer funktionerne i K og N udgaver.
For de fleste brugere er den regelmæssige ISO alt, hvad du behøver. Selvom du bor i Europa eller Sydkorea, bryder du ikke nogen love ved at downloade den almindelige installation.
Du kan downloade ISO direkte eller bruge værktøjet Windows Media Creation Sådan oprettes Windows 10 installationsmedier Sådan opretter du Windows 10 installationsmedier Uanset hvordan du ankom til Windows 10, er der en måde at oprette dit eget installationsmedie på. Før eller senere kan du få brug for det. Lad os vise dig, hvordan du skal være forberedt. Læs mere for at lave et bootbart USB-drev eller en dvd. Et USB-drev vil i de fleste tilfælde blive hurtigere.
7. Direkte opgraderinger: Deaktiver Antivirus
På trods af vores mange anbefalinger til at lave en frisk installation, hvis du opgraderer dit eksisterende system, skal du deaktivere eller afinstallere dit antivirus først. Flere brugere har bemærket et problem under opgraderingsproceduren, fordi deres overaktive antivirus slog fejl i en proces . Eliminer dette problem ved at deaktivere dit antivirus under opgraderingsprocessen.

Dette gælder også for anti-malware og andre baggrundsprocesser, du måske har kørende. Brug Windows Task Manager til at finde ressourceintensive apps 10 Windows Task Manager Tricks du ikke vidste 10 Windows Task Manager Tricks du ikke vidste Hvis den eneste gang du åbner Task Manager er, når et program er frosset og skal være dræbt, du har udsigt til nogle af dens mere kraftfulde funktioner. Læs mere og dræb dem, så din opgradering er hurtigere, og ting bliver ikke forladt af en fjollet grund, som en planlagt opgave.
8. Opret en Microsoft-konto
Endelig er det sidste trin, før du begynder at installere dit nye Windows 10-system, at oprette en Microsoft-konto.

Selvom det ikke er absolut nødvendigt at have en Microsoft-konto til at installere eller bruge Windows, er der flere fordele som at bruge Cortana eller Windows Store Fordele og ulemper ved at bruge en Microsoft-konto med Windows Fordele og ulemper ved at bruge en Microsoft-konto med Windows A enkelt Microsoft-konto giver dig mulighed for at logge ind på en bred vifte af Microsoft-tjenester og -apps. Vi viser dig fordele og ulemper ved at bruge en Microsoft-konto med Windows. Læs mere, som begge kræver, at du er logget ind med den pågældende konto. En "Microsoft-konto" tæller de fleste Microsoft-relaterede tjenester. Hvis du for eksempel har en eksisterende Outlook.com-konto, ville det også fungere.
Det er bedre at have dette, mens du installerer Windows 10, så du kan tjekke alle dens aspekter, og installationsprocessen er glat. Men hvis du ikke kan lide disse ekstra funktioner, kan du nemt oprette et lokalt login og slette Microsoft-kontoen. Sådan sletter du din Microsoft-konto og opretter en lokal Windows 10-login Sådan slettes din Microsoft-konto og opretter en lokal Windows 10-login, når Du får adgang til Windows 10 med en Microsoft-konto, du kan gemme data i skyen og synkronisere den på tværs af enheder. Lyder dette med? Vi viser dig, hvordan du skifter til en lokal konto. Læs mere .
Har du opgraderet? Planlægger du at?
Med 29. juli nærmer os hurtigt, håber vi, du allerede har opgraderet. I så fald hjælpe andre, der endnu ikke er i stand til at opgradere 6 Common Windows Upgrade Issues og Sådan Fixes dem 6 Fælles Windows Upgrade Problemer og Sådan Fixes dem Opgradering Windows 10 kan forårsage en række komplikationer. Vi viser dig, hvad du skal passe på, og hvordan du kan forhindre eller rette op på problemer. Læs mere ved at tilbyde nogle få flere tips og tips på must-dosen, før de starter deres proces.
Hvis du ikke har opgraderet endnu, så fortæl os hvorfor i kommentarerne nedenfor. På nuværende tidspunkt virker det som om du bare nægter et gratis operativsystem. Hvad er din grund til at sige nej for at frigøre ting?