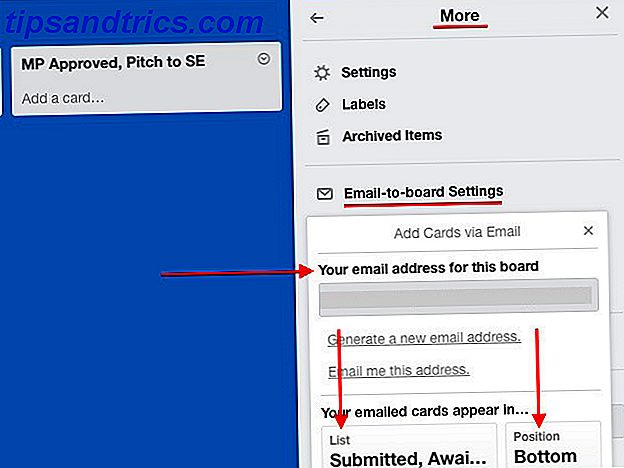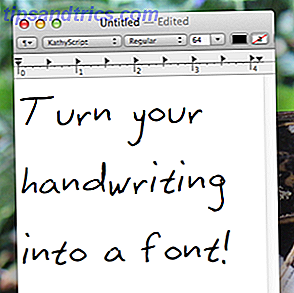Brug af Microsoft Outlooks søgefunktion gør det nemt at finde disse langvarige e-mails, ikke? Ret, så længe din Outlook-søgefunktion virker. Til tider synes Outlook søgning at give op, blive uresponsiv og returnere ingen resultater.
Et unresponsive søgeværktøj er ubrugeligt 3 Tweaks, der vil forbedre Windows Search Indeksering 3 Tweaks, der vil forbedre Windows Search Indexering Hvis Windows Search tager for evigt eller ikke finder de rigtige resultater, kan du prøve disse hurtige tweaks for at forbedre det. Læs mere . Med det i tankerne, tjek disse syv måder at coax din Outlook søgning til arbejde endnu en gang.
1. Genopbyg Outlook-indekset
For at komme i gang skal du springe direkte ind i denne Outlook-søgefejl, som normalt løser problemet lige ud af porten. Der er to måder at gøre dette på. Begge er hurtige og plejer at arbejde.
Metode 1: Brug programmer og funktioner
Indtast kontrol i Windows 10-søgelinjen og vælg det bedste match for at åbne kontrolpanelet. Nu skal du gå til Programmer> Programmer og funktioner . Rul ned og vælg Outlook 2016 eller Microsoft Office [din version] .
Vælg nu Skift fra øverste menu, som fremhævet i billedet nedenfor. Du kan nu vælge Quick Repair eller Online Repair . Vælg Hurtig reparation, og reparer derefter for at rette Outlook indekseringsproblemet uden at bruge din internetforbindelse.
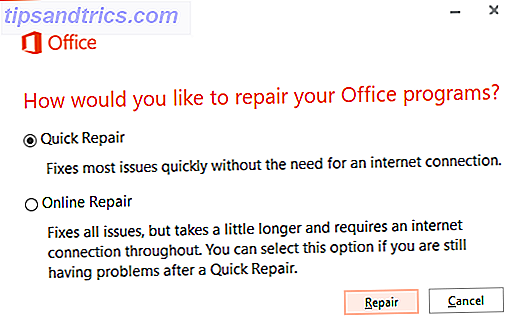
Lad processen fuldføre og genstart dit system.
Metode 2: Brug indstillinger for Outlook Index Reparationsmenu
Der er et andet Outlook-indeks reparationsmenu indstilling-du skal blot vide, hvor du finder den.
Åbn Outlook, og vælg derefter Filer> Valg> Søg . Vælg nu Indekseringsindstillinger, efterfulgt af Avanceret .

Endelig skal du vælge Rebuild, og klikke på OK . Det kan godt tage et øjeblik. Efter genopbygningen er færdig skal du genstarte dit system.

Også: Dobbeltkryds indekseringsstatus
Der er en hurtig måde at kontrollere Outlook indekseringsstatus på.
Inden for Outlook skal du vælge søgefeltet. Vælg derefter fanen Søg i menulinjen. Vælg nu Søgeværktøjer> Indekseringsstatus og se, hvor mange elementer der afventer indeks. Du kan stadig bruge Outlook-søgning, mens de resterende elementer bliver indekseret, men du vil støde på nogle udeladelser.
2. Tjek Outlook Index-placeringer
Derefter kontrollerer du, at Outlook er på listen over indekserede steder.
Åbn Outlook, og gå til Filer> Valg> Søg> Indekseringsindstillinger . Vælg Rediger fra panelet Indekseringsindstillinger. Sørg for, at der er en check sammen med Microsoft Outlook, og tryk derefter på OK .

Genstart nu dit system.
3. Fix Outlook Search ved hjælp af registreringsdatabasen
Det er muligt at reparere Outlook-søgning ved hjælp af Windows-registreringsdatabasen.
Tryk på Windows-tast + R for at åbne dialogboksen Kør. Indtast derefter regedit, og tryk på Enter for at åbne registreringseditoren. Tryk derefter på Ctrl + F for at åbne søgemenuen, og kopier og indsæt derefter følgende registernøgle:
HKEY_LOCAL_MACHINE\SOFTWARE\Policies\Microsoft\Windows\Windows Search Når du har fundet det, skal du vælge det højre panel og derefter højreklikke og vælge New Dword (32-bit) . Navngiv det nye Dword PreventIndexingOutlook og tildel værdien 0 .
Tryk på OK, og genstart derefter dit system.
4. Opdater Microsoft Office 2016
Hvornår var sidste gang din Office-version opdateret? Dine Outlook-søgningsproblemer kan afhjælpes ved at opdatere Office til den nyeste version Automatiske opdateringer i Microsoft Office 2016 Forklarede automatiske opdateringer i Microsoft Office 2016 Forklaret Microsoft Office 2016 kører en automatisk opdateringsfunktion og en række forskellige serviceafdelinger, der ligner Windows 10. Lad os undersøge hvad det betyder for din Office 2016-installation. Læs mere .
Åbn Outlook. Gå til File> Office Account (kun konto for andre Office-programmer). Se under Produktoplysninger for rullelisten Opdateringsindstillinger . Vælg Opdater nu, hvis tilgængelig, og lad processen fuldføre.
Hvis du ikke kan se nogen opdateringsindstillinger overhovedet, og der kun er en Om- knap, skal du overveje følgende:
- Kører du en lydlicens udstedt af din arbejdsplads eller lignende?
- Har du foretaget ændringer i dit system Gruppepolitik?
- Er din arbejdsplads eller lignende ved hjælp af en gruppepolitik for at stoppe manuelle opdateringer?
- Har nogen anden installeret en piratversion af Office på dit system?
Du kan altid manuelt installere en Microsoft Office-opdatering via deres Office Updates-downloadside.
5. Reparér din Outlook Personal Folder File (.PST)
En anden mulighed er at reparere din Outlook personlige mappefil (.PST) ved hjælp af værktøjet Indbakke reparation. Outlook-søgning kan støde på problemer, hvis din personlige Outlook-mappefil er korrupt.
Først skal du finde reparationsværktøjet. Dens placering afhænger af din Outlook-version. Du leder efter scanpst.exe på en af følgende steder:
- 32-bit Office 2016 : C: \ Programmer \ Microsoft Office \ Office16 \
- 64-bit Office 2016 : C: \ Programmer (x86) \ Microsoft Office \ Office16 \
- 64-bit Outlook 2016 : C: \ Programmer \ Microsoft Office \ Office16 \
- Office 365 (2016-pakke) : C: \ Programmer \ Microsoft Office \ root \ office16 \
- 32-bit Office 2013: C: \ Programmer \ Microsoft Office \ Office15 \
- 64-bit Office 2013: C: \ Programmer (x86) \ Microsoft Office \ Office15 \
- 64-bit Outlook 2013: C: \ Programmer \ Microsoft Office \ Office15 \
- Office 365 (2013-pakke): C: \ Programmer \ Microsoft Office \ root \ office15 \
Du skal også kende placeringen af din .pst-fil. Outlook 2010, 2013 og 2016 brugere skal finde deres personlige mappefil på:
C:\Users\YOURUSERNAME\AppData\Local\Microsoft\Outlook Højreklik på scanpst.exe og vælg Kør som administrator. Tryk på Gennemse, og kopier og indsæt derefter din personlige mappefilposition i adresselinjen. Vælg den relevante konto, tryk på Åbn, og start derefter. Denne proces kan tage et par minutter, men bør løse dine Outlook-søgeproblemer.
6. Kontroller politikkindstillingen for Outlook Indexing Group
Denne mulighed er et lille langt skud; hvis noget specifikt har ændret denne indstilling, har du andre problemer. Men det er værd at udforske enhver Outlook-søgning-fix-løsning. Desværre er denne mulighed kun tilgængelig for Windows 10 Pro-brugere, da hjemmebrugere ikke har adgang til Windows 10 Local Group Policy Editor. Sådan får du adgang til Gruppepolicy Editor, selv i Windows Home & Settings for at prøve at få adgang til gruppepolicy editoren Selv i Windows Home & Settings for at prøve Gruppepolitik er et værktøj, der giver dig adgang til avancerede systemindstillinger. Vi viser dig hvordan du får adgang til det eller sætter det op i Windows Home og 5+ kraftfulde gruppepolitikker til at starte. Læs mere panel.
Indtast gpedit i startmenuen søgelinjen og vælg den bedste match.
Søg nu til Brugerkonfiguration> Administrative skabeloner> Søgning . Tjek Standard ekskluderede stier og Forhindre indeksering af bestemte stier til ændringer i forbindelse med Microsoft Outlook.
Hvis politikstatus er angivet til Ikke konfigureret, ved du, at dette ikke er, hvor dine Outlook-søgeproblemer stammer fra.

7. Geninstaller Outlook
Som sidste udvej kan du afinstallere og geninstallere Microsoft Outlook. Det er selvfølgelig tidskrævende og ikke en ideel løsning. Men nogle brugere rapporterer, at denne sidste udvej endelig har rettet deres Outlook-søgningsproblemer.
Outlook-søgning fortsætter ...
Disse syv reparationer skal tage sig af alle Outlook-søgefejl. Hvis din Outlook-søgning ikke virker, skal du ikke gå i panik. Bare arbejde dig vej gennem listen.
Efter min opfattelse får genopbygning og forfriskning af Outlook-søgeindekset normalt ting at flytte igen. Men hvis ikke, er det en anden pålidelig løsning at reparere Outlook-personlige filer. 5 Bedste værktøjer til Microsoft Outlook 5 Bedste værktøjer til Microsoft Outlook Mangler du en funktion i Microsoft Outlook? Her er Outlook-værktøjer, der tilføjer nyttig funktionalitet eller giver hurtig adgang til dens indstillinger og funktioner. Læs mere .