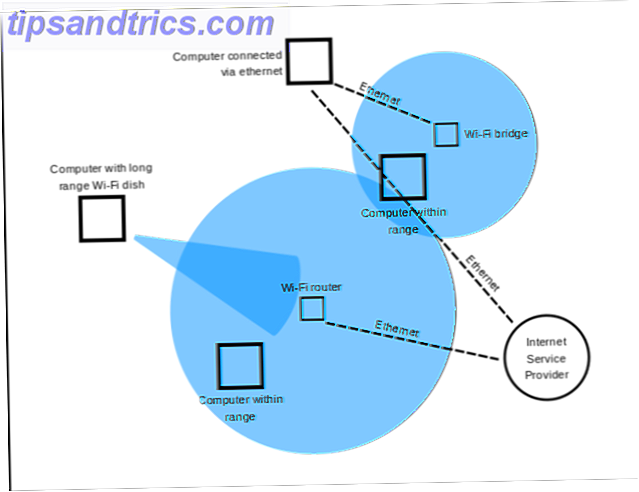32 GB sødt USB-flashdrev-lagerplads sidder bare i din kontorskuffe, der ironisk nok optager plads. Hvorfor? Fordi du ikke kan sætte noget andet på det. Det er skrivebeskyttet, og du kan ikke formatere den dumme ting! Eller kan du? Vi får mange mennesker, der spørger om formatering skrivebeskyttede USB-flashdrev.
Først skal du sørge for, at dette er hvad du skal gøre. Er du sikker på, at du ikke bare har en død USB-port Dead USB Port? Sådan diagnostiseres og repareres det! Død USB-port? Sådan diagnostiseres og repareres det! Når din USB-port stoppet med at fungere, har du bare plugget din enhed til en anden? Nå, du har måske brug for den port en dag! Fixen kunne være let, så lad os prøve. Læs mere ? Måske er det bare, at dit flashdrev er beskadiget Hvordan man laver korrupte USB-hovedrev, arbejder igen Hvordan man laver korrupte USB-hovedrev, arbejder igen Læs mere?
Vi kommer til at komme til bunden af dette problem, og enten vil du stashing alle dine friske Firefly fan fiction på det drev, så chefen ikke ser det, eller du skal gøre Office Space dance på den på parkeringspladsen. Det er den ene eller den anden i dag, baby! Lad os gå.
Første ting først - kan du fjerne skrivebeskyttelsen? Lad os antage, at du har fulgt alle trin i vores artikel om fastsættelse af skrivebeskyttelsesfejl på et USB-drev Sådan repareres skrivebeskyttelsesfejl på en USB-stick Sådan repareres skrivebeskyttelsesfejl på en USB-stick Du er helt færdig for dagen . Pludselig kaster dit USB-drev en skrivebeskyttelsesfejl. Hvor kom det fra? Endnu vigtigere, hvordan kan du rette det? Slap af: vi har svarene. Læs mere . Der er stadig en ting, vi kan prøve, der var offer for overvågning i den artikel.
Fjern skrivebeskyttelse med Diskpart Command Line Utility
Klik på din startmenu og skriv cmd i feltet Søg efter programmer og filer . Det skal dukke op øverst på din startmenu. Højreklik på den og vælg Kør som administrator.
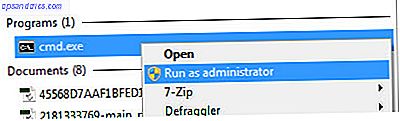
Du skal nu se kommandolinjeværktøjet, som ligner følgende.

Indtast kommandoen DISKPART og DISKPART Enter. Diskpart er et disk-partitioneringsværktøj, der er indbygget i Windows og er tilgængeligt via kommandolinjeværktøjet. Med det kan vi ændre værdierne i forbindelse med dit USB-drev.

Skriv nu LIST DISK og tryk Enter . Du skal se et bord, som den nedenfor. Det viser, at der er to diske til rådighed: Harddisken (Diskdrev) som Disk 0 og USB-flashdrevet som Disk 1. Vi ved, at USB-flashdrevet er Disk 1, fordi det er meget mindre end Disk 0 på kun 7441 MB versus 298 GB. Vær meget forsigtig herfra ud! Du kan se, at hvis du begynder at arbejde med den forkerte disk, kan tingene blive grimme hurtigere end når lysene kommer på sidste kald.
På dette tidspunkt skal du skrive SELECT DISK 1 og trykke Enter. Du vil blive belønnet med viden om, at Disk 1 nu er den valgte disk. Indtast ATTRIBUTES DISK, og Diskpart fortæller dig, hvad du vil vide om dit flashdrev. Vigtigst er den første linje Nuværende skrivebeskyttet tilstand: Ja. Dette giver os besked om, at Flash-drevet er skrivebeskyttet.
For at fjerne skrivebeskyttelsen med Diskpart, skriv kommandoen ATTRIBUTES DISK CLEAR READONLY. Hvis det virker, bekræftes det af linjen Diskattributter, der er slettet korrekt.
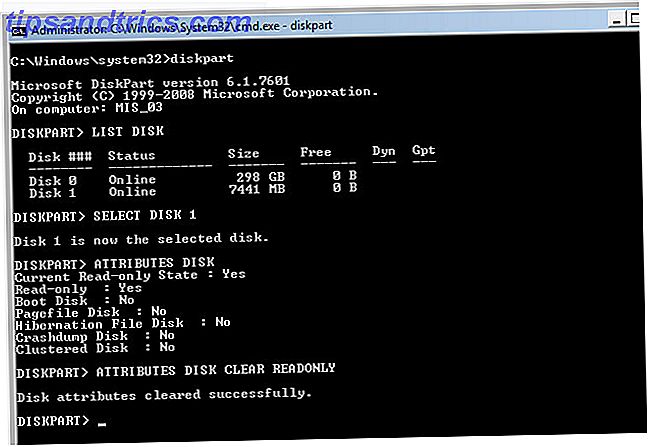
Dobbeltkryd dette ved at prøve at kopiere en lille fil til dit USB-drev. Hvis det virker, fantastisk. Hvis du stadig får skrivebeskyttelsesfejl, er det på tide at hente de store kanoner. Software utilities.
Diskformateringstest Metode
Testsengen til disse hjælpeprogrammer er en Windows 7-computer med et Kingston DataTraveler DT101 G2 8GB USB 2.0-drev.

Før hver test har drevet en testfil placeret på den, og drevet er skrivebeskyttet via Diskpart-værktøjet. USB-drevet fjernes derefter fra computeren og genindsættes. Dette sikrer, at computeren læser de nyeste attributter. Hoppe over dette trin resulterer nogle gange i, at Windows Explorer ikke kan se drevet.
USB-drevattributterne kontrolleres i Diskpart, og der gøres forsøg på at kopiere en anden testfil til USB-drevet. Hvis kopien fejler, kan det sikkert antages, at skrivebeskyttelsen virker.
Formateringsværktøjet køres derefter på testdrevet. Hvis det ender med en successkærm, kontrolleres USB-drevet i Windows Stifinder for at se, om testfilen stadig er der. Hvis testfilen er væk, erklæres det, at værktøjet har formateret USB-drevet, der er vellykket.
For at se, om formateringen fjernede skrivebeskyttelsen, er der forsøgt at kopiere testfilen til USB-drevet. Hvis filen kopieres korrekt, er skrivebeskyttelsen blevet fjernet. Hvis ikke, kontrolleres drevattributterne via Diskpart-værktøjet for at se om drevet stadig er skrivebeskyttet og tilgængeligt for computeren.
Vi taler kun om de værktøjer, der fungerede på dette bestemte drev. Andre formaterings- og USB-drevsværktøjer kan virke på dit drev, især hvis det er noget, der leveres af producenten af dit drev. Hvis producentens hjælpeprogram ikke virker for dig, skal du overveje at gå til det sted, hvor du købte det eller kontakte producenten. Mange af dem tilbyder reparations- eller udskiftningstjenester.
USB Formatering Hjælpeprogrammer
Apacer USB3.0 Reparationsværktøj
Apacer USB 3.0 Reparationsværktøjet har to funktioner - format og og gendannelse. Det er ikke dikkedarer.
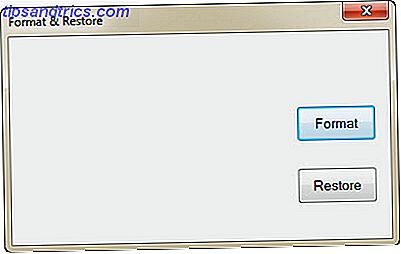
Som du kan forestille dig, er formatet beregnet til at formatere USB-drevet, og genoprettelsen er beregnet til at gøre dit USB-flashdrev igen. Hvordan gendannelsesfunktionen virker, er ved at udføre et lavniveauformat . Det tørrer helt dit USB-drev og gendanner det tilbage til fabriksindstillingerne.
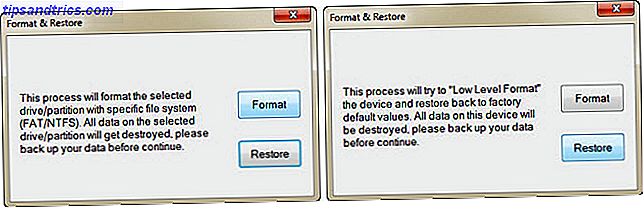
Formatet fungerede på testdrevet, men skrivebeskyttelsen var stadig intakt. Gendannelsesfunktionen formaterede også flashdrevet og omdøbte det offentligt, men skrivebeskyttelsen var stadig intakt.
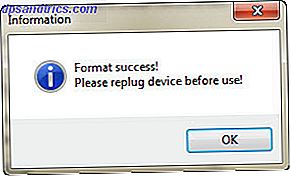
Hvis ingen af disse funktioner fungerer på din Apacer USB-drev, har Apacer en erklæring på deres hjemmeside, der beder dig kontakte "... den autoriserede Apacer-forhandler eller distributør, som du oprindeligt købte produktet for at få udskiftning, hvis flashdrevet stadig ikke kan repareres. "
Kingston Format Utility
Så snart softwaren blev startet, identificerede den drevet, og det er det nuværende filsystem.
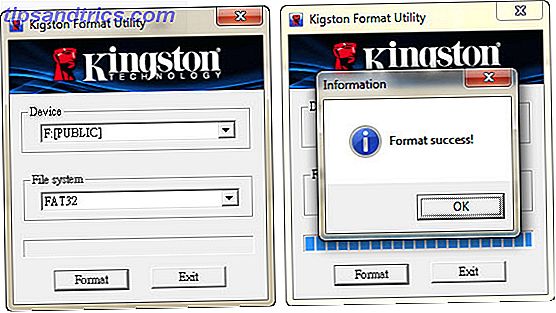
Meget hurtigt fungerede det, men forlod stadig flashdrevet skrivebeskyttet. Ligesom Apacer-værktøjet ændrede det også navnet på drevet, men til Kingston i stedet for Public. Det var ikke forfærdeligt overraskende, at det fungerede, idet teststationen var et Kingston-produkt.
Takeaway
Disse to programmer var de eneste, der arbejdede på formatering af testdrev Hvordan formaterer du et USB-drev, og hvorfor du vil have brug for at formatere et USB-drev, og hvorfor du skal formatere et USB-drev, er ikke anderledes end at formatere et andet drev. Men hvor ofte har du faktisk formateret et drev og har du nogensinde spekuleret på, hvad de forskellige muligheder betyder? Læs mere, så de kan meget godt arbejde på dit drev. Programmerne fjernede imidlertid ikke skrivebeskyttelsen, hvilket var det, vi virkelig ønskede at ske.
Som det blev bemærket før, skal du kontrollere webstedet for din USB-flashdriverproducent for at se, om de har et program, der kan hjælpe dig eller en reparations- eller udskiftningsservice. Husk at prøve alle de trin, der er nævnt i forbindelse med skrivebeskyttelsesfejl på en USB-drevartikel (se link i introduktionen ovenfor) samt instruktionerne for at ændre attributter i Diskpart. Hvis alt det ikke virker, vil du måske sætte på dine stomping støvler, gøre Office Space dance på det og gå ned til din lokale forhandler for at få en ny.
Hvis du har fundet en anden måde at formatere et skrivebeskyttet flashdrev og fjerne skrivebeskyttelsen, vil vi gerne læse om det i kommentarerne. Vi er jo alle sammen i dette sammen.
Håndterer et SD-kort? Sådan fjerner du skrivebeskyttelse fra et SD-kort. 3 måder at fjerne skrivebeskyttelse på SD-kort. 3 måder at fjerne skrivebeskyttelse på SD-kort. Se skrivebeskyttelsesfejl på dit SD-kort i Windows? Her er tre hurtige måder at løse problemet på. Læs mere .
Billedkreditter: Kingston Flash Drive via Amazon, Protected Shield, via Shutterstock, Hubble Image, via Wikimedia.